Sådan slår du undertekster til på Zoom

Lær hvordan du slår undertekster til på Zoom. Zooms automatiske undertekster gør det lettere at forstå opkaldsindholdet.
Når du skriver et Word-dokument, vil du måske inkludere en tabel eller to for at illustrere dine pointer.
Det er nemt at lave og tilpasse tabeller i Word . Hvis du ønsker, at din tabel skal vises som en del af teksten i stedet for uden for den, skal du vide, hvordan du ombryder tekst omkring en tabel i Word.
Hvis du vil ombryde tekst omkring en tabel i Word, skal du følge disse trin.
Sådan vikler du tekst omkring et bord i Word
Som standard placeres tabeller i Word på deres egen linje.
Sådan ombrydes tekst omkring en tabel i Word:
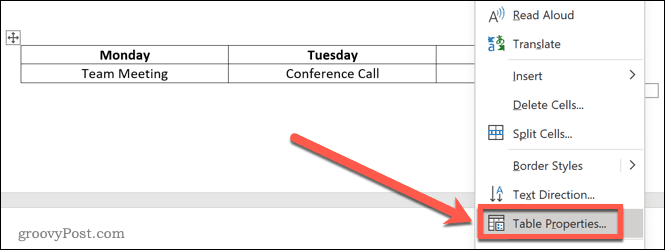
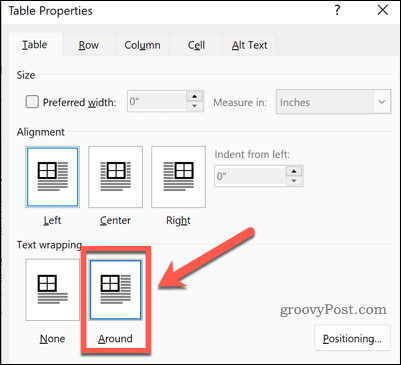
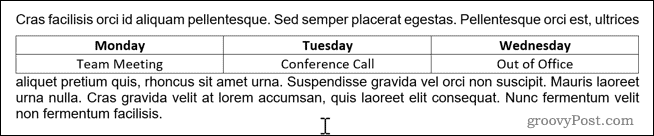
Sådan ændrer du størrelsen på din tabel i Word
Nu hvor din tekst er viklet rundt om bordet, kan du flytte bordet, hvor du vil have det. Før du kan gøre det, skal du dog være sikker på, at det er den rigtige størrelse.
Sådan ændrer du størrelsen på en tabel i Word:
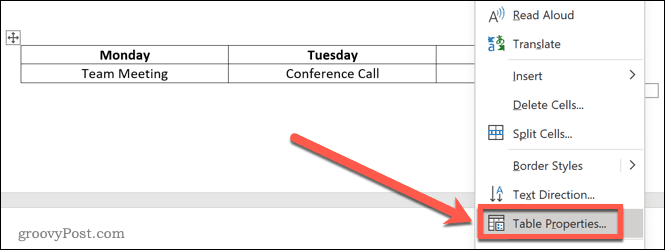
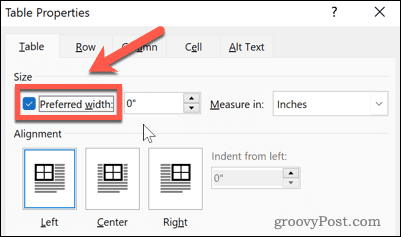
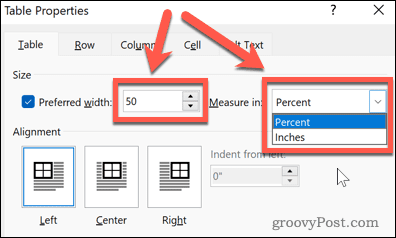

Sådan flytter du en tabel i Word
Nu hvor dit bord har den størrelse, du ønsker, er der kun tilbage at flytte det til den ønskede position. Der er to måder at gøre dette på. Den første er at trække bordet på plads.
Sådan placerer du din tabel i Word ved at trække den:
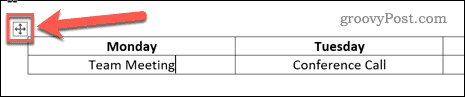
Placering af din tabel i Word ved hjælp af indstillingerne for tabelplacering
Ovenstående metode vil ikke altid efterlade bordet præcis, hvor du ønsker det. Det kan være påvirket af linjeskift eller være forkert justeret. Du kan flytte dit bord mere præcist ved at bruge indstillingerne for bordplacering.
Sådan gør du:
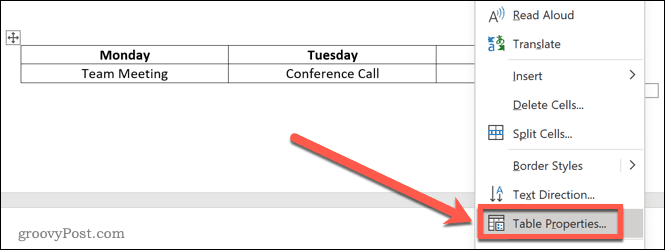
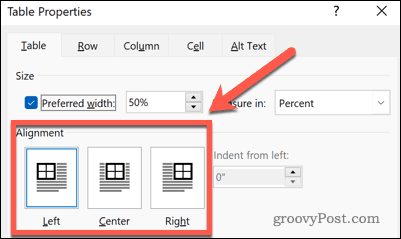
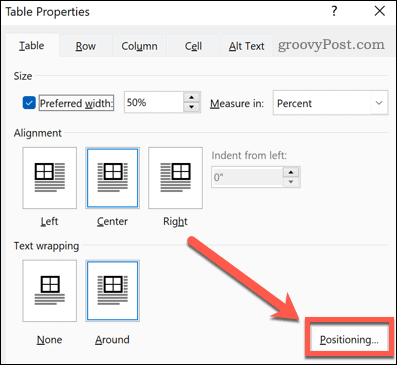
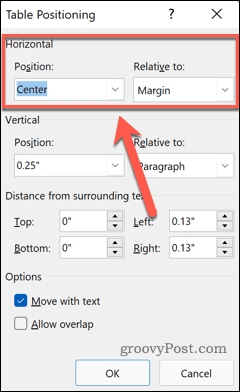
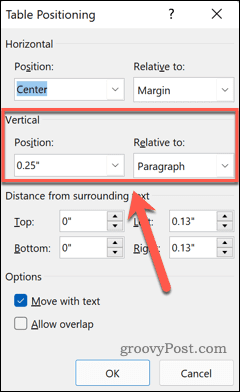
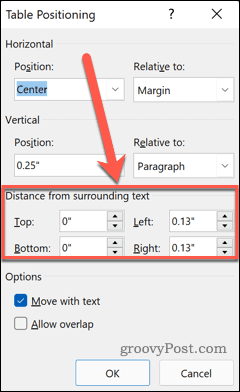
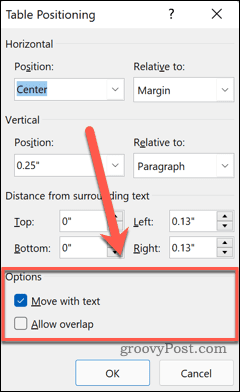
Brug af tabeller i Word
At vide, hvordan man pakker tekst rundt om en tabel i Word, kan hjælpe dig med at skabe et dokument, der ser ud præcis, som du forestillede dig det. Tabeller er ikke kun til regneark; de kan også være en nyttig måde at formidle information i et Word-dokument.
At arbejde med tabeller i Word er ret ligetil, når du først ved, hvad du laver. Når du har oprettet dine tabeller, skal du vide, hvordan du tilføjer rækker og kolonner til din tabel .
Hvis du vil kombinere tabeller, så er det også nyttigt at vide, hvordan man opdeler og flette tabeller i Word . Du kan endda opdele og flette tabelceller i Word for at oprette tabeller med celler i forskellige størrelser.
Lær hvordan du slår undertekster til på Zoom. Zooms automatiske undertekster gør det lettere at forstå opkaldsindholdet.
Modtager fejludskrivningsmeddelelse på dit Windows 10-system, følg derefter rettelserne i artiklen og få din printer på sporet...
Du kan nemt besøge dine møder igen, hvis du optager dem. Sådan optager og afspiller du en Microsoft Teams-optagelse til dit næste møde.
Når du åbner en fil eller klikker på et link, vil din Android-enhed vælge en standardapp til at åbne den. Du kan nulstille dine standardapps på Android med denne vejledning.
RETTET: Entitlement.diagnostics.office.com certifikatfejl
For at finde ud af de bedste spilsider, der ikke er blokeret af skoler, skal du læse artiklen og vælge den bedste ikke-blokerede spilwebsted for skoler, gymnasier og værker
Hvis du står over for printeren i fejltilstandsproblemet på Windows 10-pc og ikke ved, hvordan du skal håndtere det, så følg disse løsninger for at løse det.
Hvis du undrede dig over, hvordan du sikkerhedskopierer din Chromebook, har vi dækket dig. Lær mere om, hvad der sikkerhedskopieres automatisk, og hvad der ikke er her
Vil du rette Xbox-appen vil ikke åbne i Windows 10, så følg rettelserne som Aktiver Xbox-appen fra Tjenester, nulstil Xbox-appen, Nulstil Xbox-apppakken og andre..
Hvis du har et Logitech-tastatur og -mus, vil du se denne proces køre. Det er ikke malware, men det er ikke en vigtig eksekverbar fil til Windows OS.
![[100% løst] Hvordan rettes meddelelsen Fejludskrivning på Windows 10? [100% løst] Hvordan rettes meddelelsen Fejludskrivning på Windows 10?](https://img2.luckytemplates.com/resources1/images2/image-9322-0408150406327.png)




![RETTET: Printer i fejltilstand [HP, Canon, Epson, Zebra & Brother] RETTET: Printer i fejltilstand [HP, Canon, Epson, Zebra & Brother]](https://img2.luckytemplates.com/resources1/images2/image-1874-0408150757336.png)

![Sådan rettes Xbox-appen vil ikke åbne i Windows 10 [HURTIG GUIDE] Sådan rettes Xbox-appen vil ikke åbne i Windows 10 [HURTIG GUIDE]](https://img2.luckytemplates.com/resources1/images2/image-7896-0408150400865.png)
