Sådan slår du undertekster til på Zoom

Lær hvordan du slår undertekster til på Zoom. Zooms automatiske undertekster gør det lettere at forstå opkaldsindholdet.
Sådan sikrer du, at dit publikum kan se hovedsøgeordet eller søgeordssætningen i din PowerPoint- præsentation .
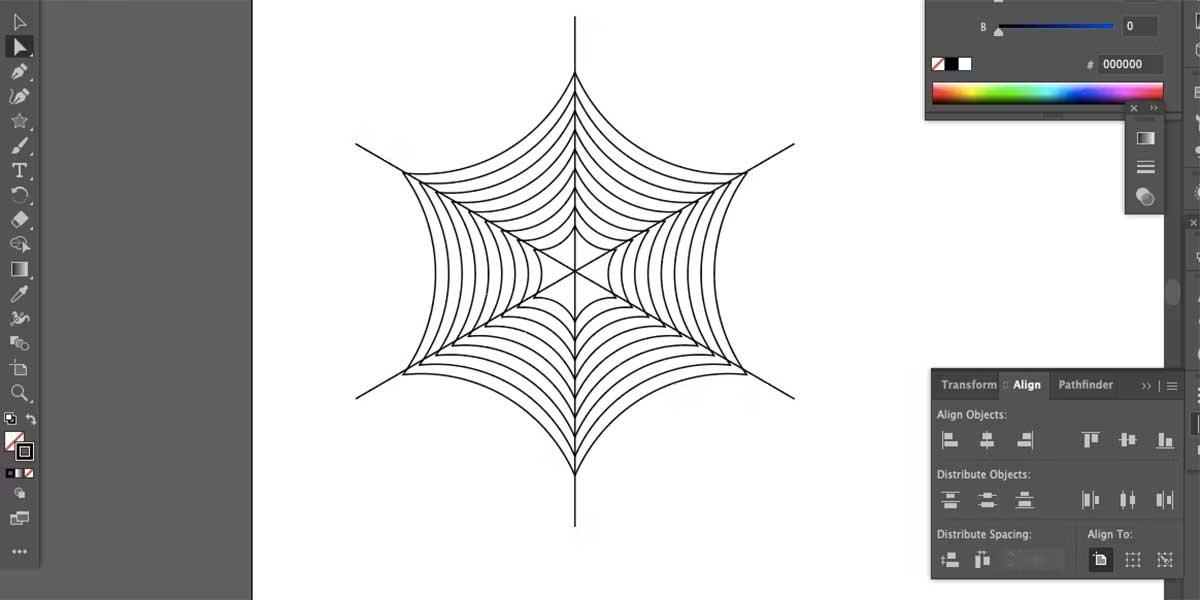
At fremhæve et afsnit i PowerPoint er ret simpelt. Men har du nogensinde ønsket at understrege kun ét ord eller en sætning? Dette er lidt kompliceret, fordi PowerPoints animationsværktøjer ikke giver dig denne mulighed. Du har dog en nem løsning til at håndtere nøgleelementerne i afsnittet på diaset.
PowerPoint har en række værktøjer, der giver dig mulighed for at fremhæve en tekstblok, herunder understregning, skriftfarvning, fed skrift osv. Hvis du nogensinde har brugt effektpanelet i PowerPoint, ved du sikkert, at en af tingene Ulempen ved brug animationer er, at de ikke kan tilføjes til et enkelt ord eller en sætning inden for en større tekstblok.
For eksempel, hvis du skriver "Den hurtige brune ræv hopper over den dovne hund" i en tekstblok, men bare vil understrege ordet "hopper" med fed skrift, kan du ikke gøre det, fordi PowerPoints tilsvarende værktøj vil udskrive fed hele dømme.
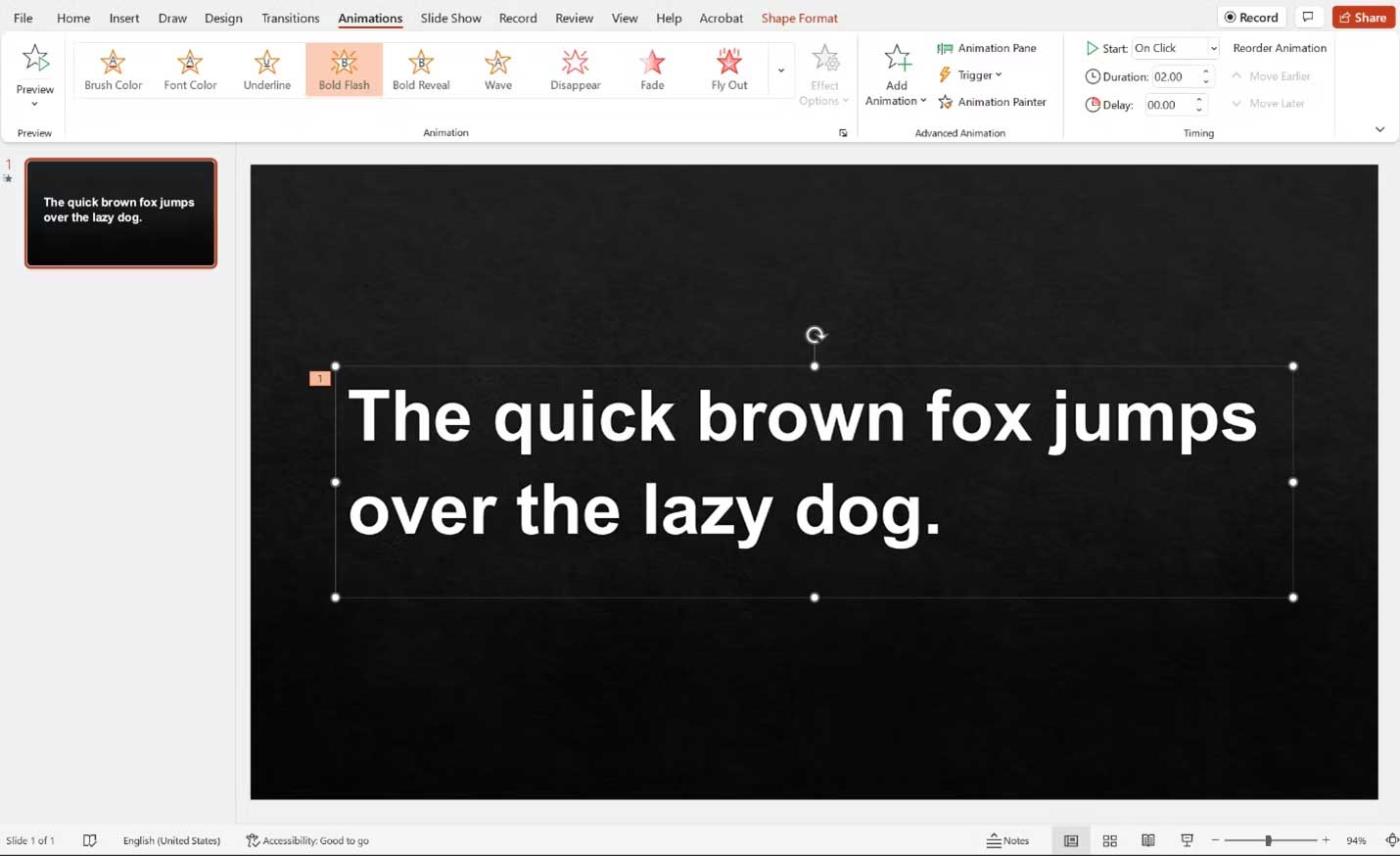
Sådan understreger du et ord i en PowerPoint-præsentation
Opstil tekst
Først skal du oprette et dias som normalt, tilføje al tekst og billeder. Vælg derefter tekstfeltet, der indeholder de søgeord og sætninger, du vil fremhæve, og kopier tekstfeltet.
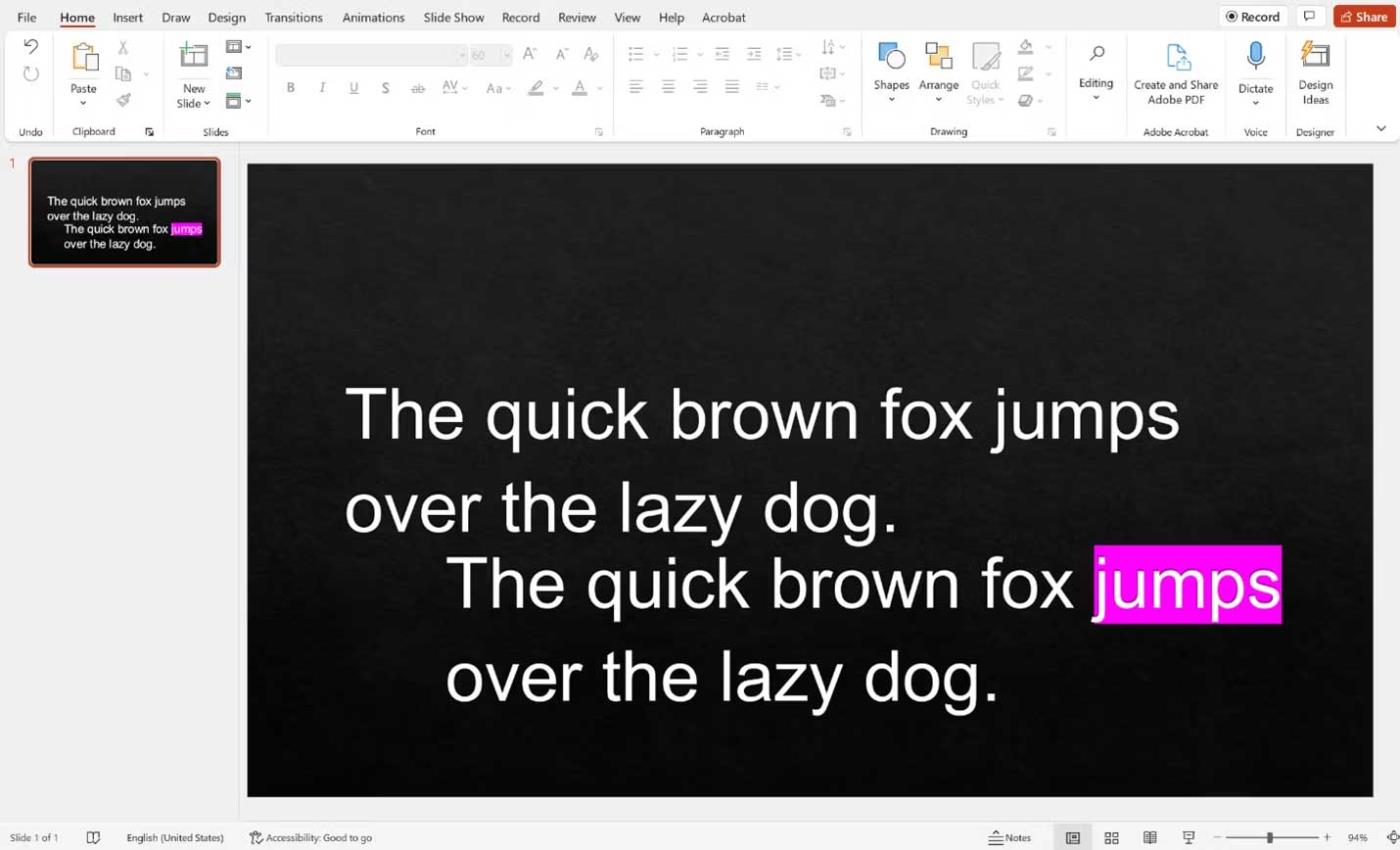
Herfra har du to måder at understrege tekst på. I den første mulighed skal du understrege søgeordet eller sætningen i det kopierede tekstfelt, og derefter arrangere det nøjagtigt som det originale tekstfelt.
Artiklen bruger det foregående eksempel. Du vil have 2 tekstbokse med sætningen "Den hurtige brune ræv hopper over den dovne hund", men den anden tekstboks vil fremhæve ordet "hop".
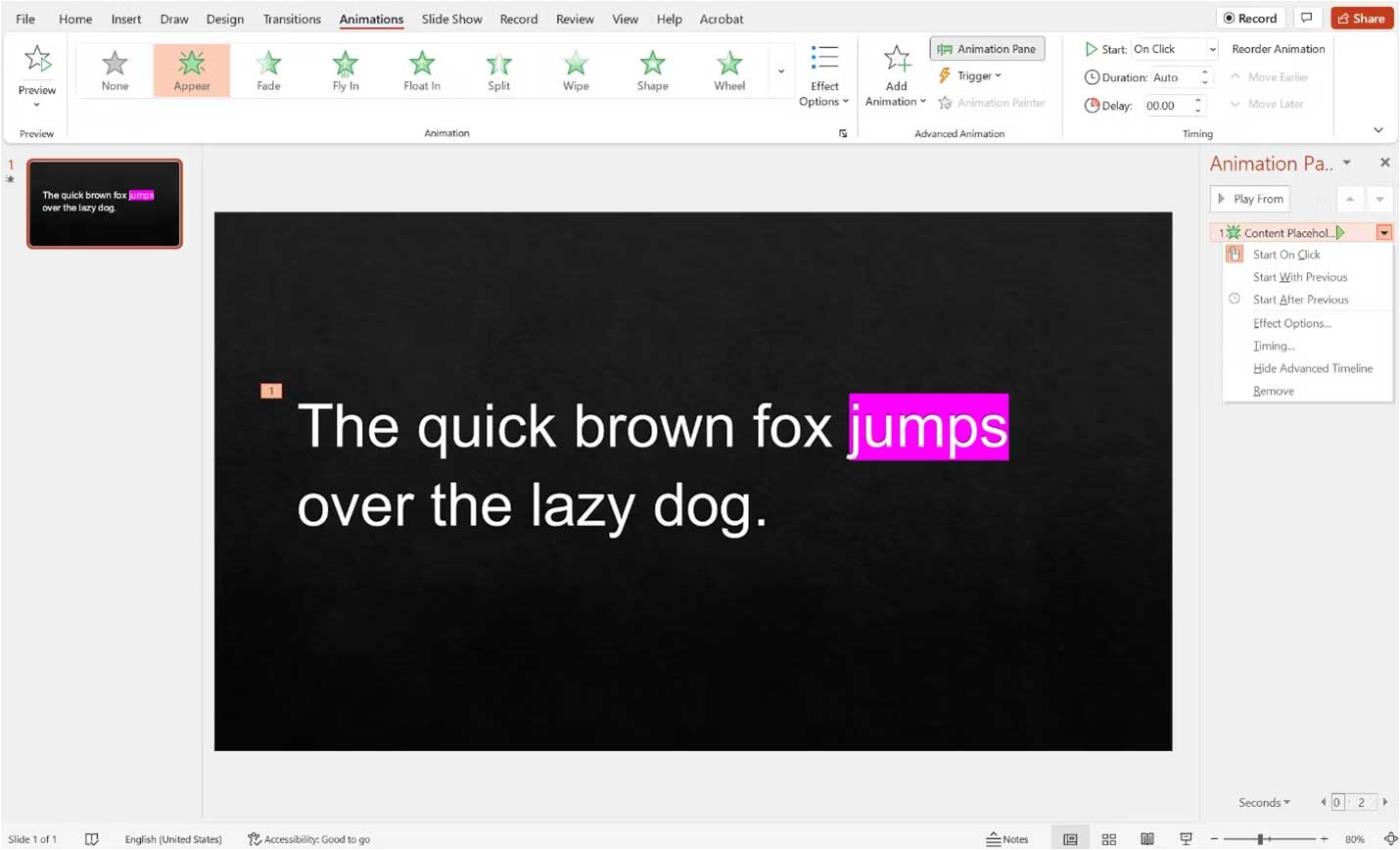
Når du har arrangeret tekstfelterne, skal du vælge det fremhævede tekstfelt (skal være øverst) og tilføje effekten. Gå derefter til panelet Animation i PowerPoint , klik på pil ned ved siden af effekten, og sørg for, at Start ved klik er valgt .
Når du nu præsenterer, vises den fremhævede tekst, når du klikker.
Få tekst til at forsvinde
Her er et alternativ, hvis du ikke kan gøre det på ovenstående måde.
Opret to tekstbokse som beskrevet ovenfor, men sæt dem ikke på linje. Tag i stedet den første tekstboks og tilføj en forsvindingseffekt. Tilføj derefter animationen til det andet tekstfelt.
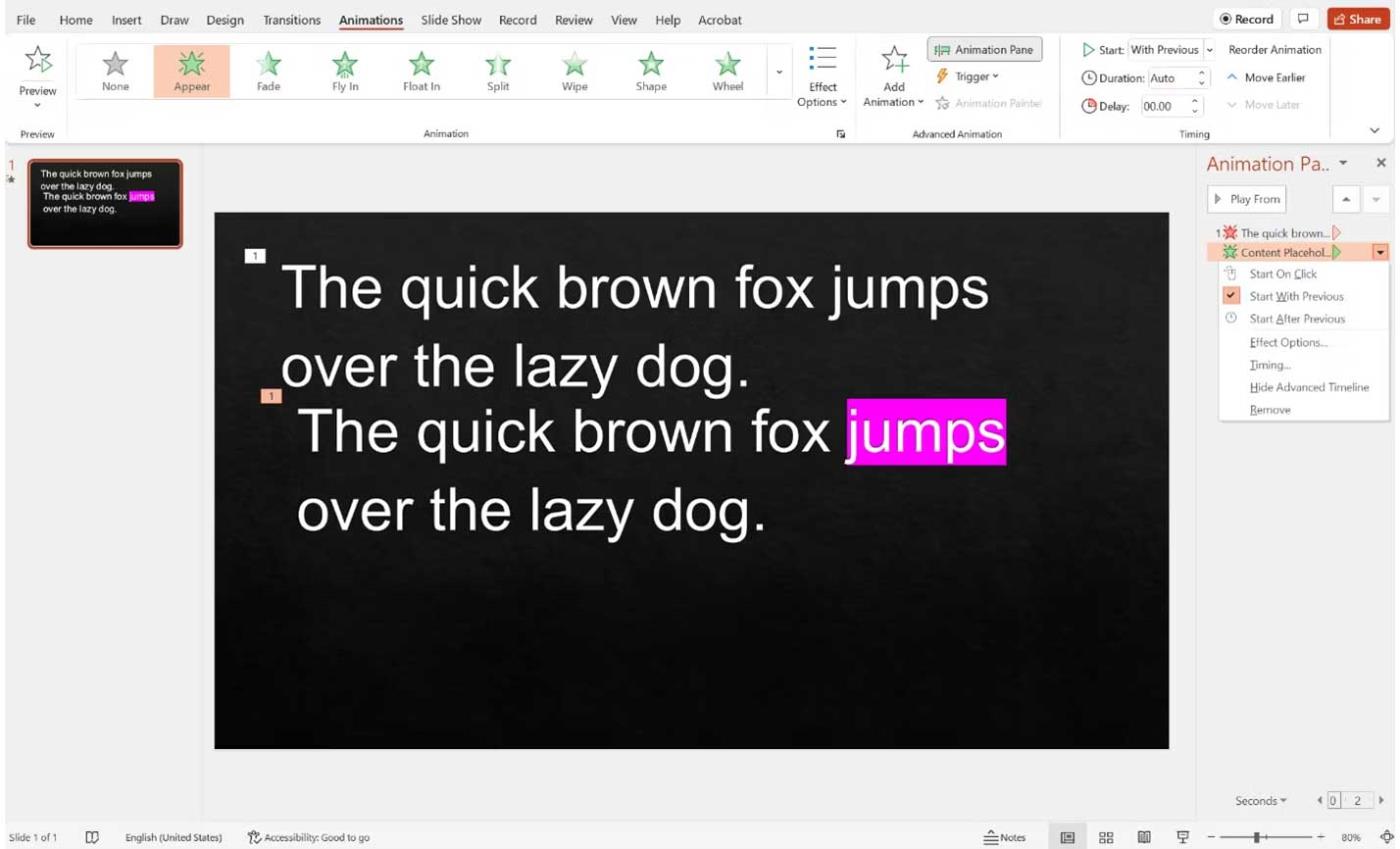
Når du har tilføjet begge effekter, skal du gå til panelet Animation.
For den forsvindende effekt (med en rød stjerne ved siden af), klik på den forsvindende effekt, klik derefter på pil ned og vælg start på klik . For udseendeeffekten (grøn stjerne ved siden af), klik på udseendeeffekten, derefter på pil ned og vælg start med forrige .
Efter diaset vises i præsentationen, vises den ubetonede tekst. Når du klikker, vil den fremhævede tekst vises på samme tid, den resterende tekst forsvinder, så det ser ud som om, du bare fremhæver en del af det første afsnit.
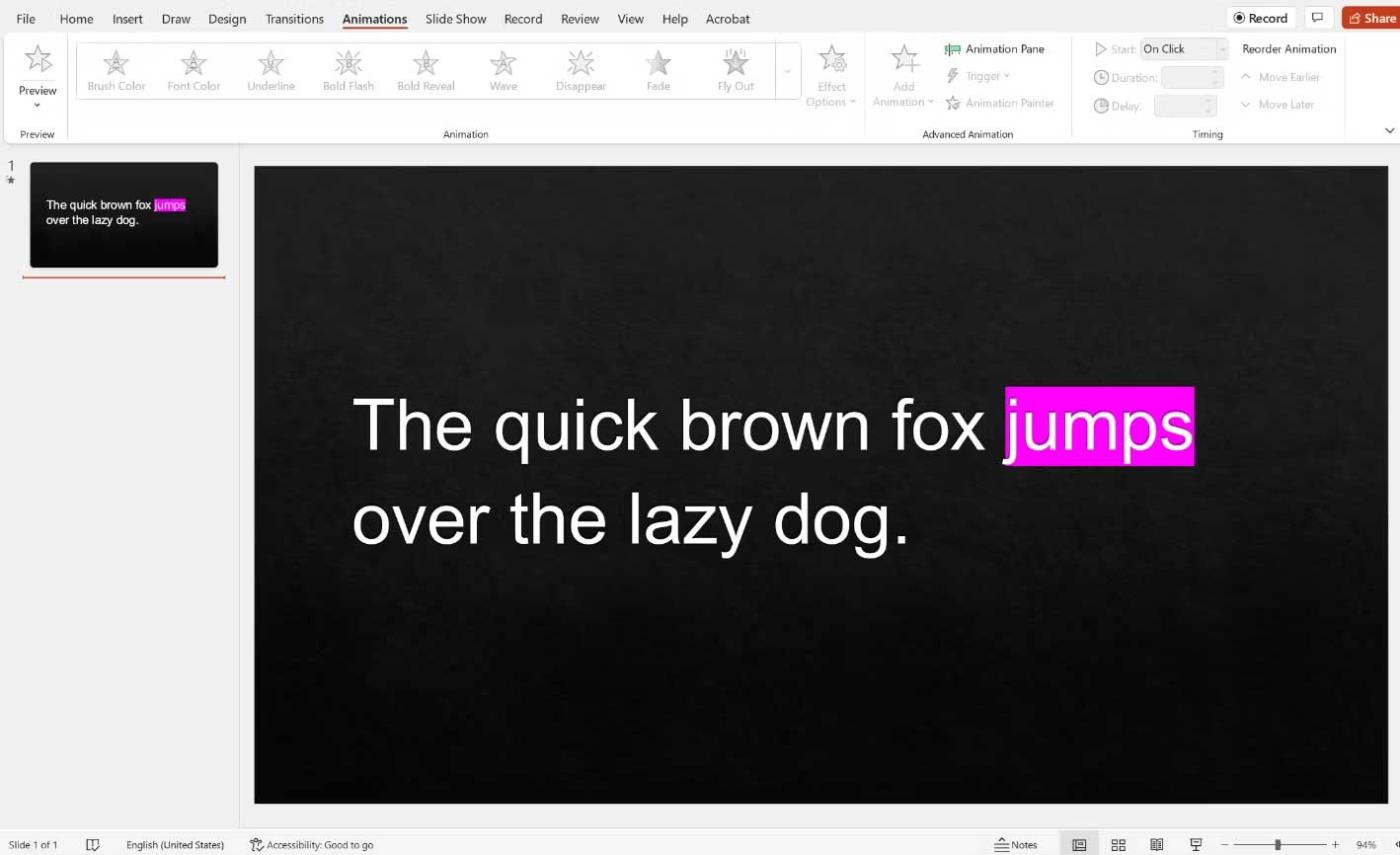
Med andre ord vil der ikke være nogen rodet overgang mellem den første tekstblok forsvinder og den anden tekstboks vises.
Ovenstående er, hvordan man fremhæver et stykke information i et større afsnit, når man laver en PowerPoint-præsentation . Dette vil fremhæve hovedideerne i en effektiv tale og hjælpe publikum med at forstå indholdet bedre.
Håber artiklen er nyttig for dig.
Lær hvordan du slår undertekster til på Zoom. Zooms automatiske undertekster gør det lettere at forstå opkaldsindholdet.
Modtager fejludskrivningsmeddelelse på dit Windows 10-system, følg derefter rettelserne i artiklen og få din printer på sporet...
Du kan nemt besøge dine møder igen, hvis du optager dem. Sådan optager og afspiller du en Microsoft Teams-optagelse til dit næste møde.
Når du åbner en fil eller klikker på et link, vil din Android-enhed vælge en standardapp til at åbne den. Du kan nulstille dine standardapps på Android med denne vejledning.
RETTET: Entitlement.diagnostics.office.com certifikatfejl
For at finde ud af de bedste spilsider, der ikke er blokeret af skoler, skal du læse artiklen og vælge den bedste ikke-blokerede spilwebsted for skoler, gymnasier og værker
Hvis du står over for printeren i fejltilstandsproblemet på Windows 10-pc og ikke ved, hvordan du skal håndtere det, så følg disse løsninger for at løse det.
Hvis du undrede dig over, hvordan du sikkerhedskopierer din Chromebook, har vi dækket dig. Lær mere om, hvad der sikkerhedskopieres automatisk, og hvad der ikke er her
Vil du rette Xbox-appen vil ikke åbne i Windows 10, så følg rettelserne som Aktiver Xbox-appen fra Tjenester, nulstil Xbox-appen, Nulstil Xbox-apppakken og andre..
Hvis du har et Logitech-tastatur og -mus, vil du se denne proces køre. Det er ikke malware, men det er ikke en vigtig eksekverbar fil til Windows OS.
![[100% løst] Hvordan rettes meddelelsen Fejludskrivning på Windows 10? [100% løst] Hvordan rettes meddelelsen Fejludskrivning på Windows 10?](https://img2.luckytemplates.com/resources1/images2/image-9322-0408150406327.png)




![RETTET: Printer i fejltilstand [HP, Canon, Epson, Zebra & Brother] RETTET: Printer i fejltilstand [HP, Canon, Epson, Zebra & Brother]](https://img2.luckytemplates.com/resources1/images2/image-1874-0408150757336.png)

![Sådan rettes Xbox-appen vil ikke åbne i Windows 10 [HURTIG GUIDE] Sådan rettes Xbox-appen vil ikke åbne i Windows 10 [HURTIG GUIDE]](https://img2.luckytemplates.com/resources1/images2/image-7896-0408150400865.png)
