Sådan slår du undertekster til på Zoom

Lær hvordan du slår undertekster til på Zoom. Zooms automatiske undertekster gør det lettere at forstå opkaldsindholdet.
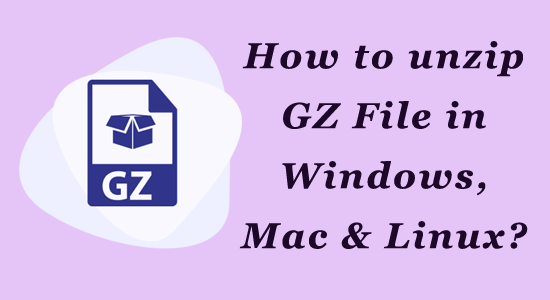
GZ-filer er almindelige komprimerede filer, der er oprettet af gzip-komprimeringsværktøjet. Hvis du lige har downloadet nogen GZ-filer og er usikker på, hvordan du udpakker GZ-filen , vil denne guide hjælpe dig med at gennemgå dem.
Windows-brugere får ikke en chance for at arbejde med dette GZ-format for ofte , fordi det mest bruges i UNIX- og Linux-systemer. Alligevel er disse filer kritiske på Windows-systemer, da de indeholder vigtige oplysninger såsom det originale filnavn og tidsstempel.
I betragtning af dens betydning har vi i denne vejledning dækket, hvad en GZ-fil er, og hvordan man udpakker GZ-fil på Windows, Linux og macOS.
Hvad er en .GZ-fil?
Som alle andre komprimerede filer er .ZIP, .RAR, .ARJ, .GZ også en arkivfiltype, der kombinerer dine filer og mapper til en enkelt fil. .GZ-filen gør brug af komprimeringsalgoritmen og sparer diskplads. Den komprimerede fil forbliver ulæselig, indtil den er ukomprimeret.
Du kan nemt udpakke og åbne de komprimerede GZ-arkivfiler ved hjælp af indbyggede værktøjer og andre tredjepartsværktøjer på dine enheder. I det kommende afsnit vil du udforske mere om det.
Hvordan udpakkes GZ-fil i Windows?
Her er to enkle måder at udpakke GZ-fil på din Windows-pc. Du kan følge og implementere trinene, alt efter hvad der passer dig.
Mulighed 1: Unzip GZ-fil på Windows ved hjælp af kommandoprompt
Ved at bruge tar- kommandoen i Windows Terminal eller Kommandoprompt kan du nemt udtrække GZ-filarkivindholdet med et enkelt klik. Denne tar- kommando er indbygget i dit OS, så du behøver ikke at downloade/installere nogen tredjepartsværktøjer for at bruge den.
Følg som instrueret for at udpakke en GZ-fil på din Windows-pc.
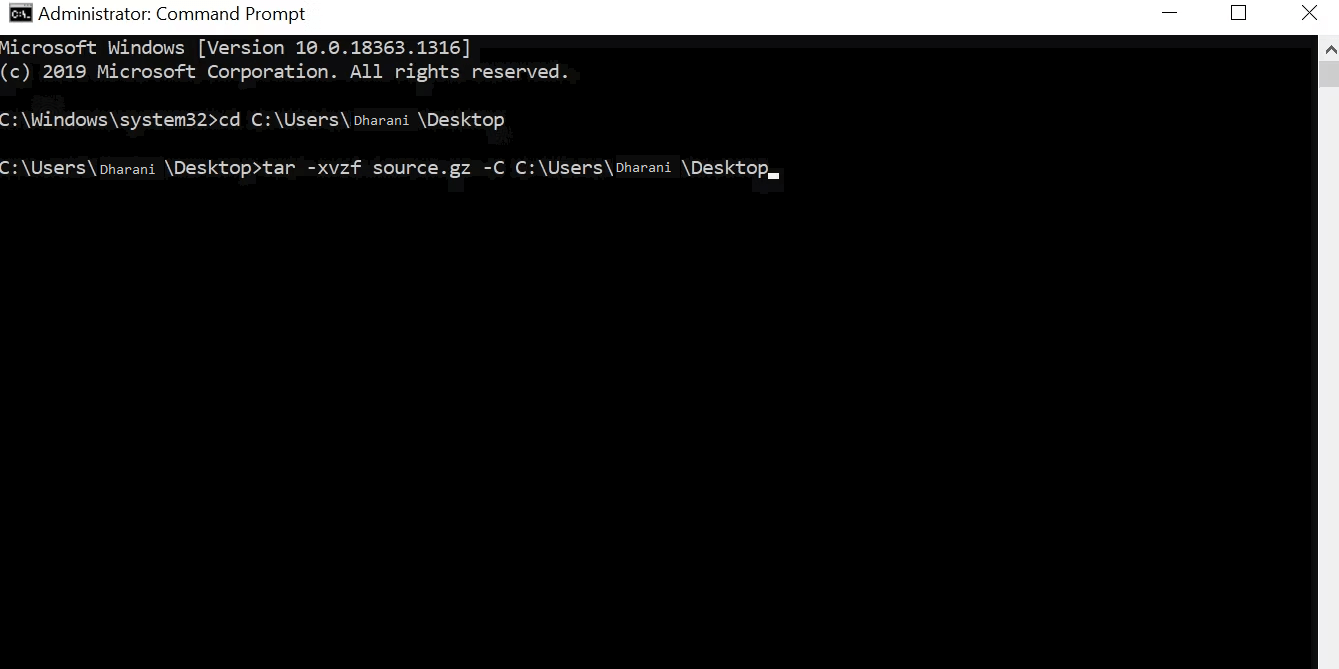
Mulighed 2: Åbn GZ-filen online på Windows ved hjælp af 7-Zip Tool
Hvis du foretrækker at bruge et værktøj til at åbne en GZ-fil på din Windows-pc, er der mange alternativer til at gøre det. Da 7 Zip er et af de let tilgængelige gratis, open source-værktøjer, der er tilgængelige på internettet, kan du bruge det til at udpakke dine filer.
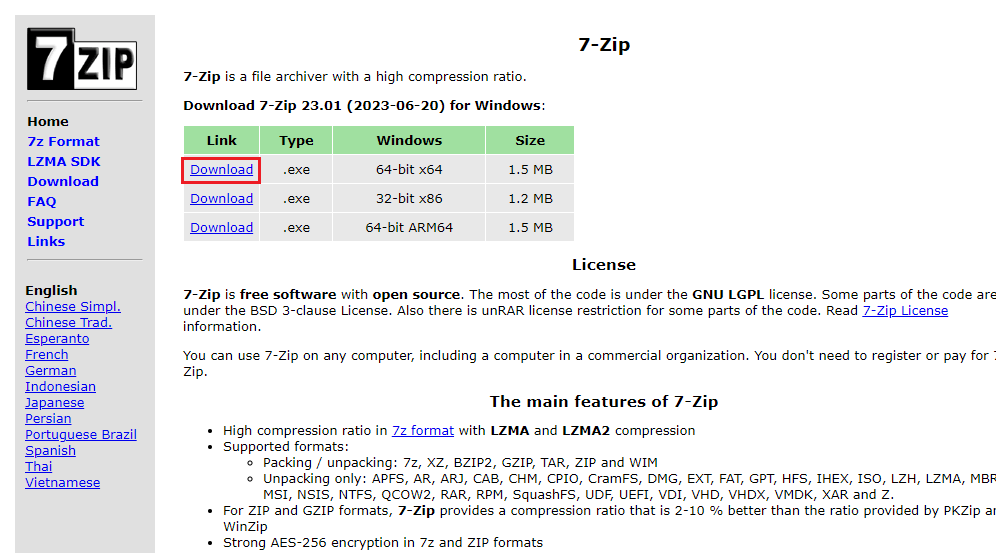
Hvordan udpakkes GZ-fil i MacOS?
Du skal bruge et par tredjepartsapps til at udtrække nogle få filformater som RAR på macOS. Men i modsætning hertil kan du nemt udpakke GZ-filerne ved hjælp af terminalen som instrueret nedenfor.
Mulighed 1: Unzip GZ-fil på macOS ved hjælp af terminal
Ved at bruge terminalen på din macOS-enhed kan du udtrække alle de arkiverede filer inden for en enkelt kommando. Alle filerne vises i en ny mappe i samme mappe som den originale GZ-fil.
Følg disse instruktioner for at bruge terminalen til at udpakke GZ-filer på din macOS.
Mulighed 2: Unzip GZ-fil på MacOS ved hjælp af Mac Archive Utility
Din Mac-enhed har et indbygget hjælpeprogram kaldet Archive Utility , der hjælper dig med nemt at udpakke GZ-filerne på din enhed uden at bruge software.
Følg disse instruktioner for at udpakke GZ-filerne på en macOS-enhed.
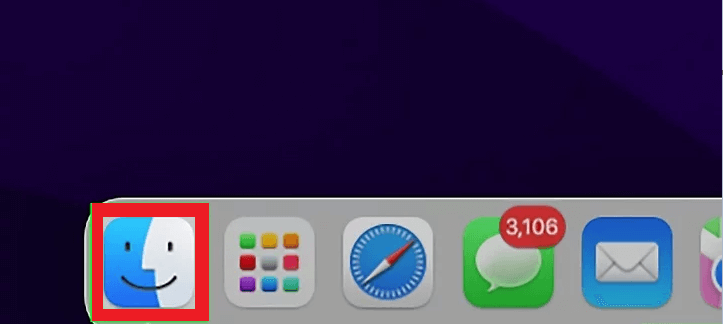
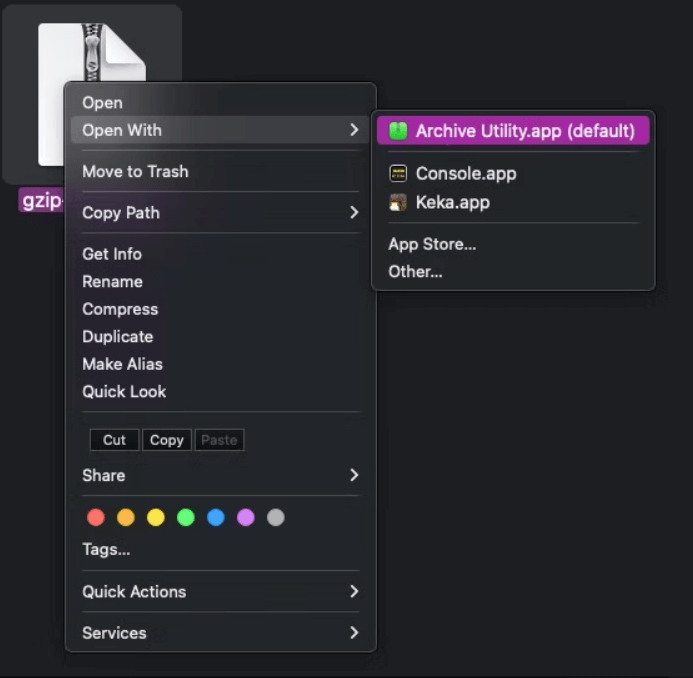
Hvordan udpakkes GZ-fil i Linux?
Der er så to nemme måder at udpakke GZ-filer i Linux. De er instrueret nedenfor.
Mulighed 1: Åbn GZ-fil unzipped på Linux ved hjælp af indbygget værktøj
Din Linux-enhed har et indbygget grafisk hjælpeprogram. Dette værktøj hjælper dig med at udpakke GZ-filerne nemt på din enhed uden nogen apps. Følg som anvist nedenfor.
Mulighed 2: Unzip GZ-fil på Linux ved hjælp af gzip-værktøjet
Du kan bruge terminalen på din Linux-enhed til at udtrække alle de arkiverede filer i en enkelt kommando. Alle filerne vises i en ny mappe i samme mappe som den originale GZ-fil.
For at bruge terminalen til at udpakke GZ-filer på din macOS, følg som instrueret nedenfor.
Afsluttende ord
Det er det! Det handler om, hvordan man åbner GZ-filer online på Windows-, Linux- og MacOS-enheder. Håber vores guide virker for dig.
Hvis du har spørgsmål vedrørende denne guide, er du velkommen til at stille dem på siden. Vi vil gøre vores yderste for at løse dem øjeblikkeligt.
Held og lykke..!
Lær hvordan du slår undertekster til på Zoom. Zooms automatiske undertekster gør det lettere at forstå opkaldsindholdet.
Modtager fejludskrivningsmeddelelse på dit Windows 10-system, følg derefter rettelserne i artiklen og få din printer på sporet...
Du kan nemt besøge dine møder igen, hvis du optager dem. Sådan optager og afspiller du en Microsoft Teams-optagelse til dit næste møde.
Når du åbner en fil eller klikker på et link, vil din Android-enhed vælge en standardapp til at åbne den. Du kan nulstille dine standardapps på Android med denne vejledning.
RETTET: Entitlement.diagnostics.office.com certifikatfejl
For at finde ud af de bedste spilsider, der ikke er blokeret af skoler, skal du læse artiklen og vælge den bedste ikke-blokerede spilwebsted for skoler, gymnasier og værker
Hvis du står over for printeren i fejltilstandsproblemet på Windows 10-pc og ikke ved, hvordan du skal håndtere det, så følg disse løsninger for at løse det.
Hvis du undrede dig over, hvordan du sikkerhedskopierer din Chromebook, har vi dækket dig. Lær mere om, hvad der sikkerhedskopieres automatisk, og hvad der ikke er her
Vil du rette Xbox-appen vil ikke åbne i Windows 10, så følg rettelserne som Aktiver Xbox-appen fra Tjenester, nulstil Xbox-appen, Nulstil Xbox-apppakken og andre..
Hvis du har et Logitech-tastatur og -mus, vil du se denne proces køre. Det er ikke malware, men det er ikke en vigtig eksekverbar fil til Windows OS.
![[100% løst] Hvordan rettes meddelelsen Fejludskrivning på Windows 10? [100% løst] Hvordan rettes meddelelsen Fejludskrivning på Windows 10?](https://img2.luckytemplates.com/resources1/images2/image-9322-0408150406327.png)




![RETTET: Printer i fejltilstand [HP, Canon, Epson, Zebra & Brother] RETTET: Printer i fejltilstand [HP, Canon, Epson, Zebra & Brother]](https://img2.luckytemplates.com/resources1/images2/image-1874-0408150757336.png)

![Sådan rettes Xbox-appen vil ikke åbne i Windows 10 [HURTIG GUIDE] Sådan rettes Xbox-appen vil ikke åbne i Windows 10 [HURTIG GUIDE]](https://img2.luckytemplates.com/resources1/images2/image-7896-0408150400865.png)
