Sådan slår du undertekster til på Zoom

Lær hvordan du slår undertekster til på Zoom. Zooms automatiske undertekster gør det lettere at forstå opkaldsindholdet.
Proceslinjen på Windows 11 er mindre konfigurerbar end tidligere versioner. Du kan for eksempel ikke flytte den til højre eller øverst på din skærm (i hvert fald ikke endnu). Alligevel er der nogle tilpasninger, du kan gøre med proceslinjen på Windows 11. Her er et kig på nogle af de ting, du kan gøre.
Flyt Start-menuen til venstre
Mens flytning af proceslinjen er mere begrænset, kan du flytte Start-menuen og resten af proceslinjen til venstre. Dette sætter Start-menuen tilbage til det hjørne, du er vant til at få adgang til.
For at gøre det skal du gå til Start > Indstillinger > Tilpasning > Proceslinje > Proceslinjeadfærd > Proceslinjejustering og ændre den til Venstre .
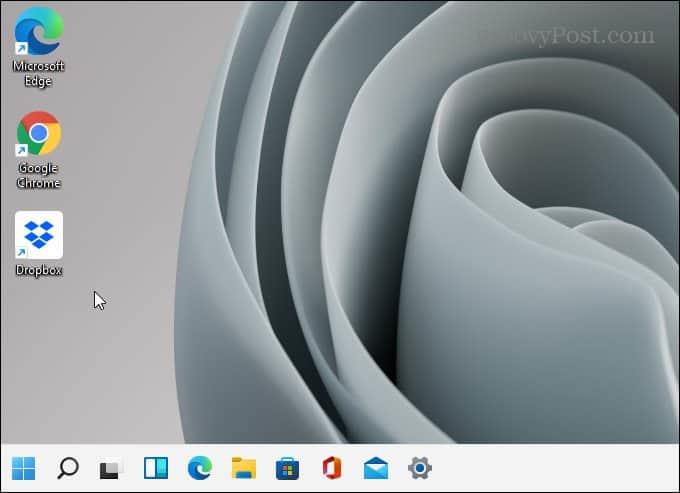
For trin-for-trin instruktioner, læs vores artikel om at flytte Windows 11 Start-menuen til venstre .
Fastgør apps fra startmenuen til proceslinjen
Fastgørelse af apps fra startmenuen til proceslinjen gør det nemmere at få adgang til dem. Start menuen Start, og højreklik på den ønskede app. Højreklik på det appikon, du ønsker, og klik på Fastgør til proceslinjen .
Hvis en app ikke er fastgjort til menuen Start, skal du klikke på knappen Alle apps . Find derefter din app ved det første bogstav . Højreklik på appen, og vælg Mere > Fastgør til proceslinjen .
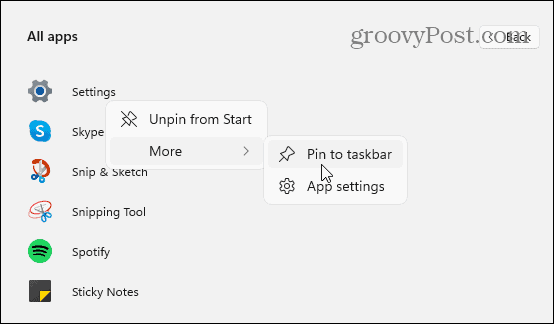
Frigør apps fra proceslinjen
Det er nemt nok at løsne apps. Højreklik på appen fra proceslinjen, og klik på Frigør fra proceslinjen . Det er alt, hvad der skal til.
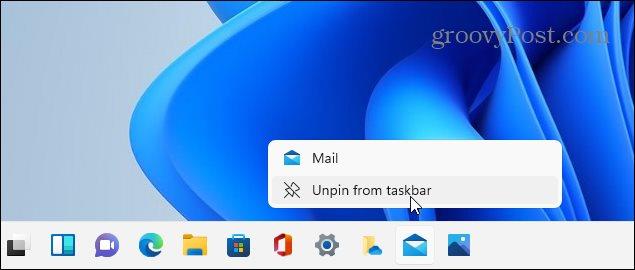
Læs venligst vores artikel om fastgørelse af apps fra Windows 11 Start-menuen til proceslinjen for detaljerede instruktioner.
Tilføj kontrolpanelet til proceslinjen
Det klassiske kontrolpanel er stadig tilgængeligt på Windows 11. Hvis du vil gøre det nemmere at få adgang til det, er det nemt at fastgøre det til proceslinjen.
Tryk på Windows-tasten og skriv: cpl og højreklik på Kontrolpanel-appen under "Bedste match." Klik derefter på " Fastgør til proceslinjen " (eller Start, hvis det er der, du vil have det).
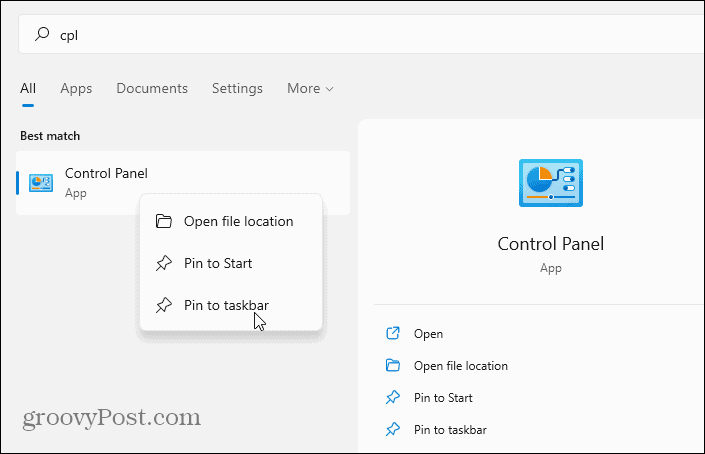
Det er alt, hvad der skal til. Nu vil kontrolpanelet leve på proceslinjen. Igen, hvilket gør det nemmere at få adgang til. For detaljeret information, læs, hvordan du tilføjer kontrolpanel til Windows 11 proceslinjen .
Fjern indbyggede Windows-apps
Windows 11 har flere indbyggede Microsoft-apps, der findes på proceslinjen. Men du vil måske skjule eller fjerne dem. Eksempler på disse apps inkluderer knappen Widgets, Teams Chat, Søg, Opgavevisning osv. De er alle relativt nemme at fjerne ved at bladre en kontakt gennem Indstillinger.
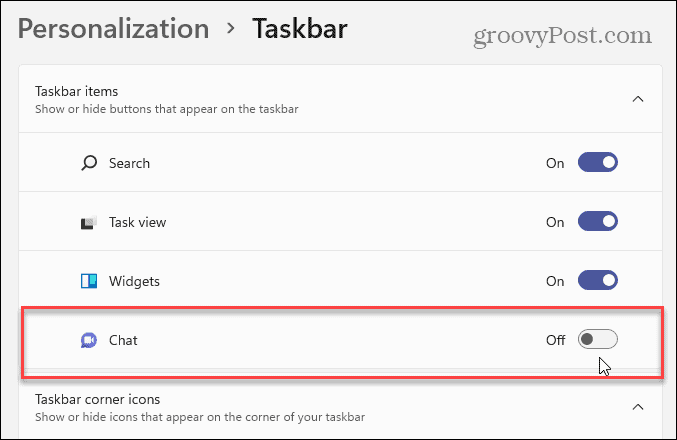
Åbn Indstillinger > Tilpasning > Proceslinje , og sluk derfra de ikoner, du ikke vil have på proceslinjen. For flere detaljer, tjek følgende trin-for-trin artikler:
Skift farve på Windows 11 Start og proceslinje
Det er altid sjovt at pifte udseendet og fornemmelsen af Windows op, og Windows 11 er ingen undtagelse. Du kan altid aktivere mørk tilstand på Windows 11 , men du vil måske ændre tingene lidt mere.
For at ændre farven på startmenuen og proceslinjen skal du gå til Indstillinger > Tilpasning > Farver . Skift derefter feltet "Vælg din tilstand" til "Brugerdefineret", og vælg derefter din standard Windows-tilstand og "standard appfarve." Slå "Vis accentfarve på Start og proceslinjen." Tilføj gennemsigtighedseffekter, og vælg en farve fra farvegitteret.
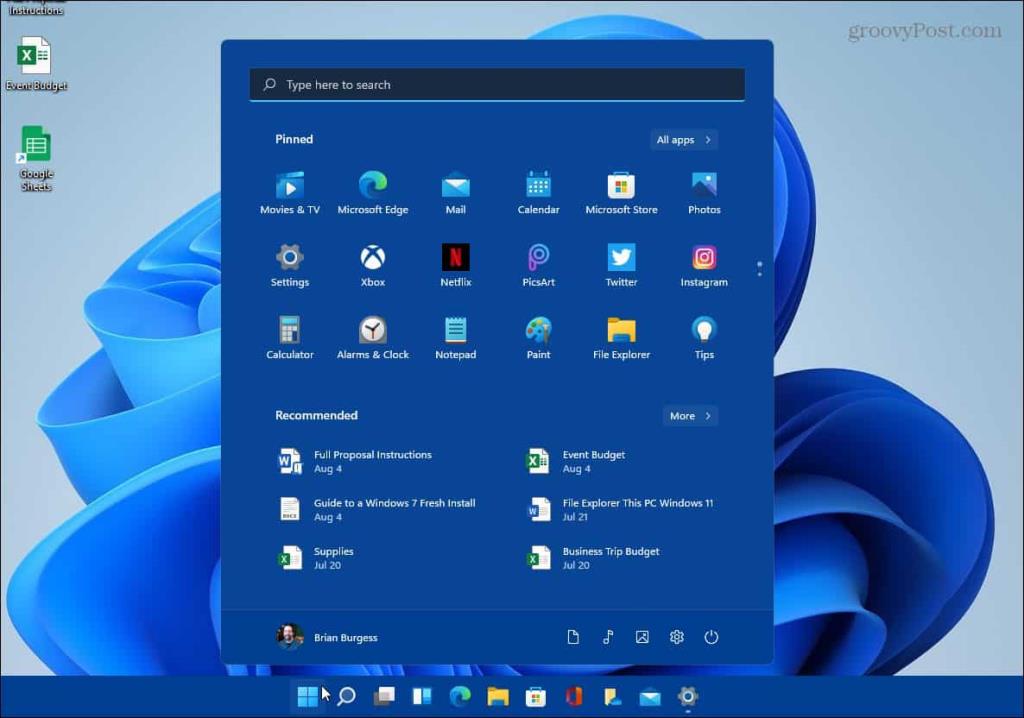
Hav det sjovt og leg med forskellige farvesammensætninger. Du ender med at få Windows 11 til at se ud og føles, som du vil have det. For flere detaljer, læs venligst vores artikel om ændring af Windows 11 Start- og proceslinjefarver . Og for yderligere tilpasningsmuligheder, læs vores artikel om, hvordan du ændrer skrivebordets tapet .
Hvad skete der med Task Manager?
Tidligere kunne du få adgang til Task Manager ved at højreklikke på proceslinjen. Men det har ændret sig på Windows 11 - hvilket er ret irriterende. Men du kan finde det ret nemt, hvis du ved, hvor du skal lede. Den nemmeste måde er at højreklikke på Start-menuen og der er den i menuen.
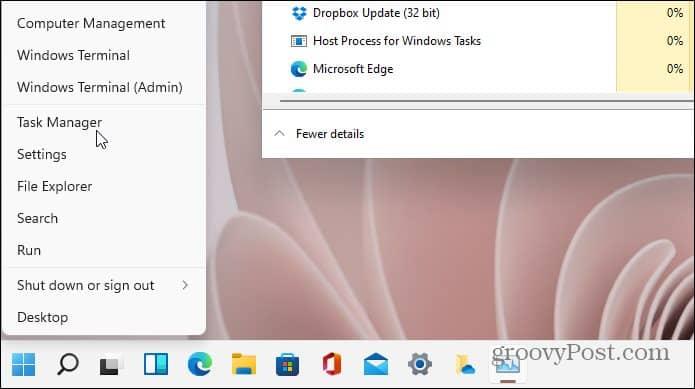
Selvfølgelig er der andre måder at komme til det på. For mere om det, læs vores artikel om adgang til Task Manager på Windows 11 .
Stadig på Windows 10?
Og hvis du stadig er på Windows 10, så tjek, hvordan du fjerner widgets for nye og interesser . Eller for at rydde mere op i tingene, tag et kig på at fjerne Mød nu-knappen . Og hvis du leder efter de bedste måder at få tingene gjort på, så tjek Windows 10 proceslinjens tips og tricks til optimering af din arbejdsgang .
Lær hvordan du slår undertekster til på Zoom. Zooms automatiske undertekster gør det lettere at forstå opkaldsindholdet.
Modtager fejludskrivningsmeddelelse på dit Windows 10-system, følg derefter rettelserne i artiklen og få din printer på sporet...
Du kan nemt besøge dine møder igen, hvis du optager dem. Sådan optager og afspiller du en Microsoft Teams-optagelse til dit næste møde.
Når du åbner en fil eller klikker på et link, vil din Android-enhed vælge en standardapp til at åbne den. Du kan nulstille dine standardapps på Android med denne vejledning.
RETTET: Entitlement.diagnostics.office.com certifikatfejl
For at finde ud af de bedste spilsider, der ikke er blokeret af skoler, skal du læse artiklen og vælge den bedste ikke-blokerede spilwebsted for skoler, gymnasier og værker
Hvis du står over for printeren i fejltilstandsproblemet på Windows 10-pc og ikke ved, hvordan du skal håndtere det, så følg disse løsninger for at løse det.
Hvis du undrede dig over, hvordan du sikkerhedskopierer din Chromebook, har vi dækket dig. Lær mere om, hvad der sikkerhedskopieres automatisk, og hvad der ikke er her
Vil du rette Xbox-appen vil ikke åbne i Windows 10, så følg rettelserne som Aktiver Xbox-appen fra Tjenester, nulstil Xbox-appen, Nulstil Xbox-apppakken og andre..
Hvis du har et Logitech-tastatur og -mus, vil du se denne proces køre. Det er ikke malware, men det er ikke en vigtig eksekverbar fil til Windows OS.
![[100% løst] Hvordan rettes meddelelsen Fejludskrivning på Windows 10? [100% løst] Hvordan rettes meddelelsen Fejludskrivning på Windows 10?](https://img2.luckytemplates.com/resources1/images2/image-9322-0408150406327.png)




![RETTET: Printer i fejltilstand [HP, Canon, Epson, Zebra & Brother] RETTET: Printer i fejltilstand [HP, Canon, Epson, Zebra & Brother]](https://img2.luckytemplates.com/resources1/images2/image-1874-0408150757336.png)

![Sådan rettes Xbox-appen vil ikke åbne i Windows 10 [HURTIG GUIDE] Sådan rettes Xbox-appen vil ikke åbne i Windows 10 [HURTIG GUIDE]](https://img2.luckytemplates.com/resources1/images2/image-7896-0408150400865.png)
