Sådan slår du undertekster til på Zoom

Lær hvordan du slår undertekster til på Zoom. Zooms automatiske undertekster gør det lettere at forstå opkaldsindholdet.
Den grønne skærm hjælper dig med nemt at slette baggrundsområdet, når du foretager videoopkald. Lær , hvordan du tilføjer en grøn skærm direkte til læringsapps og online videomøder såsom Zoom, Skype, Microsoft Teams og EU.LuckyTemplates!
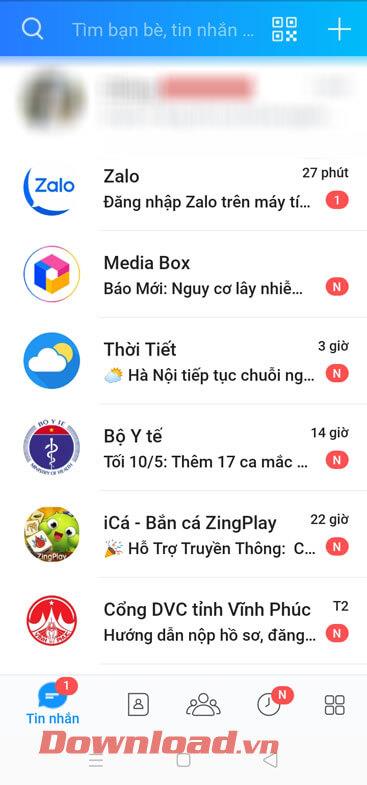
Sådan bruger du grøn skærm direkte på Zoom
Hvis du eller din virksomhed bruger Zoom til onlinemøder, tillykke, fordi Zoom har et kraftfuldt baggrundsfilter. Det giver dig mulighed for at ændre baggrundsbilledet med eller uden en grøn skærm.
Alt du skal gøre er at deltage i sessionen, gå til menuen nederst til venstre, og vælg derefter pil op på Start/Stop- knappen . Vælg derefter Videoindstillinger > Baggrund og filtre .
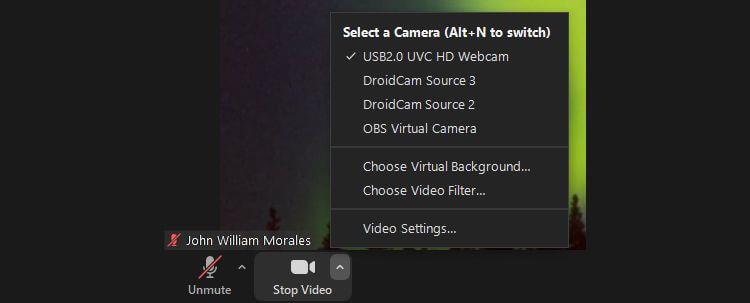
Hvis du ikke har en grøn skærm, kan du vælge en hvilken som helst virtuel baggrund, der er tilgængelig på Zoom, og du kan endda uploade dit yndlingsbillede ved at klikke på + -tegnet . Men hvis der er en grøn skærm eller et monokromt tapet, skal du bare kontrollere, at jeg har en grøn skærm . Det er gjort.
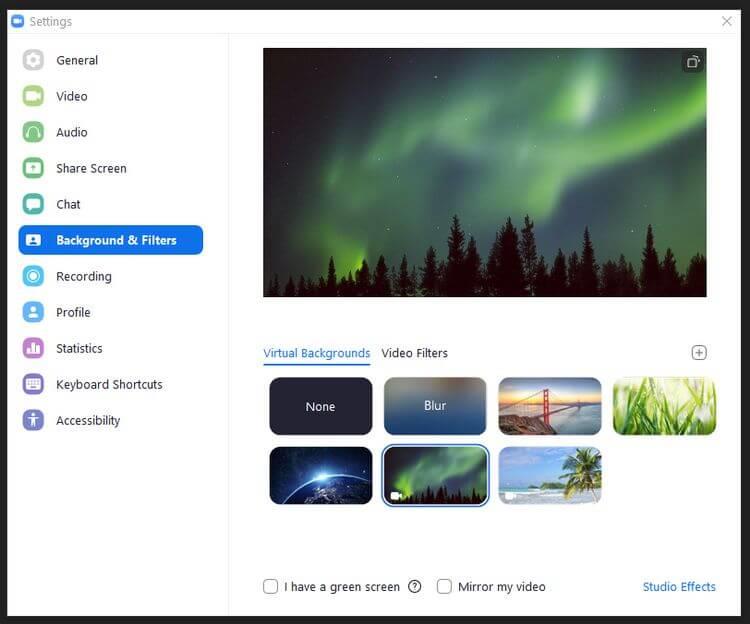
Sådan bruger du grøn skærm på Microsoft Teams
I lighed med Zoom skal du først deltage i et møde. Før du går ind i mødet, bliver du bedt om at vælge lyd- og videoindstillinger.
Klik på kontolayoutikonet mellem mikrofonens tænd/sluk-knap og knappen til indstilling af pc-mikrofon og højttaler. Du vil se menuen for baggrundsindstillinger her.
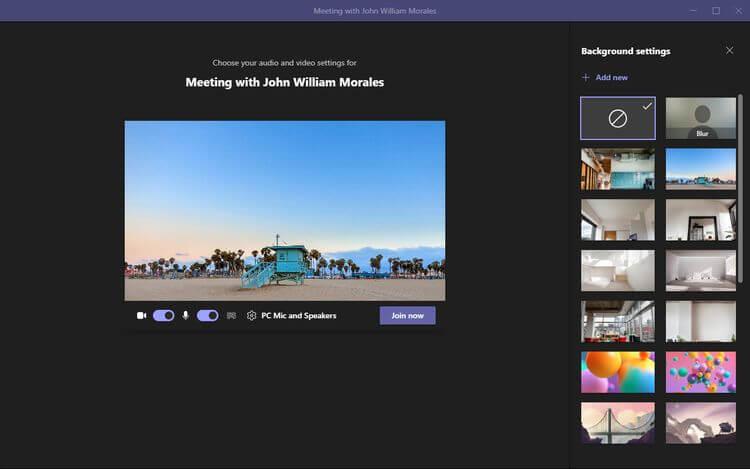
Alt du skal gøre er at vælge det ønskede tapet eller klikke på Tilføj nyt , hvis du vil uploade dit eget billede. Selvom en grøn skærm ikke er påkrævet for at bruge denne funktion, vil en sådan baggrund forbedre konteksten for en online session markant.
Sådan bruger du grøn skærm direkte på Skype
Du kan nemt tilføje virtuelle baggrunde til Skype på Windows, Mac eller Linux. Men hvis du bruger Skype på Windows, skal du sørge for, at det ikke er Windows 10-versionen, fordi funktionen til baggrundsændring ikke understøttes af denne app.
Når du har åbnet Skype, skal du klikke på menuen med tre prikker ud for navnet og derefter vælge Indstillinger . Klik på Lyd og video , vælg det ønskede baggrundsbillede i Vælg baggrundseffekt .
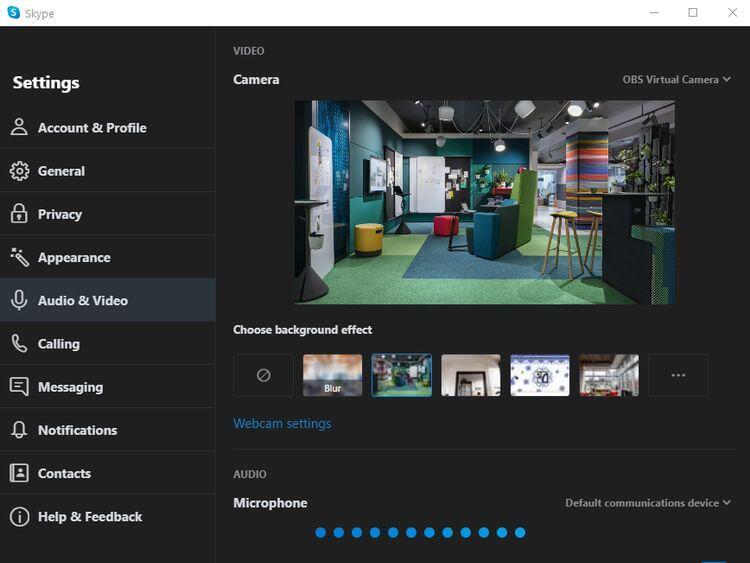
Du vil have flere muligheder, endda uploade dine egne billeder, når du klikker på ikonet med 3 vandrette prikker til højre for effektlisten.
Desværre er der ingen funktion til at tilføje en grøn skærm til Google Hangouts, Google Meet, Discord, Slack og anden videokonferencesoftware. For at tilføje grønne skærme til dem har du brug for hjælp fra tredjepartsapps som ManyCam, CamMask, OBS Studio...
Som du kan se, hvis du bruger Zoom, Microsoft Teams eller Skype, er det ekstremt nemt at indstille en virtuel baggrund eller live green screen, når du mødes eller studerer online. Håber artiklen er nyttig for dig.
Lær hvordan du slår undertekster til på Zoom. Zooms automatiske undertekster gør det lettere at forstå opkaldsindholdet.
Modtager fejludskrivningsmeddelelse på dit Windows 10-system, følg derefter rettelserne i artiklen og få din printer på sporet...
Du kan nemt besøge dine møder igen, hvis du optager dem. Sådan optager og afspiller du en Microsoft Teams-optagelse til dit næste møde.
Når du åbner en fil eller klikker på et link, vil din Android-enhed vælge en standardapp til at åbne den. Du kan nulstille dine standardapps på Android med denne vejledning.
RETTET: Entitlement.diagnostics.office.com certifikatfejl
For at finde ud af de bedste spilsider, der ikke er blokeret af skoler, skal du læse artiklen og vælge den bedste ikke-blokerede spilwebsted for skoler, gymnasier og værker
Hvis du står over for printeren i fejltilstandsproblemet på Windows 10-pc og ikke ved, hvordan du skal håndtere det, så følg disse løsninger for at løse det.
Hvis du undrede dig over, hvordan du sikkerhedskopierer din Chromebook, har vi dækket dig. Lær mere om, hvad der sikkerhedskopieres automatisk, og hvad der ikke er her
Vil du rette Xbox-appen vil ikke åbne i Windows 10, så følg rettelserne som Aktiver Xbox-appen fra Tjenester, nulstil Xbox-appen, Nulstil Xbox-apppakken og andre..
Hvis du har et Logitech-tastatur og -mus, vil du se denne proces køre. Det er ikke malware, men det er ikke en vigtig eksekverbar fil til Windows OS.
![[100% løst] Hvordan rettes meddelelsen Fejludskrivning på Windows 10? [100% løst] Hvordan rettes meddelelsen Fejludskrivning på Windows 10?](https://img2.luckytemplates.com/resources1/images2/image-9322-0408150406327.png)




![RETTET: Printer i fejltilstand [HP, Canon, Epson, Zebra & Brother] RETTET: Printer i fejltilstand [HP, Canon, Epson, Zebra & Brother]](https://img2.luckytemplates.com/resources1/images2/image-1874-0408150757336.png)

![Sådan rettes Xbox-appen vil ikke åbne i Windows 10 [HURTIG GUIDE] Sådan rettes Xbox-appen vil ikke åbne i Windows 10 [HURTIG GUIDE]](https://img2.luckytemplates.com/resources1/images2/image-7896-0408150400865.png)
