Sådan slår du undertekster til på Zoom

Lær hvordan du slår undertekster til på Zoom. Zooms automatiske undertekster gør det lettere at forstå opkaldsindholdet.
PowerPoint-diasnummerering er nyttig i lange præsentationer. Sådan tilføjer og fjerner du diasnumre i Microsoft PowerPoint .

Sådan nummereres dias i PowerPoint
Nummerering af sider i PowerPoint er nemt og enkelt. Nedenfor er detaljerede trin-for-trin instruktioner.
1. Åbn PowerPoint på skrivebordet.
2. Åbn den præsentation, du vil nummerere sider i PowerPoint.
3. Klik på fanen Indsæt i båndområdet.
4. Klik derefter på Sidehoved og sidefod .
5. Marker Slide number i den dialogboks, der vises .
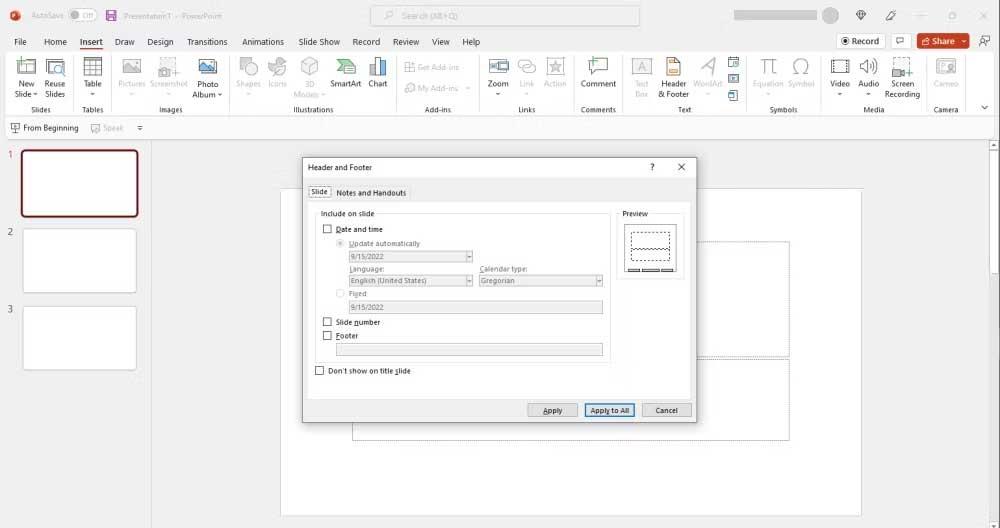
6. Klik på Anvend for kun at tilføje sidetal til det aktuelle dias .
7. Klik på Anvend på alle for at nummerere alle sider .
8. Hvis den første side også fungerer som en titelside, vil du bestemt ikke nummerere siden her. For at undgå det skal du bare markere feltet Vis ikke på titeldias .
Af en eller anden grund kan du ikke lide den aktuelle diasnummereringsposition? Du kan nemt ændre dens position efter ønske. Du kan gøre dette på to måder.
1. Gå til det diasnummer, og klik på det, når du ser krydsikonet vises.
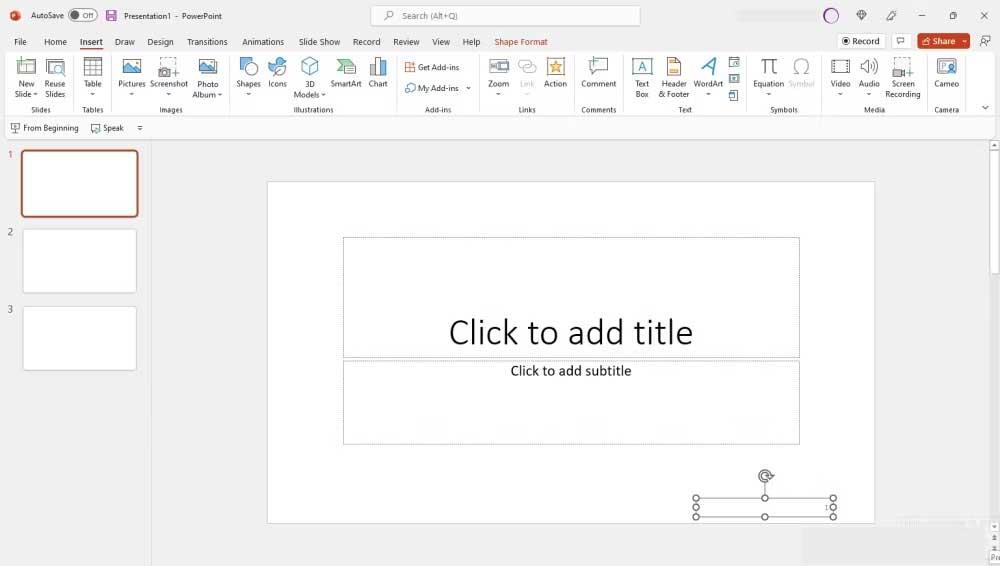
2. Træk nu nummerskydeboksen til den ønskede position. Det kan være sidehovedet, sidefoden eller endda sidebordene.
1. Klik på boksen Diasnummer .
2. Gå til båndet, og klik på fanen Vis .
3. Gå tilbage og klik på Slide Master .
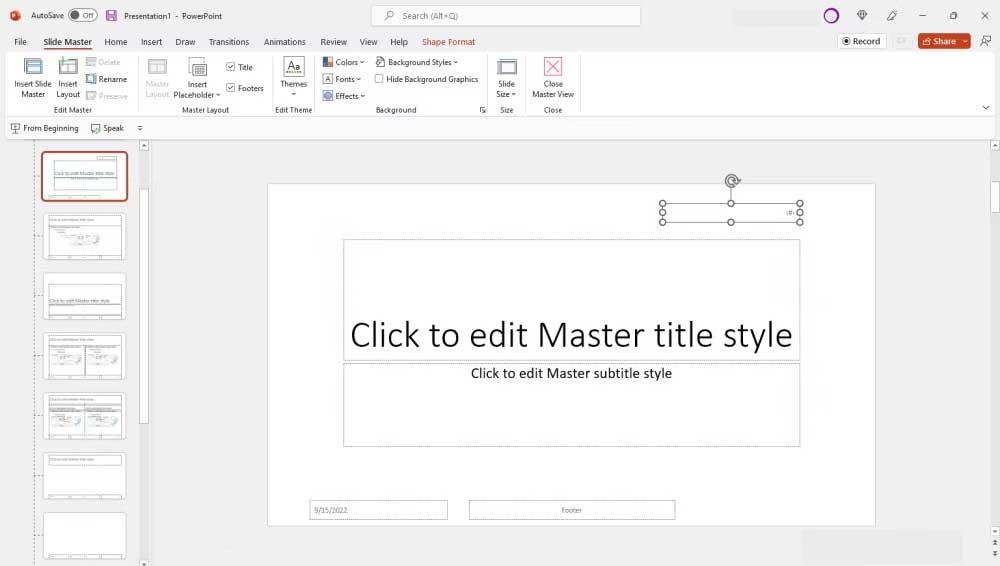
4. Træk nu boksen Slide Number til den ønskede position.
5. Klik på Luk mastervisning , når du er færdig .
Du kan ændre stil, størrelse og skriftfarve på diasnumre i PowerPoint. Du kan endda bruge specialtegn såsom romerske tal, kinesisk, hebraisk... For at gøre dette:
1. Klik på boksen Slide Number .
2. Vælg eller marker diasnummeret i den boks ved at dobbeltklikke.
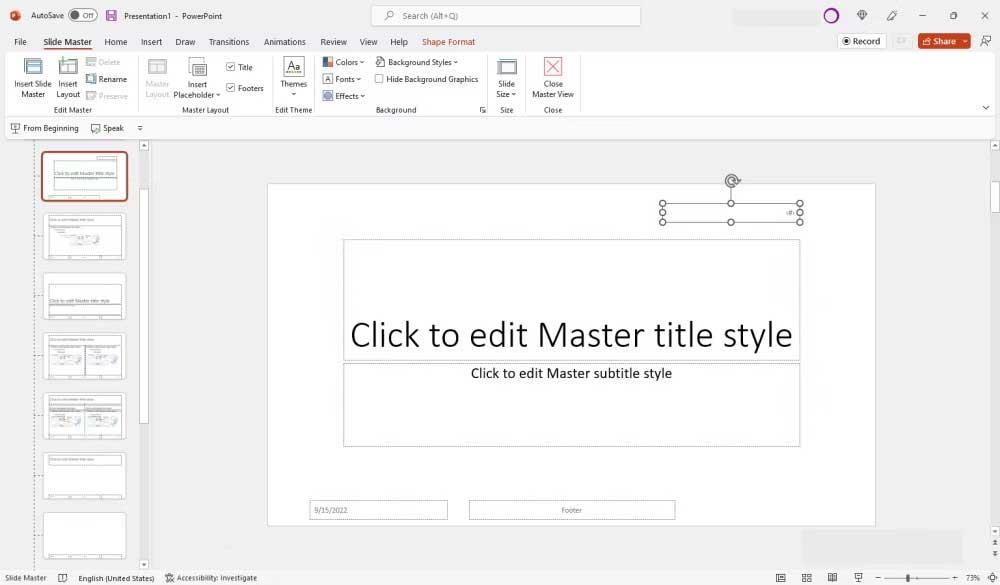
3. Vælg skrifttype og størrelse på værktøjslinjen. Du kan også skjule, understrege eller kursivere diasnumre efter ønske.
4. Når du er færdig, skal du klikke på Luk mastervisning .
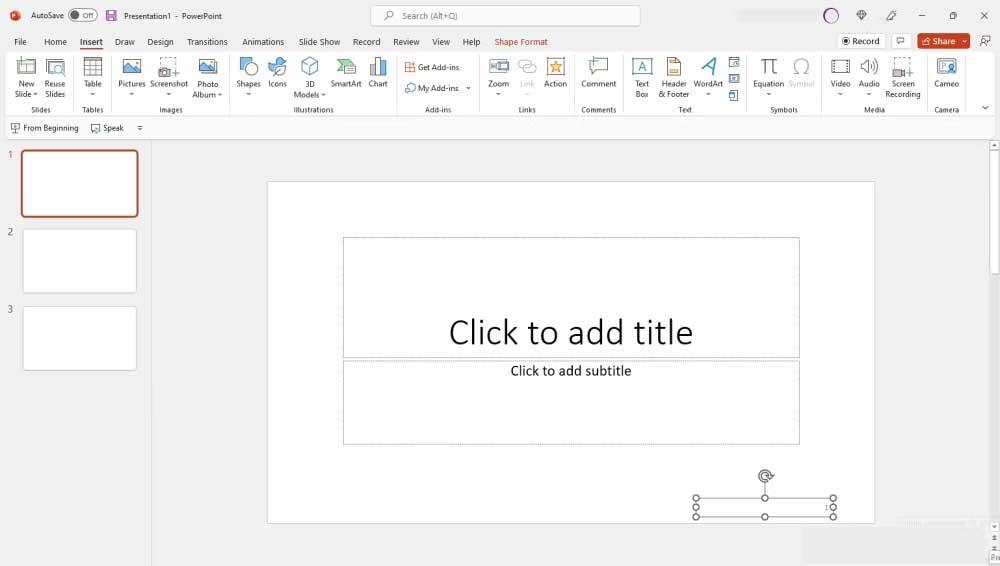
Du kan tilføje, formatere og slette PowerPoint-diasnumre på tværs af alle platforme, inklusive online og mobil. Trinene ligner ovenstående.
Som du kan se, er det ikke svært at tilføje og fjerne sidenummerering i PowerPoint-dias . Håber denne artikel er nyttig for dig.
Lær hvordan du slår undertekster til på Zoom. Zooms automatiske undertekster gør det lettere at forstå opkaldsindholdet.
Modtager fejludskrivningsmeddelelse på dit Windows 10-system, følg derefter rettelserne i artiklen og få din printer på sporet...
Du kan nemt besøge dine møder igen, hvis du optager dem. Sådan optager og afspiller du en Microsoft Teams-optagelse til dit næste møde.
Når du åbner en fil eller klikker på et link, vil din Android-enhed vælge en standardapp til at åbne den. Du kan nulstille dine standardapps på Android med denne vejledning.
RETTET: Entitlement.diagnostics.office.com certifikatfejl
For at finde ud af de bedste spilsider, der ikke er blokeret af skoler, skal du læse artiklen og vælge den bedste ikke-blokerede spilwebsted for skoler, gymnasier og værker
Hvis du står over for printeren i fejltilstandsproblemet på Windows 10-pc og ikke ved, hvordan du skal håndtere det, så følg disse løsninger for at løse det.
Hvis du undrede dig over, hvordan du sikkerhedskopierer din Chromebook, har vi dækket dig. Lær mere om, hvad der sikkerhedskopieres automatisk, og hvad der ikke er her
Vil du rette Xbox-appen vil ikke åbne i Windows 10, så følg rettelserne som Aktiver Xbox-appen fra Tjenester, nulstil Xbox-appen, Nulstil Xbox-apppakken og andre..
Hvis du har et Logitech-tastatur og -mus, vil du se denne proces køre. Det er ikke malware, men det er ikke en vigtig eksekverbar fil til Windows OS.
![[100% løst] Hvordan rettes meddelelsen Fejludskrivning på Windows 10? [100% løst] Hvordan rettes meddelelsen Fejludskrivning på Windows 10?](https://img2.luckytemplates.com/resources1/images2/image-9322-0408150406327.png)




![RETTET: Printer i fejltilstand [HP, Canon, Epson, Zebra & Brother] RETTET: Printer i fejltilstand [HP, Canon, Epson, Zebra & Brother]](https://img2.luckytemplates.com/resources1/images2/image-1874-0408150757336.png)

![Sådan rettes Xbox-appen vil ikke åbne i Windows 10 [HURTIG GUIDE] Sådan rettes Xbox-appen vil ikke åbne i Windows 10 [HURTIG GUIDE]](https://img2.luckytemplates.com/resources1/images2/image-7896-0408150400865.png)
