Sådan slår du undertekster til på Zoom

Lær hvordan du slår undertekster til på Zoom. Zooms automatiske undertekster gør det lettere at forstå opkaldsindholdet.
Vejrkalender plejede at være en ting i Google Kalender , men i disse dage skal du bruge nogle tredjepartstjenester til at replikere det. Google er Google. Heldigvis er det ikke svært at tilføje vejr til Google Kalender, og vi sørgede for at give vores læsere detaljerede instruktioner nedenfor.
Hvordan får jeg vejret på min Google Kalender?
Du kan få vejroplysninger på din Google Kalender med et simpelt abonnement. Der er mere end et par tilgængelige tjenester, nogle gratis og nogle betalte. Men vi besluttede os for den mest ligetil løsning, der er gratis.
Du kan købe en kop kaffe fra udvikleren, men selve tjenesten er helt gratis. Det hedder Weather Forecast i kalendere, og det bruger OpenWeather som prognosetjenesten til at vise vejrikoner op til 16 dage i forvejen. Det vil du også
For at gøre dette skal du have adgang til den webbaserede Google Kalender-klient. Ideelt set gør du det på en pc-browser, men du kan også bruge skrivebordstilstanden på Chrome til Android.
Sådan får du vejret i din Google-kalender:
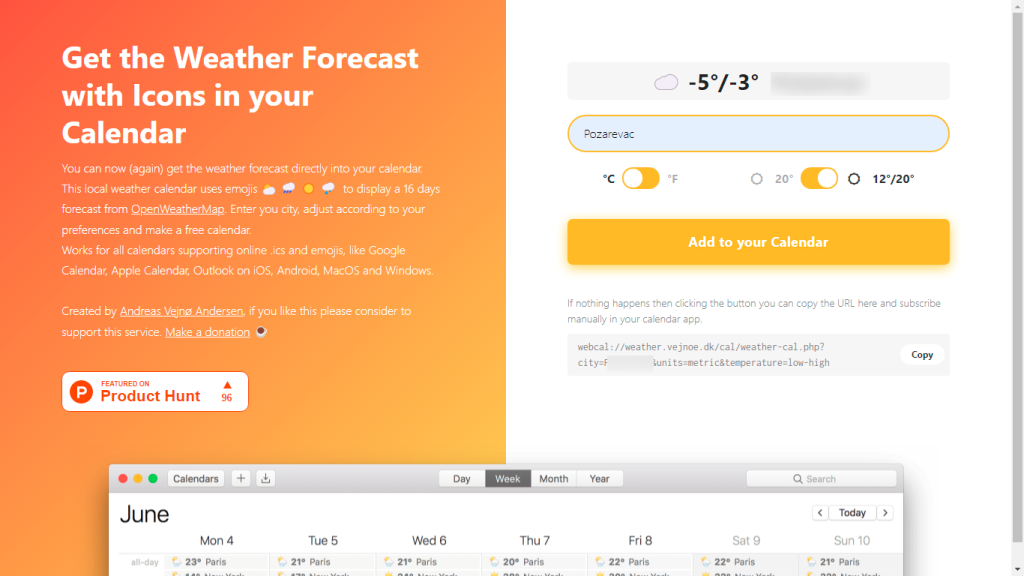
Hvis du vil se vejrudsigten på Google Kalender til Android, skal du følge disse instruktioner:
Og det burde gøre det. Sådan tilføjer du vejr til Google Kalender. Tak fordi du læste med, og glem ikke at dele dine tanker, spørgsmål eller forslag med os i kommentarfeltet nedenfor. Vi ser frem til at høre fra dig. Tjek også vores og .
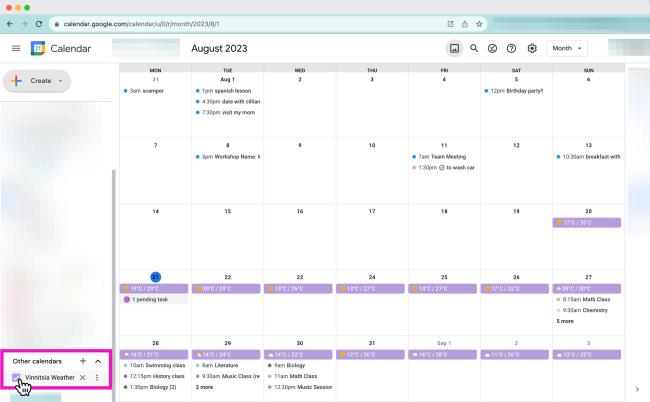
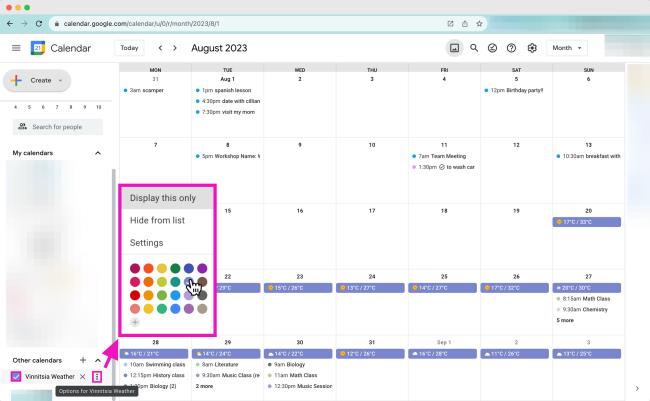
Lær hvordan du slår undertekster til på Zoom. Zooms automatiske undertekster gør det lettere at forstå opkaldsindholdet.
Modtager fejludskrivningsmeddelelse på dit Windows 10-system, følg derefter rettelserne i artiklen og få din printer på sporet...
Du kan nemt besøge dine møder igen, hvis du optager dem. Sådan optager og afspiller du en Microsoft Teams-optagelse til dit næste møde.
Når du åbner en fil eller klikker på et link, vil din Android-enhed vælge en standardapp til at åbne den. Du kan nulstille dine standardapps på Android med denne vejledning.
RETTET: Entitlement.diagnostics.office.com certifikatfejl
For at finde ud af de bedste spilsider, der ikke er blokeret af skoler, skal du læse artiklen og vælge den bedste ikke-blokerede spilwebsted for skoler, gymnasier og værker
Hvis du står over for printeren i fejltilstandsproblemet på Windows 10-pc og ikke ved, hvordan du skal håndtere det, så følg disse løsninger for at løse det.
Hvis du undrede dig over, hvordan du sikkerhedskopierer din Chromebook, har vi dækket dig. Lær mere om, hvad der sikkerhedskopieres automatisk, og hvad der ikke er her
Vil du rette Xbox-appen vil ikke åbne i Windows 10, så følg rettelserne som Aktiver Xbox-appen fra Tjenester, nulstil Xbox-appen, Nulstil Xbox-apppakken og andre..
Hvis du har et Logitech-tastatur og -mus, vil du se denne proces køre. Det er ikke malware, men det er ikke en vigtig eksekverbar fil til Windows OS.
![[100% løst] Hvordan rettes meddelelsen Fejludskrivning på Windows 10? [100% løst] Hvordan rettes meddelelsen Fejludskrivning på Windows 10?](https://img2.luckytemplates.com/resources1/images2/image-9322-0408150406327.png)




![RETTET: Printer i fejltilstand [HP, Canon, Epson, Zebra & Brother] RETTET: Printer i fejltilstand [HP, Canon, Epson, Zebra & Brother]](https://img2.luckytemplates.com/resources1/images2/image-1874-0408150757336.png)

![Sådan rettes Xbox-appen vil ikke åbne i Windows 10 [HURTIG GUIDE] Sådan rettes Xbox-appen vil ikke åbne i Windows 10 [HURTIG GUIDE]](https://img2.luckytemplates.com/resources1/images2/image-7896-0408150400865.png)
