Sådan slår du undertekster til på Zoom

Lær hvordan du slår undertekster til på Zoom. Zooms automatiske undertekster gør det lettere at forstå opkaldsindholdet.
Det er ikke svært at tilføje sider i InDesign , men sidenummerering er endnu vigtigere. Lad os i denne artikel slutte os til Download.vn for at lære alt, hvad du behøver at vide om, hvordan du tilføjer sidetal i InDesign !
Sidenummerering er meget vigtig i et flerdelt dokument med et stort antal sider. De gør det nemmere for læserne at finde forskellige dele af dokumentet og se, hvor langt de har behandlet oplysningerne. Fra at designe en produktintroduktionsbrochure eller et tykt magasin, at tilføje sidetal i Adobe InDesign tager blot et par trin.
Hvis det gøres korrekt, nummererer InDesign automatisk alle siderne i din designfil, og det vil endda hjælpe dig med at opdatere tallene, når du skærer eller flytter sidepositioner.
Du har mange måder at nummerere sider i InDesign, herunder manuel og automatisk. Efter nummereringen kan du skifte sider, tilføje sektionsmarkører og andre sidenumre.
Ved du, hvordan man tilføjer sidetal i Adobe InDesign ? Hvis ikke, så lad os lære med EU.LuckyTemplates, hvordan man indsætter sidetal i InDesign !
Sådan nummereres sider manuelt i Adobe InDesign
Hvis du vil, kan du manuelt nummerere siderne, men denne metode er ret tidskrævende og dyr. Det involverer at oprette et separat tekstfelt på hver side, og derefter indtaste det aktuelle sidetal indeni.
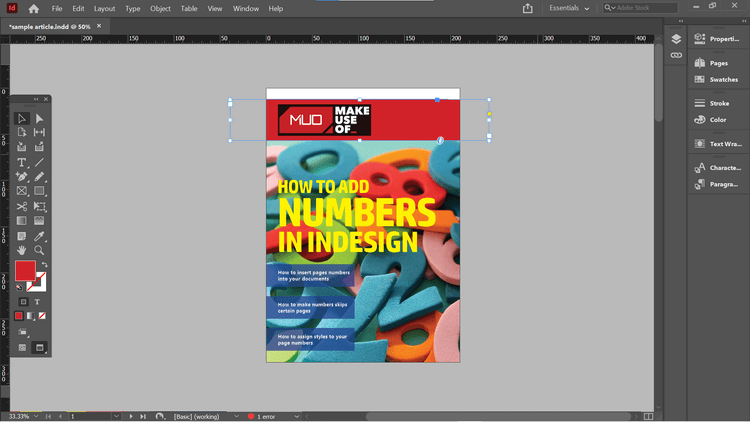
Hvis du har integreret tekstrammer i Master Pages, bør du ikke gøre det på denne måde. Den grundlæggende tekstboks på mastersiden giver dig kun mulighed for at gemme stilen og placeringen af sidenummeret. Det vigtigste er, at det ikke ændres automatisk, hvis du beslutter dig for at omarrangere siderne i dokumentet.
Sådan nummereres sider automatisk i Adobe InDesign
Uanset om du placerer en masterside eller en normal side i dokumentet, kan du nemt nummerere den med et par museklik.
Eksemplet her vil tilføje det aktuelle sidetal - nummer 4 til dokumentets titel.
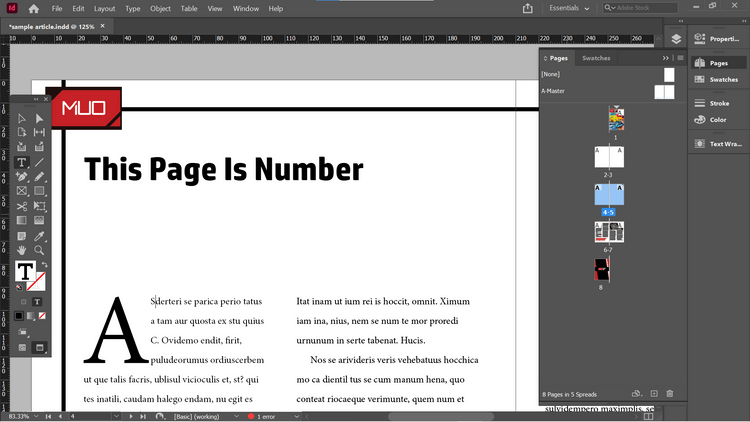
For at tilføje det aktuelle sidenummer skal du vælge Type > Indsæt specialtegn > Markører > Aktuelt sidetal . Du kan også indsætte sidetal fra kontekstmenuen. For at åbne den skal du højreklikke på teksten, hvor du vil have sidenummeret til at blive vist, og derefter vælge Indsæt specialtegn > Markører > Aktuelt sidenummer .
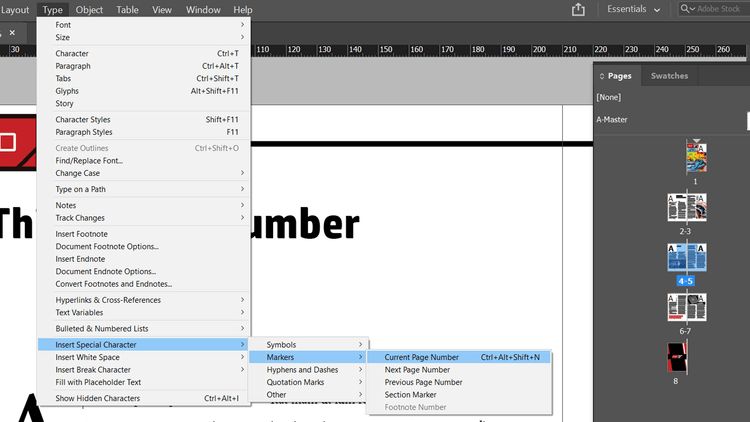
InDesign indsætter nu det aktuelle sidetal i titlen. Denne proces er automatisk, og den opdateres, hvis du flytter siden til en anden del af dokumentet.
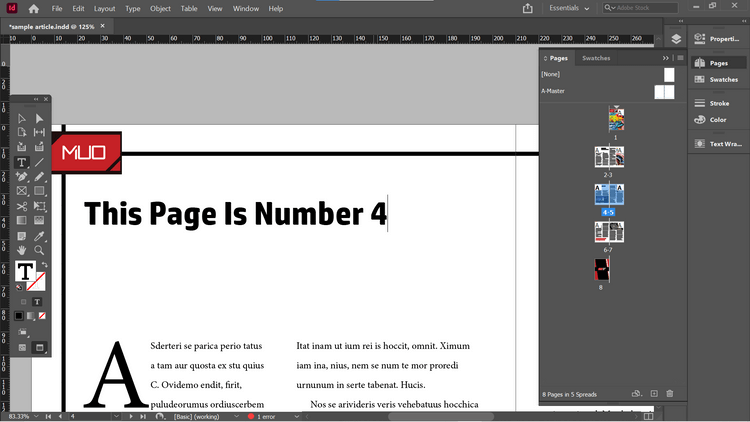
For eksempel ved flytning af 2 dokumentsider før titelbladet. Tallet 4 ændres automatisk til 6. Vinduet Sider viser det aktuelle sidelayout, og hvordan siderne er nummereret.
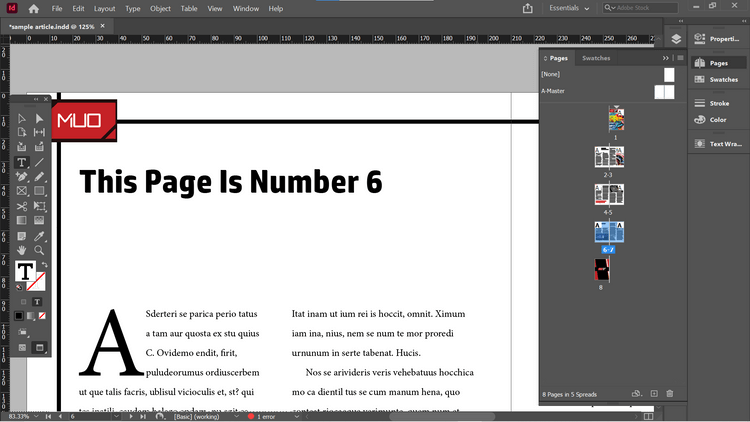
Du kan bruge denne metode til at tilføje sidetal på en mere traditionel placering nederst på siden. Eksemplet i artiklen vil gøre det i Master Pages, så der er ingen grund til at gentage ovenstående trin.
Artiklen har lavet en sort tekstboks under Master Pages, hvor sidetallet vises. Brug derefter kontekstmenuen til at indsætte en fremhævning for det aktuelle sidetal.
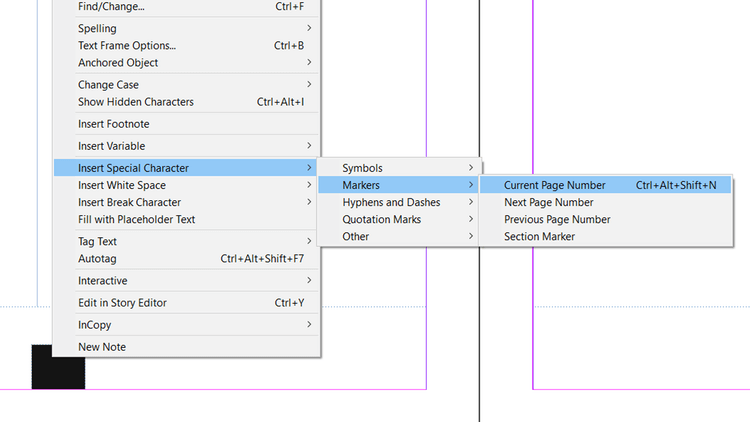
Du kan kopiere tekstrammen hvor som helst, hvor du ønsker den skal vises, og Adobe InDesign vil automatisk indsætte det aktuelle sidetal.
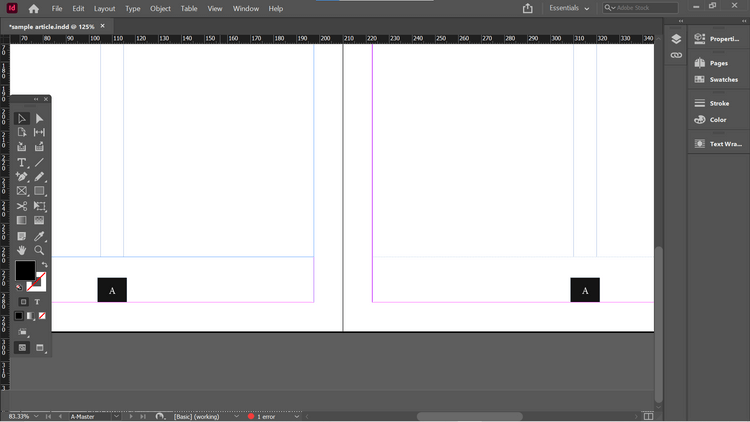
Hvis du nu går til en anden side baseret på disse mastersider, vil sidenummeret automatisk blive udfyldt.
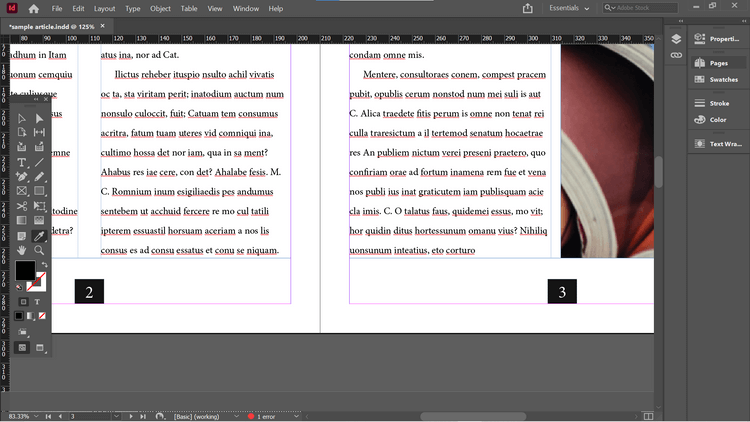
Sidenummerering direkte i Master Pages giver dig mulighed for hurtigt at anvende dem på tværs af sider i dokumentet.
Sådan ændres sidetal
Som standard er Adobe InDesign nummereret i en simpel lineær stil. Derfor bliver den første side i dokumentet nummer 1 og vil gradvist stige til 1 på de følgende sider.
I nogle situationer kan du dog nummerere lidt anderledes. For eksempel ønsker du ikke, at forsidebilledet eller det indvendige forsidebillede tæller som side 1 og 2 i dokumentet. Denne situation opstår ofte ved indbinding af bøger, forsiden behøver ikke at være nummereret. På dette tidspunkt vil side et være den tredje side i InDesign Pages-vinduet.
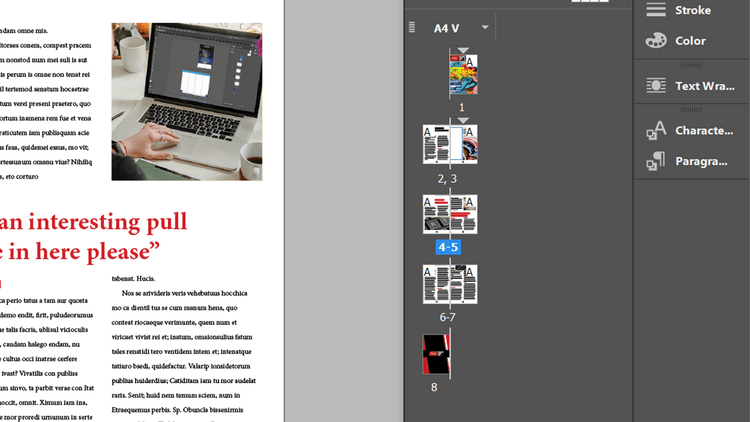
Af og til har bøger også et andet sidetalsformat til introduktioner.
For at ændre sidenummerering i InDesign skal du vælge den side, du vil nummerere 1 i vinduet Sider. For at gøre dette skal du gøre sidenummer 3 til side 1. Højreklik på side 3 i vinduet Sider , og klik på Nummererings- og sektionsindstillinger . Du kan også finde denne mulighed i Layout i hovedmenuen.
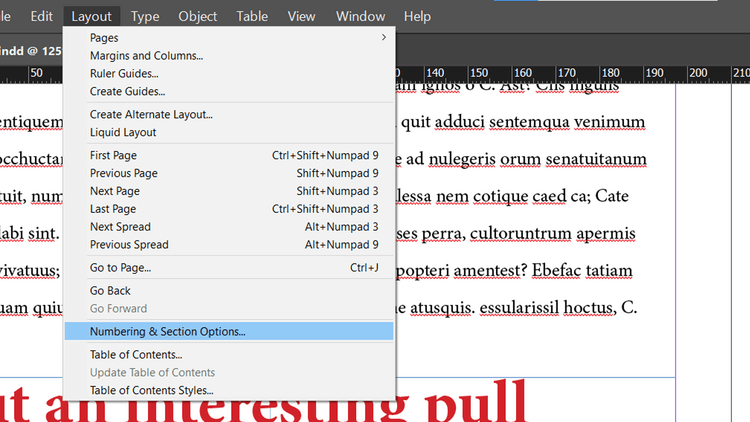
I panelet, der åbnes, kan du tilpasse en række indstillinger. Klik på Start sidenummerering , indstil den til 1 . Klik på OK .
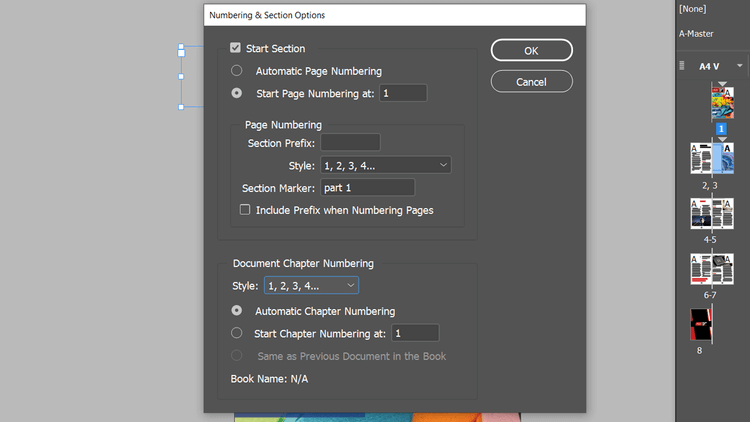
Du vil se meddelelser om sider i dokumentet, der har samme nummer. Grundlæggende kan det give problemer, når du udskriver eller eksporterer dokumenter. For nu, ignorer det og klik på OK .
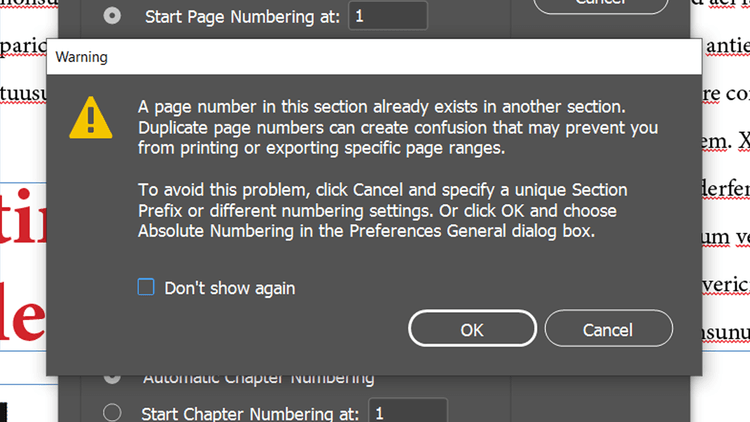
Der er nu et nyt afsnit i dokumentet, startende fra side 3. Med andre ord bliver side 3 nu side 1 og de efterfølgende sider vil også blive opdateret i den rigtige rækkefølge.
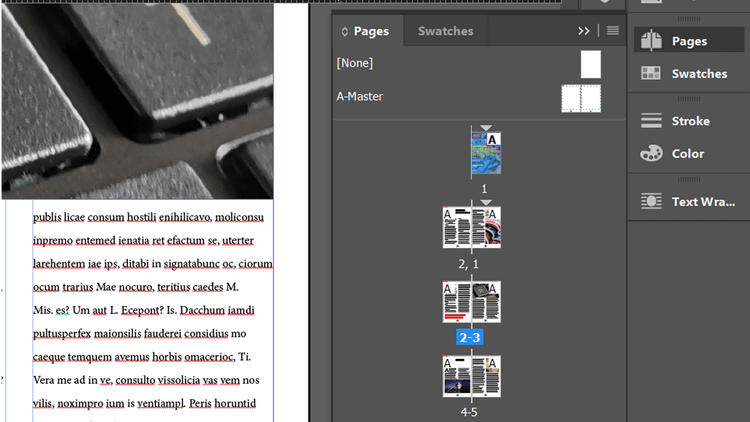
Forsiden og indersiden af forsiden er dog stadig mærket med nummer 1 og 2. Du skal ændre dette, hvis du vil udskrive eller eksportere dokumentet.
En måde at løse dette på er at bruge et andet nummereringssystem for disse sider. Højreklik på side 1, og åbn panelet Nummererings- og sektionsindstillinger igen .
I Sidenummerering skal du klikke på Stil og klikke på en indstilling i rullemenuen. Artiklen vil bruge romertal.
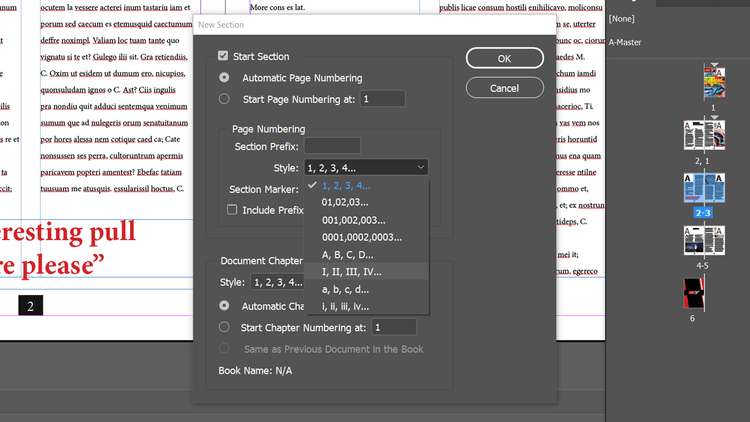
Følgende resultater:
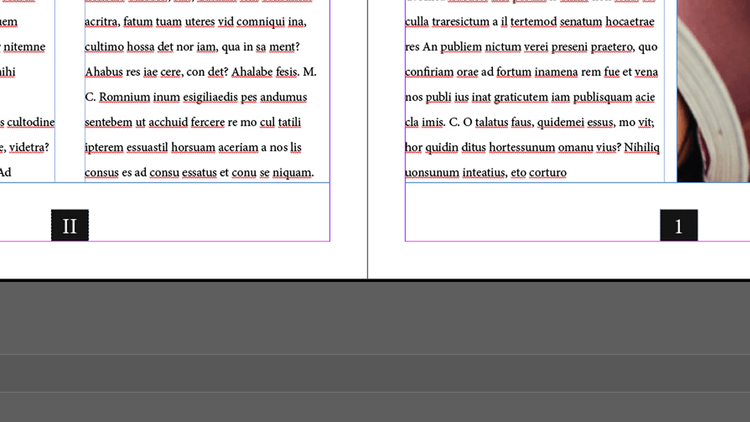
En anden måde er at give hver ny sektion af dokumentet et unikt præfiks som følger: Åbn nummererings- og sektionsindstillinger , og udfyld feltet Sektionspræfiks . Her er præfikset A.
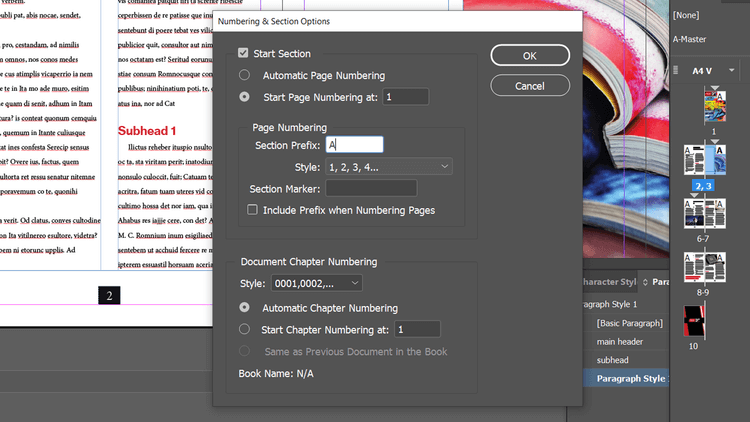
Nu hedder siderne i dokumentet A1, A2... Dette adskiller dem fra side 1 og 2, som ikke har noget præfiks.
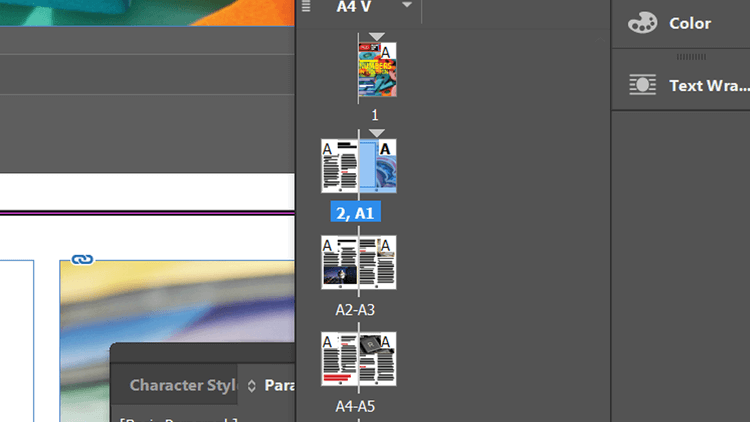
Du kan også oprette nye sektioner i dit dokument uden at skulle ændre sidetallene. Bare fjern markeringen af Automatisk sidenummerering i panelet Nummerering og sektion .
Du kan stadig bruge præfikser for hver sektion. Dette kan være nyttigt, når du skal udskrive eller eksportere bestemte dele af et dokument til enhver tid.
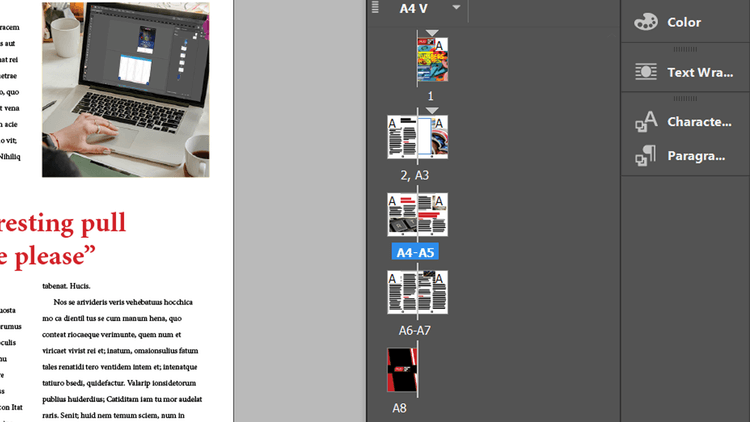
Tilføj sektionsmarkører og andre sidetal ved hjælp af Adobe InDesign
Når du opretter en ny sektion, vil du se en Sektionsmarkør-indstilling i panelet Nummerering og sektioner. Udfyld dataene som du ønsker. Artiklen opdeler dokumentet i del 1 og 2.
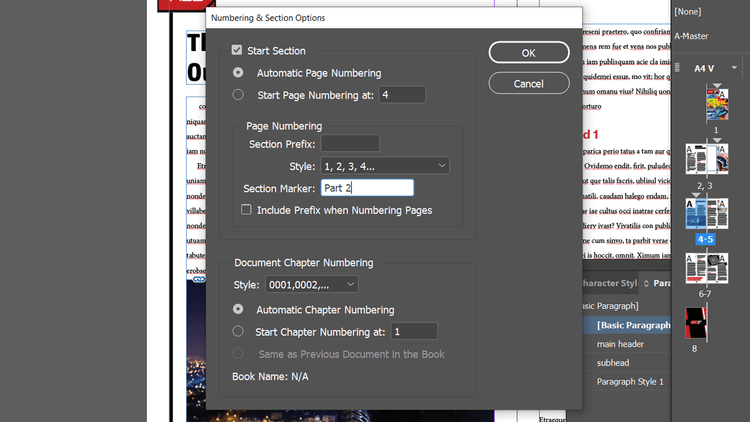
Når du nu går til Type > Indsæt specialtegn > Markør > Sektionsmarkør , vil InDesign importere det indhold, du valgte i Nummerering og sektionsindstillinger .
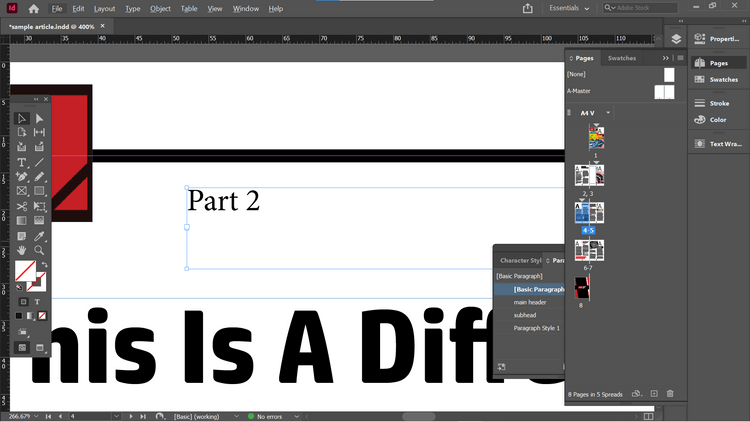
Der er tidspunkter, hvor du vil henvise til noget på den forrige eller næste side. I dette tilfælde kan du indsætte et nummer som ønsket med det aktuelle sidetal fra kontekstmenuen eller menuen Type .
Som du kan se, er automatisk sidenummerering med Adobe InDesign ret simpel, ikke? Håber artiklen er nyttig for dig.
Lær hvordan du slår undertekster til på Zoom. Zooms automatiske undertekster gør det lettere at forstå opkaldsindholdet.
Modtager fejludskrivningsmeddelelse på dit Windows 10-system, følg derefter rettelserne i artiklen og få din printer på sporet...
Du kan nemt besøge dine møder igen, hvis du optager dem. Sådan optager og afspiller du en Microsoft Teams-optagelse til dit næste møde.
Når du åbner en fil eller klikker på et link, vil din Android-enhed vælge en standardapp til at åbne den. Du kan nulstille dine standardapps på Android med denne vejledning.
RETTET: Entitlement.diagnostics.office.com certifikatfejl
For at finde ud af de bedste spilsider, der ikke er blokeret af skoler, skal du læse artiklen og vælge den bedste ikke-blokerede spilwebsted for skoler, gymnasier og værker
Hvis du står over for printeren i fejltilstandsproblemet på Windows 10-pc og ikke ved, hvordan du skal håndtere det, så følg disse løsninger for at løse det.
Hvis du undrede dig over, hvordan du sikkerhedskopierer din Chromebook, har vi dækket dig. Lær mere om, hvad der sikkerhedskopieres automatisk, og hvad der ikke er her
Vil du rette Xbox-appen vil ikke åbne i Windows 10, så følg rettelserne som Aktiver Xbox-appen fra Tjenester, nulstil Xbox-appen, Nulstil Xbox-apppakken og andre..
Hvis du har et Logitech-tastatur og -mus, vil du se denne proces køre. Det er ikke malware, men det er ikke en vigtig eksekverbar fil til Windows OS.
![[100% løst] Hvordan rettes meddelelsen Fejludskrivning på Windows 10? [100% løst] Hvordan rettes meddelelsen Fejludskrivning på Windows 10?](https://img2.luckytemplates.com/resources1/images2/image-9322-0408150406327.png)




![RETTET: Printer i fejltilstand [HP, Canon, Epson, Zebra & Brother] RETTET: Printer i fejltilstand [HP, Canon, Epson, Zebra & Brother]](https://img2.luckytemplates.com/resources1/images2/image-1874-0408150757336.png)

![Sådan rettes Xbox-appen vil ikke åbne i Windows 10 [HURTIG GUIDE] Sådan rettes Xbox-appen vil ikke åbne i Windows 10 [HURTIG GUIDE]](https://img2.luckytemplates.com/resources1/images2/image-7896-0408150400865.png)
