Sådan slår du undertekster til på Zoom

Lær hvordan du slår undertekster til på Zoom. Zooms automatiske undertekster gør det lettere at forstå opkaldsindholdet.
Kan du ikke finde den skrifttype, du vil bruge til dit dokument i Microsoft Word ? Bare rolig, du kan installere nye skrifttyper til Word ved at følge nedenstående trin.

Sådan tilføjer du nye skrifttyper til Microsoft Word
Hvis du deler et dokument med en ny skrifttype med nogen, skal modtageren installere denne skrifttype på sin computer. Hvis den nødvendige skrifttype mangler, vil teksten i det delte Word-dokument blive beskadiget.
Når du deler dokumenter i Microsoft Word, bør du derfor inkludere den nye skrifttypeinstallationsfil.
For dem, der ikke ved det, bruger Word indbyggede skrifttyper på computeren. Den har ikke sin egen skrifttype og afhænger af systemskrifttypen. Så hvis du downloader og tilføjer en ny skrifttype på din computer, kan du bruge den med Word.
Hvis du allerede har din yndlingsskrifttype, kan du installere og bruge den med det samme. Tværtimod, hvis du ikke har det endnu, skal du downloade det først.
Følg disse trin for at lære, hvordan du downloader og installerer skrifttyper på din Windows-computer :
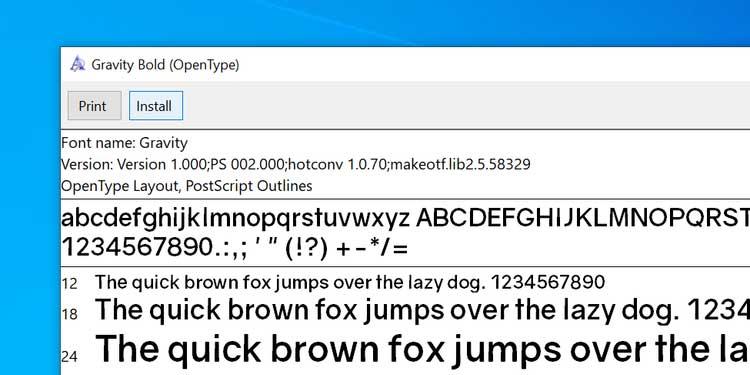
Når du har installeret skrifttypen på din computer, kan du begynde at bruge den med det samme i Word-dokumenter. Som nævnt fra begyndelsen er pc-downloadskrifttyper altid integreret i denne berømte tekstredigeringssoftware, og hvordan man bruger den er som følger:
1. Åbn dokumentet i Microsoft Word.
2. Klik på fanen Hjem øverst.
3. Klik på pileikonet ud for den aktuelle skrifttype for at se listen over tilgængelige skrifttyper.
4. Du skal finde den nyligt installerede skrifttype på listen. Hvis du ikke kan se det, skal du indtaste skrifttypenavnet i boksen, og Word vil indsnævre listen for dig.
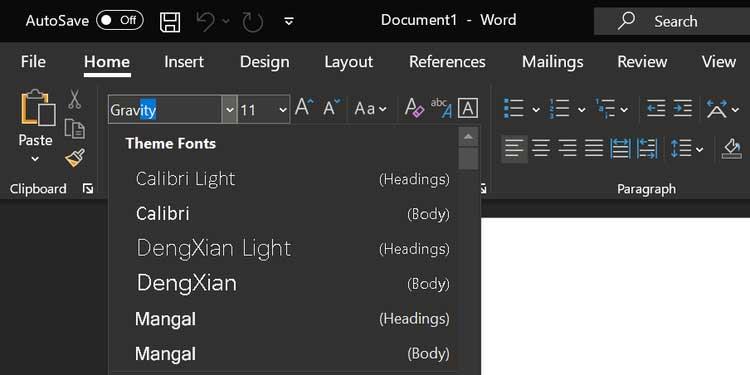
5. Når du har valgt skrifttype, kan du begynde at skrive i denne skrifttype i dokumentet.
6. Hvis du vil bruge en ny skrifttype til eksisterende tekst, skal du blot markere den tekst med musen, og derefter vælge den nyligt tilføjede skrifttype fra menuen Skrifttyper øverst. Det er gjort.
1. Når du er i Words redigeringsskærm, skal du klikke på pileikonet i Skrifttype-sektionen for at se flere muligheder for den installerede skrifttype.
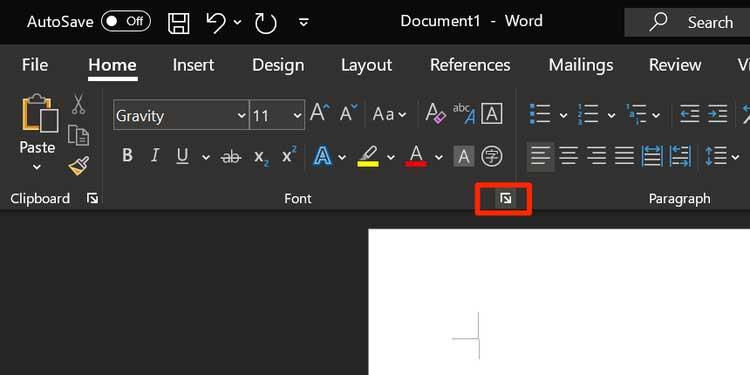
2. Der åbnes en boks, der indeholder alle de skrifttyper, der er angivet indeni. Vælg den nye skrifttype fra rullemenuen - Skrifttype, klik på en indstilling fra Skrifttype , indstil størrelsen - Størrelse for skrifttypen, og klik på Indstil som standard nedenfor.
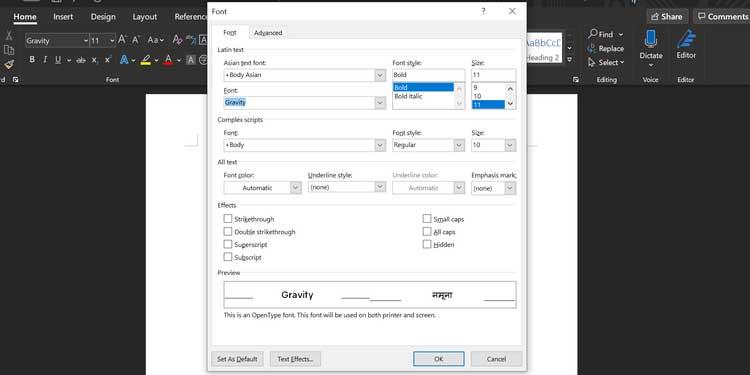
3. Word vil spørge, om du vil gøre den skrifttype til standardvalget for det aktuelle dokument eller hele dokumentet. Klik på den anden mulighed: Alle dokumenter baseret på Normal.dotm-skabelonen, og klik på OK .
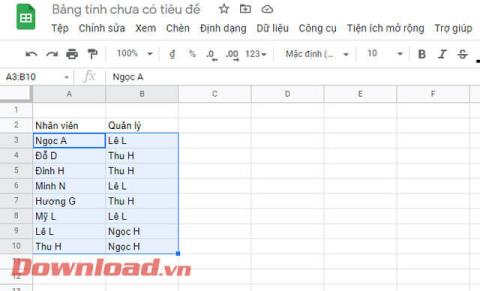
Her, når du opretter et nyt dokument i Word, vil softwaren bruge den downloadede skrifttype som standardskrifttype til dokumentfilen.
Husk, at sletning af en skrifttype fra Word betyder, at den bliver fjernet fra din computer. Du kan ikke blive ved med at bruge det på hver app.
1. Tryk på Win- tasten , og klik på konfigurationsikonet for at åbne Indstillinger .
2. Find og klik på indstillingen Personalisering .
3. Vælg Skrifttyper fra indstillingerne i venstre sidebjælke.
4. Alle installerede skrifttyper vises i højre panel. Klik på den skrifttype, du vil slette, på denne liste.

5. En ny skærm, der viser skrifttypeoplysninger, vises. Klik her på knappen Afinstaller for at slette den valgte skrifttype fra din computer.
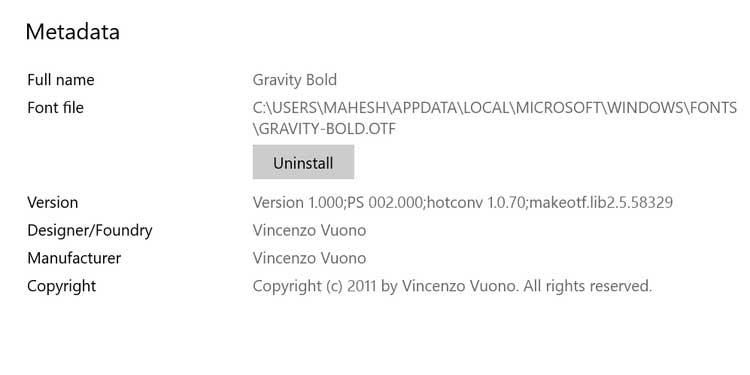
6. Klik på Afinstaller igen for at slette den skrifttype fra systemet.
Det er gjort.
Bemærk: Du kan ikke tilføje nye skrifttyper til Word online.
Lær hvordan du slår undertekster til på Zoom. Zooms automatiske undertekster gør det lettere at forstå opkaldsindholdet.
Modtager fejludskrivningsmeddelelse på dit Windows 10-system, følg derefter rettelserne i artiklen og få din printer på sporet...
Du kan nemt besøge dine møder igen, hvis du optager dem. Sådan optager og afspiller du en Microsoft Teams-optagelse til dit næste møde.
Når du åbner en fil eller klikker på et link, vil din Android-enhed vælge en standardapp til at åbne den. Du kan nulstille dine standardapps på Android med denne vejledning.
RETTET: Entitlement.diagnostics.office.com certifikatfejl
For at finde ud af de bedste spilsider, der ikke er blokeret af skoler, skal du læse artiklen og vælge den bedste ikke-blokerede spilwebsted for skoler, gymnasier og værker
Hvis du står over for printeren i fejltilstandsproblemet på Windows 10-pc og ikke ved, hvordan du skal håndtere det, så følg disse løsninger for at løse det.
Hvis du undrede dig over, hvordan du sikkerhedskopierer din Chromebook, har vi dækket dig. Lær mere om, hvad der sikkerhedskopieres automatisk, og hvad der ikke er her
Vil du rette Xbox-appen vil ikke åbne i Windows 10, så følg rettelserne som Aktiver Xbox-appen fra Tjenester, nulstil Xbox-appen, Nulstil Xbox-apppakken og andre..
Hvis du har et Logitech-tastatur og -mus, vil du se denne proces køre. Det er ikke malware, men det er ikke en vigtig eksekverbar fil til Windows OS.
![[100% løst] Hvordan rettes meddelelsen Fejludskrivning på Windows 10? [100% løst] Hvordan rettes meddelelsen Fejludskrivning på Windows 10?](https://img2.luckytemplates.com/resources1/images2/image-9322-0408150406327.png)




![RETTET: Printer i fejltilstand [HP, Canon, Epson, Zebra & Brother] RETTET: Printer i fejltilstand [HP, Canon, Epson, Zebra & Brother]](https://img2.luckytemplates.com/resources1/images2/image-1874-0408150757336.png)

![Sådan rettes Xbox-appen vil ikke åbne i Windows 10 [HURTIG GUIDE] Sådan rettes Xbox-appen vil ikke åbne i Windows 10 [HURTIG GUIDE]](https://img2.luckytemplates.com/resources1/images2/image-7896-0408150400865.png)
