Sådan slår du undertekster til på Zoom

Lær hvordan du slår undertekster til på Zoom. Zooms automatiske undertekster gør det lettere at forstå opkaldsindholdet.
Hvis du vil tilføje dine billeder til Gmail-temaer, skal du bare sørge for, at disse billeder er i dit Google Fotos- bibliotek. Integrationen med forskellige Google-tjenester giver Gmail adgang til Google Fotos, og du, brugeren, kan vælge en hvilken som helst baggrund, du foretrækker. Lær mere om det nedenfor.
Sådan tilpasser du Gmail-temaet med dine billeder
Gmail-webklienten har set nogle ændringer i de seneste år, den seneste har ændret brugergrænsefladen væsentligt for bedre at inkorporere Chat, Spaces og Meet.
Tilpasning er noget, man ikke ofte tænker på, når man taler om en e-mail-klient, men Gmail tilbyder en rimelig del af mulighederne for at gøre den mere din. Dette er især værdifuldt, hvis du bruger meget tid med Gmail på nettet, og det generiske tema ikke gør det for dig. I betragtning af, at der er en stor læserude i midten af skærmen, vil du selvfølgelig ikke kunne se meget af dit foretrukne tapet. Dette kan formindske formålet for nogle, mens andre vil finde det godt nok.
Nu leverer Google dusinvis af billeder i nogle få kategorier, som inkluderer udvalgte billeder, solide farver og seje tegnefilm. Du har selvfølgelig altid mulighed for at bruge standardtemaet, både i mørk og lys tilstand. Men hvad hvis du vil tilføje dine billeder og bruge dem som baggrunde i Gmail-temaer? Det kan kun gøres med Google Fotos-integration.
Brug Google Fotos som Gmail-baggrunde
Hvis du åbner Gmail på nettet og vælger at Se alle temaer i Indstillinger, kan du se, at der er indstillingen Mine billeder nederst. Det er her, du kan finde dine Google Fotos Albums i en ret tilfældig rækkefølge.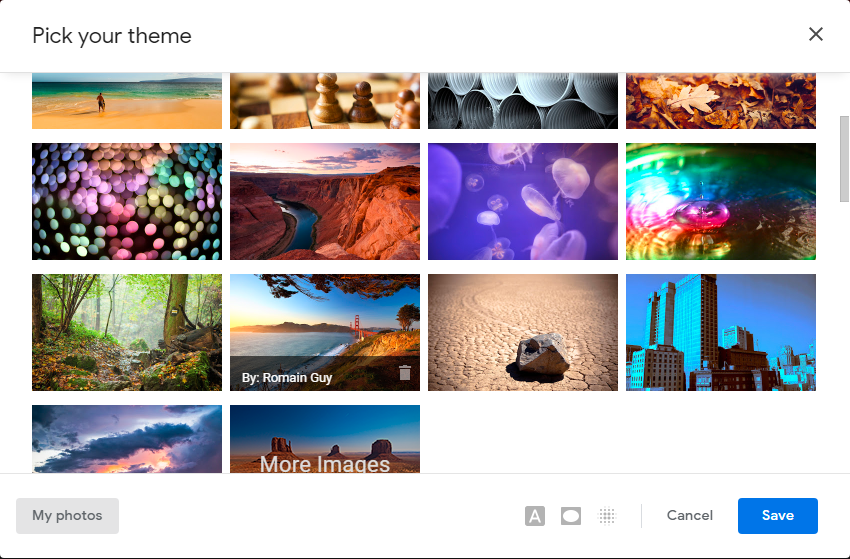
Heldigvis kan du ligesom i Fotos bruge forskellige søgeord til at lokalisere det billede, du ønsker. Herunder folks navne, kæledyr, ting eller steder. Når du har valgt et album og/eller det foto, du vil bruge, skal du blot klikke på det for at anvende det.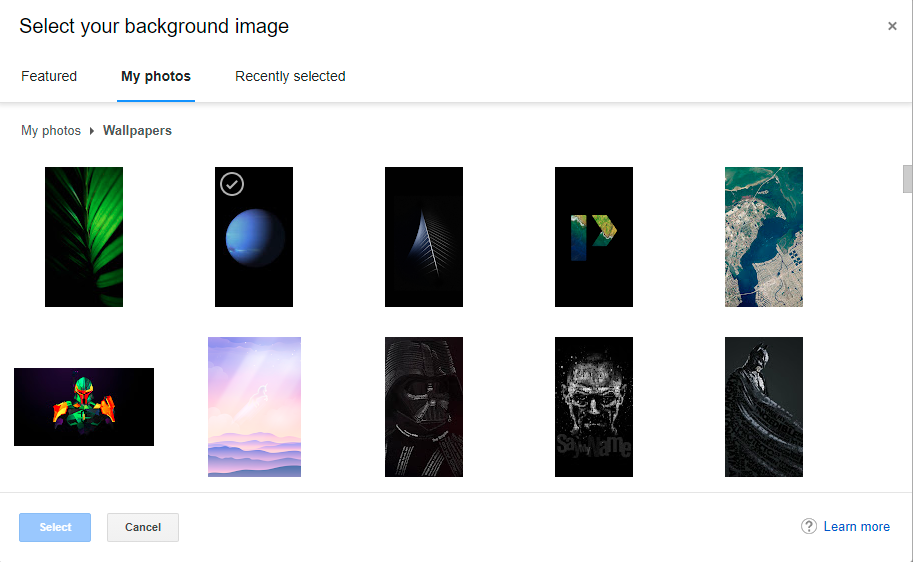
Nederst kan du se 3 yderligere muligheder. Den første er tekstbaggrund, hvor du kan vælge mellem lys eller mørk tekstbaggrund. Den anden er Vignette, som giver dig mulighed for at gøre hjørner mørkere eller lysere med vigneteffekten. Endelig kan du finjustere baggrundssløringen med indstillingen Blur.
For at konkludere, for at få tilpassede Gmail-baggrunde, skal du først uploade dem til Google Fotos. Når du har gjort det, skal du navigere til Gmail > Indstillinger > Tema Vis alle > Mine billeder og bruge Søg til at finde billedet eller vælge det fra et album. Så simpelt som det. På grund af den store læserude kan du muligvis ikke nyde din tilpassede baggrund fuldt ud, men det er den aktuelle tilstand for Gmail UI.
Tak fordi du læste og del gerne dine tanker, spørgsmål eller forslag med os i kommentarfeltet nedenfor. Vi ser frem til at høre fra dig.
Lær hvordan du slår undertekster til på Zoom. Zooms automatiske undertekster gør det lettere at forstå opkaldsindholdet.
Modtager fejludskrivningsmeddelelse på dit Windows 10-system, følg derefter rettelserne i artiklen og få din printer på sporet...
Du kan nemt besøge dine møder igen, hvis du optager dem. Sådan optager og afspiller du en Microsoft Teams-optagelse til dit næste møde.
Når du åbner en fil eller klikker på et link, vil din Android-enhed vælge en standardapp til at åbne den. Du kan nulstille dine standardapps på Android med denne vejledning.
RETTET: Entitlement.diagnostics.office.com certifikatfejl
For at finde ud af de bedste spilsider, der ikke er blokeret af skoler, skal du læse artiklen og vælge den bedste ikke-blokerede spilwebsted for skoler, gymnasier og værker
Hvis du står over for printeren i fejltilstandsproblemet på Windows 10-pc og ikke ved, hvordan du skal håndtere det, så følg disse løsninger for at løse det.
Hvis du undrede dig over, hvordan du sikkerhedskopierer din Chromebook, har vi dækket dig. Lær mere om, hvad der sikkerhedskopieres automatisk, og hvad der ikke er her
Vil du rette Xbox-appen vil ikke åbne i Windows 10, så følg rettelserne som Aktiver Xbox-appen fra Tjenester, nulstil Xbox-appen, Nulstil Xbox-apppakken og andre..
Hvis du har et Logitech-tastatur og -mus, vil du se denne proces køre. Det er ikke malware, men det er ikke en vigtig eksekverbar fil til Windows OS.
![[100% løst] Hvordan rettes meddelelsen Fejludskrivning på Windows 10? [100% løst] Hvordan rettes meddelelsen Fejludskrivning på Windows 10?](https://img2.luckytemplates.com/resources1/images2/image-9322-0408150406327.png)




![RETTET: Printer i fejltilstand [HP, Canon, Epson, Zebra & Brother] RETTET: Printer i fejltilstand [HP, Canon, Epson, Zebra & Brother]](https://img2.luckytemplates.com/resources1/images2/image-1874-0408150757336.png)

![Sådan rettes Xbox-appen vil ikke åbne i Windows 10 [HURTIG GUIDE] Sådan rettes Xbox-appen vil ikke åbne i Windows 10 [HURTIG GUIDE]](https://img2.luckytemplates.com/resources1/images2/image-7896-0408150400865.png)
