[100% løst] Hvordan rettes meddelelsen Fejludskrivning på Windows 10?
![[100% løst] Hvordan rettes meddelelsen Fejludskrivning på Windows 10? [100% løst] Hvordan rettes meddelelsen Fejludskrivning på Windows 10?](https://img2.luckytemplates.com/resources1/images2/image-9322-0408150406327.png)
Modtager fejludskrivningsmeddelelse på dit Windows 10-system, følg derefter rettelserne i artiklen og få din printer på sporet...
Et skærmbillede giver dig mulighed for at tage et øjeblikkeligt billede af de vinduer og ikoner, der er synlige på din pc- eller Mac-skærm. Du kan derefter dele billedet med andre eller gemme det til dine egne arkiver. Du ønsker måske at gøre dette, hvis du for eksempel forsøger at fejlfinde et problem, eller hvis du vil vise en imponerende sejr i spillet.
Hvis du er en Mac-bruger, er skærmbilleder nemme at tage med indbyggede muligheder, der giver dig mulighed for at oprette og gemme brugerdefinerede skærmbilleder på få sekunder. Hvis du vil vide, hvordan du tager et skærmbillede på en Mac, kan du følge denne trin-for-trin guide.
1. Sådan tager du et skærmbillede på en Mac (fuldskærmsmetode)
Den hurtigste måde at tage et skærmbillede i fuld skærm på en Mac er at bruge en tastaturkommando.
For eksempel kan du tage et skærmbillede af din fulde skærmvisning (inklusive alle kørende apps, Dock, menulinjen og mere) ved at trykke på Shift + Kommando + 3 på dit tastatur.
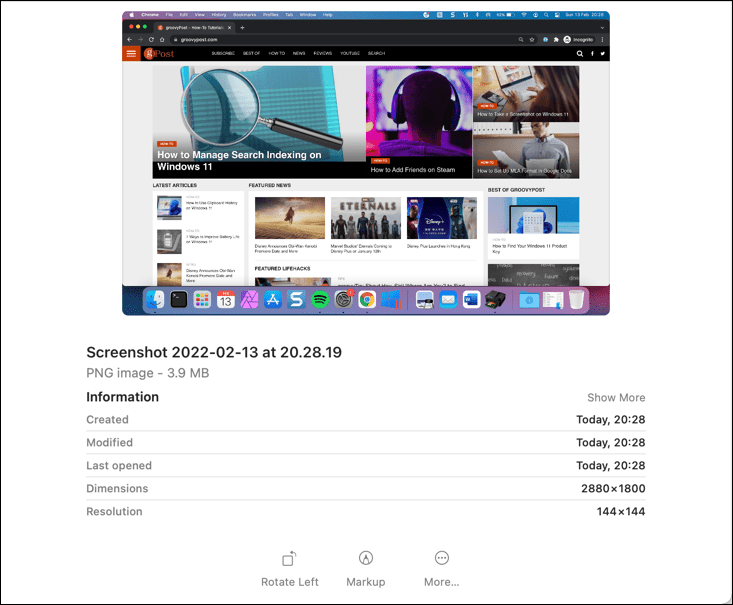
macOS gemmer automatisk et skærmbillede af dit skrivebord som en PNG- fil. Billedet vil have et filnavn, der inkluderer tidspunktet og datoen, hvor billedet blev taget (f.eks. Skærmbillede 2022-01-25 kl. 21.33.18.png ).
Når det er gemt, kan du åbne eller redigere dette billede via skrivebordet eller ved at bruge Finder.
2. Valg af et brugerdefineret skærmbilledeområde
Hvis du vil tilpasse det skærmbillede, du tager, kan du ændre området, der er taget på et skærmbillede.
For at gøre dette skal du trykke på Shift + Kommando + 4 på dit tastatur. Din musemarkør vil ændre sig - du kan derefter bruge denne til at vælge det område, du vil tage et skærmbillede.
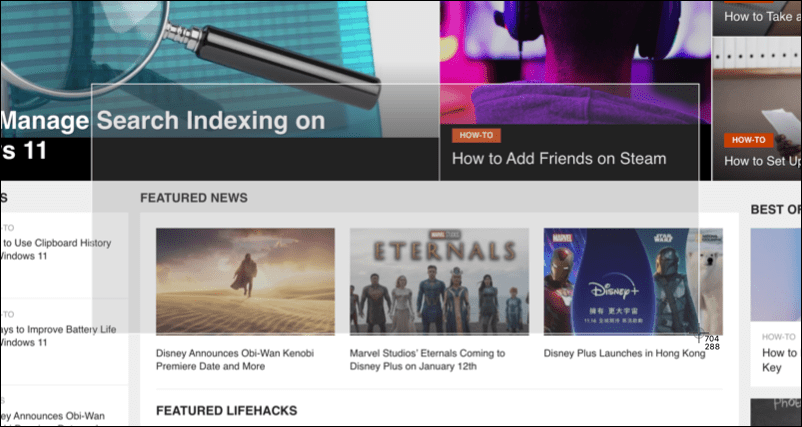
Brug din mus eller pegefeltet til at vælge det område, du vil tage et screenshot af. Når du slipper markøren, gemmes skærmbilledet på det sædvanlige sted på dit skrivebord.
3. Brug pop op-menulinjen med skærmbillede
En anden nem metode til at tage skærmbilleder på en Mac er at bruge pop op-menulinjen med skærmbilleder. Dette vises nederst på din skærm, når du trykker på Shift + Kommando + 5 tastaturkombinationen. Det vises også, hvis du vælger skærmbilledet- ikonet på berøringslinjen på visse MacBooks.
Når du har aktiveret pop op-vinduet, vil du se forskellige muligheder for at bestemme, hvordan du vil have skærmbilledet til at se ud. disse inkluderer muligheden for at fange hele skærmen, et synligt vindue eller at vælge et område ved hjælp af din mus eller pegefelt.
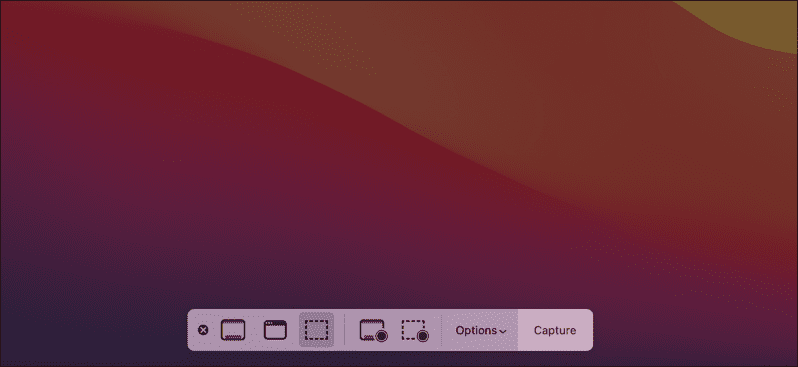
For at gøre dette skal du vælge en af mulighederne på bjælken og derefter trykke eller trække skærmbilledet i overensstemmelse hermed. For eksempel, hvis du vælger at fange et synligt vindue, skal du vælge indstillingen Capture Selected Window og derefter vælge vinduet med musen.
Du kan også bruge dette område til at fange dine handlinger på skærmen som skærmoptagelser. Disse optagelser gemmes som videoer på dit skrivebord, selvom skærmoptagelser lavet på denne måde vil mangle intern lyd.
Hvis du ønsker at forlade dit skærmbillede eller skærmoptagelse, kan du trykke på ikonet Annuller (X) i venstre side af menulinjen.
Sådan ændres, hvor skærmbilleder gemmes på en Mac
Som standard gemmer macOS automatisk dine skærmbilleder på dit skrivebord. Hvis du vil ændre, hvor dine skærmbilleder gemmes, kan du dog gøre dette ved at bruge pop-up-menulinjen for skærmbilleder.
Tryk først på Shift + Kommando + 5 for at indlæse bjælken. Når bjælken vises nederst på skærmen, skal du vælge Indstillinger .
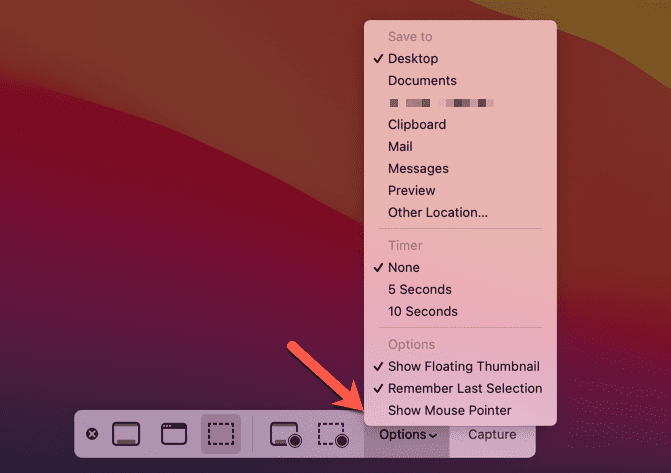
Øverst skal du vælge en anden forudindstillet placering for at gemme dine skærmbilleder (f.eks. Dokumenter), eller vælge Anden placering for at vælge din egen. Hvis du trykker på Anden placering , skal du vælge en ny mappe til dine skærmbilleder ved hjælp af pop op-vinduet Finder.
Hurtigt at tage skærmbilleder på en Mac
Uanset om du bruger indbyggede værktøjer eller en tredjepartsapp som SnagIt , kan du hurtigt og nemt tage skærmbilleder på en Mac ved hjælp af de trin eller værktøjer, vi har skitseret ovenfor.
Du burde ikke have nogen problemer med at bruge de indbyggede metoder, men hvis du har brug for flere funktioner, er det sandsynligvis ikke en dårlig idé at skifte til et tredjepartsalternativ. Du kan derefter overveje at beskære dine skærmbilleder , men hvis du har brug for at foretage mere omfattende ændringer, skal du sandsynligvis bruge et billedredigeringsværktøj som GIMP eller Photoshop i stedet for.
Modtager fejludskrivningsmeddelelse på dit Windows 10-system, følg derefter rettelserne i artiklen og få din printer på sporet...
Du kan nemt besøge dine møder igen, hvis du optager dem. Sådan optager og afspiller du en Microsoft Teams-optagelse til dit næste møde.
Når du åbner en fil eller klikker på et link, vil din Android-enhed vælge en standardapp til at åbne den. Du kan nulstille dine standardapps på Android med denne vejledning.
RETTET: Entitlement.diagnostics.office.com certifikatfejl
For at finde ud af de bedste spilsider, der ikke er blokeret af skoler, skal du læse artiklen og vælge den bedste ikke-blokerede spilwebsted for skoler, gymnasier og værker
Hvis du står over for printeren i fejltilstandsproblemet på Windows 10-pc og ikke ved, hvordan du skal håndtere det, så følg disse løsninger for at løse det.
Hvis du undrede dig over, hvordan du sikkerhedskopierer din Chromebook, har vi dækket dig. Lær mere om, hvad der sikkerhedskopieres automatisk, og hvad der ikke er her
Vil du rette Xbox-appen vil ikke åbne i Windows 10, så følg rettelserne som Aktiver Xbox-appen fra Tjenester, nulstil Xbox-appen, Nulstil Xbox-apppakken og andre..
Hvis du har et Logitech-tastatur og -mus, vil du se denne proces køre. Det er ikke malware, men det er ikke en vigtig eksekverbar fil til Windows OS.
Læs artiklen for at lære, hvordan du løser Java Update-fejl 1603 i Windows 10, prøv rettelserne givet én efter én og ret fejl 1603 nemt ...




![RETTET: Printer i fejltilstand [HP, Canon, Epson, Zebra & Brother] RETTET: Printer i fejltilstand [HP, Canon, Epson, Zebra & Brother]](https://img2.luckytemplates.com/resources1/images2/image-1874-0408150757336.png)

![Sådan rettes Xbox-appen vil ikke åbne i Windows 10 [HURTIG GUIDE] Sådan rettes Xbox-appen vil ikke åbne i Windows 10 [HURTIG GUIDE]](https://img2.luckytemplates.com/resources1/images2/image-7896-0408150400865.png)

