Sådan slår du undertekster til på Zoom

Lær hvordan du slår undertekster til på Zoom. Zooms automatiske undertekster gør det lettere at forstå opkaldsindholdet.
Leder du efter en måde at tænde og slukke for din pc på afstand? Hvis det er tilfældet, så lad os lære med EU.LuckyTemplates den enkleste måde at tænde og slukke for en computer eksternt !

Det er ikke svært at tænde for din pc via fjernadgang. Du kan gøre det takket være standard Wake-on-LAN-netværk, der understøttes af de fleste Ethernet-forbindelser.
Når aktiveret, tillader Wake-on-LAN en computer, eller endda en smartphone, at sende en "magisk pakke", svarende til et "ON"-signal, til en anden pc på det samme lokale netværk.
Sådan tænder og slukker du pc eksternt
Selvom de fleste moderne Ethernet-netværksadaptere understøtter Wake-on-LAN, er der stadig mange adaptere, der ikke aktiverer denne funktion som standard. For at din pc kan køre, når den modtager en magisk pakke, skal du muligvis aktivere Wake-on-LAN-funktionen to ikke-relaterede steder:
Bemærk, placeringen af Wake-on-LAN-indstillingen afhænger af bundkortproducenten på computeren.
Når du har aktiveret Wake-on-LAN på målenheden, skal du starte i Windows-indstillinger som normalt. Åbn Enhedshåndtering. Hvis du bruger Windows 10, kan du trykke på Windows-tasten + X og køre det fra operativsystemets hurtigåbne menu med administrative værktøjer. Alternativt kan du trykke på Windows-tasten eller klikke på Start-menuen og skrive Enhedshåndtering for at finde den.
1. Udvid mappen Netværksadaptere , og dobbeltklik på netværksadapteren (eller højreklik på den og vælg Egenskaber). Flyt til fanen Avanceret og tjek elementerne i Ejendom . Find og aktiver Wake on Magic Packet .
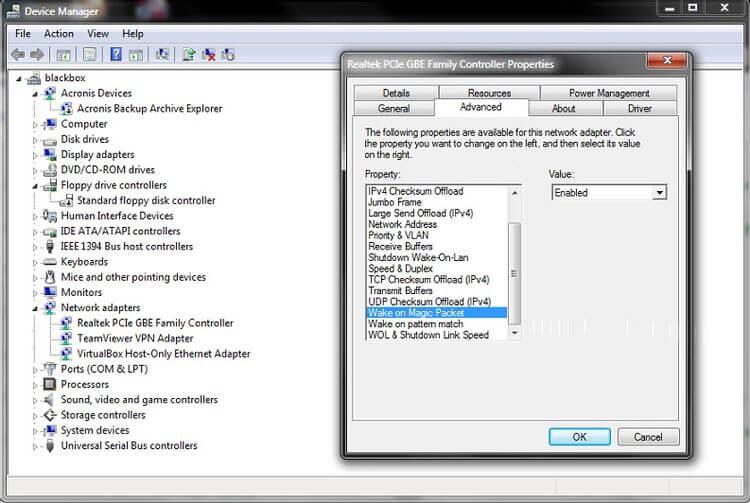
2. Mens du stadig ser netværksadapterens egenskaber, skal du gå til fanen Strømstyring . Sørg for at aktivere både Tillad denne enhed at vække computeren og Tillad kun en magisk pakke at vække computeren .
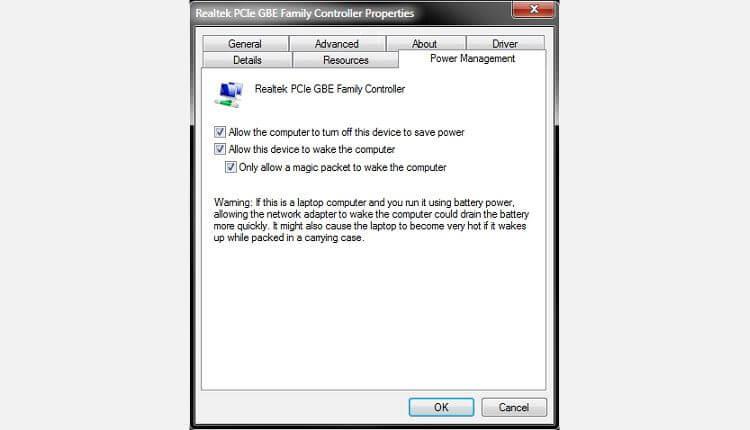
3. Til sidst, for at "vække" den eksternt, skal du bruge denne pc's IP-adresse. Hvis du ikke ved det, kan du finde den ved at trykke på Windows-tasten + R , skrive cmd og derefter trykke på Enter for at køre kommandoprompt. Skriv "ipconfig" (uden anførselstegn) i kommandoprompt, og tryk på Enter for at køre kommandoen. Den adresse, du skal bruge, vil blive rapporteret i IPv4-adresse.
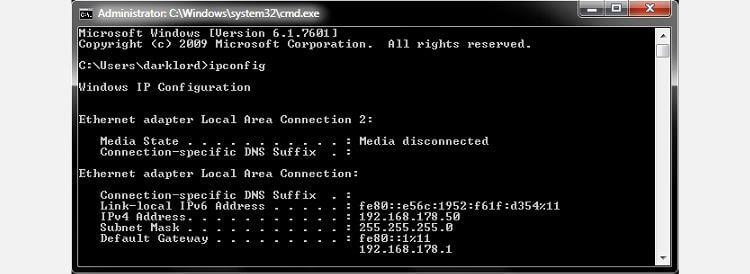
Du kan nu slukke for denne pc og vende tilbage til din hovedcomputer.
Som du kan se, er det nemt at oprette en skrivebordsgenvej til en fjern-pc og kan gøres ved hjælp af standard Windows-værktøjer. Men for at tænde din pc eksternt, har du brug for en måde at sende magiske pakker til den.
Hvis du ikke ønsker at kontrollere din fjern-pc fuldstændigt, vil du blot have adgang til dens arkiv så hurtigt og enkelt som muligt, følg instruktionerne nedenfor.
Download WakeMeOnLan. Dette værktøj er en bærbar app, så ingen installation er påkrævet. Du skal dog oprette en mappe for at installere og køre den i fremtiden. Udpak derefter WakeMeOnLan-filen, du lige har downloadet. Husk stien til den mappe.
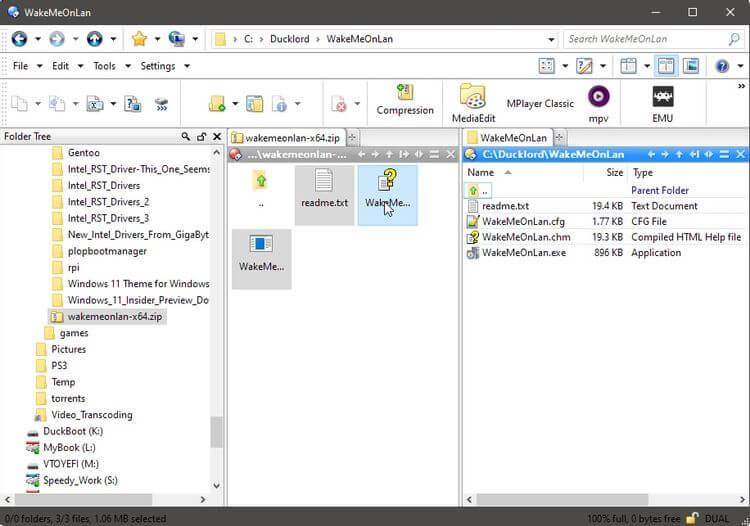
Efter at have konfigureret alt, kan du nu oprette genveje til at tænde/slukke din pc eksternt.
WakeMeOnLan giver en GUI, der understøtter kommandolinjeflag. Vi vil udnytte denne funktion til at tænde pc'en eksternt.
1. Højreklik på en tom plads på skrivebordet, og vælg Ny > Genvej i menuen, der vises.
2. Indtast den fulde sti til den eksekverbare WakeMeOnLAN-fil i feltet under Indtast elementets placering . Alternativt kan du klikke på knappen Gennemse til højre og derefter finde og vælge den eksekverbare WakeMeOnLAN-fil fra anmodningstabellen, der vises. Efterlad et mellemrum efter den eksekverbare fil og skriv " /wakeup YOUR_REMOTE_PC's_IP " (uden anførselstegn). Erstat DIN_REMOTE_PC's_IP med den IP-adresse, du registrerede, da du kørte ipconfig på fjerncomputeren.
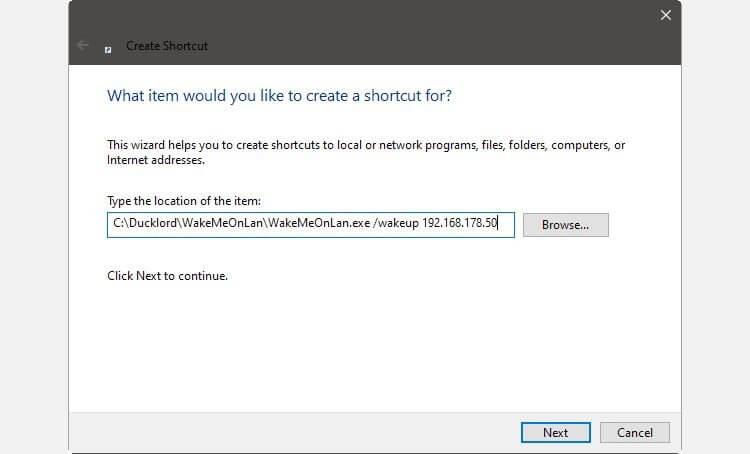
3. Indtast et passende navn til den nye genvej. Eksemplet her er BlackBox_ON, hvor BlackBox er navnet på den eksterne pc. Klik på Udfør , og dit første ikon er klar til brug.
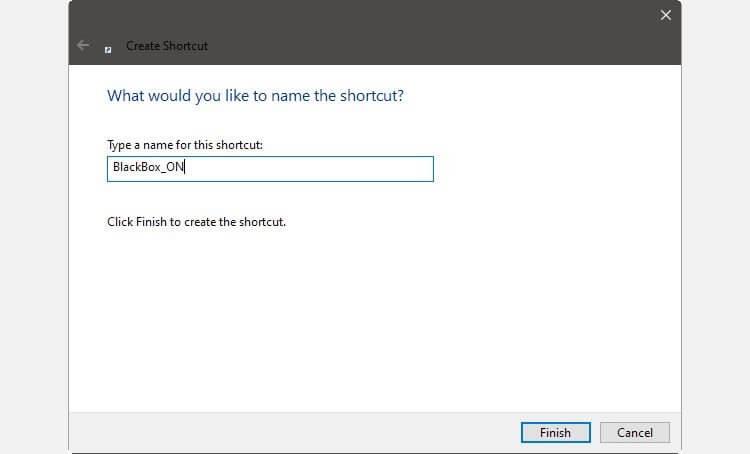
4. Opret et andet ikon svarende til ovenfor. Her kan du bruge den indbyggede Windows shutdown-kommando i stedet for et tredjepartsværktøj. Derfor, i stedet for at indtaste en sti i den eksekverbare, skal du skrive shutdown /s /m \\REMOTE_PC's_NAME . Et eksempel her er: shutdown /s /m \\blackbox .
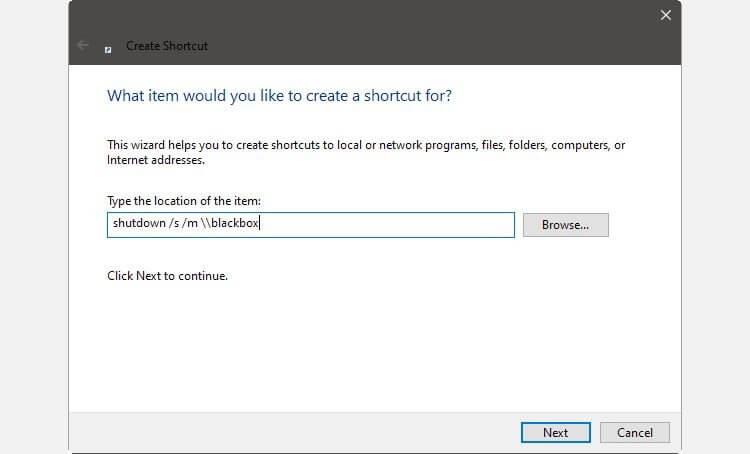
5. Indtast et passende navn til denne genvej. For eksempel: BlackBox_OFF. Klik på Udfør for at oprette genvejen Remote-OFF.
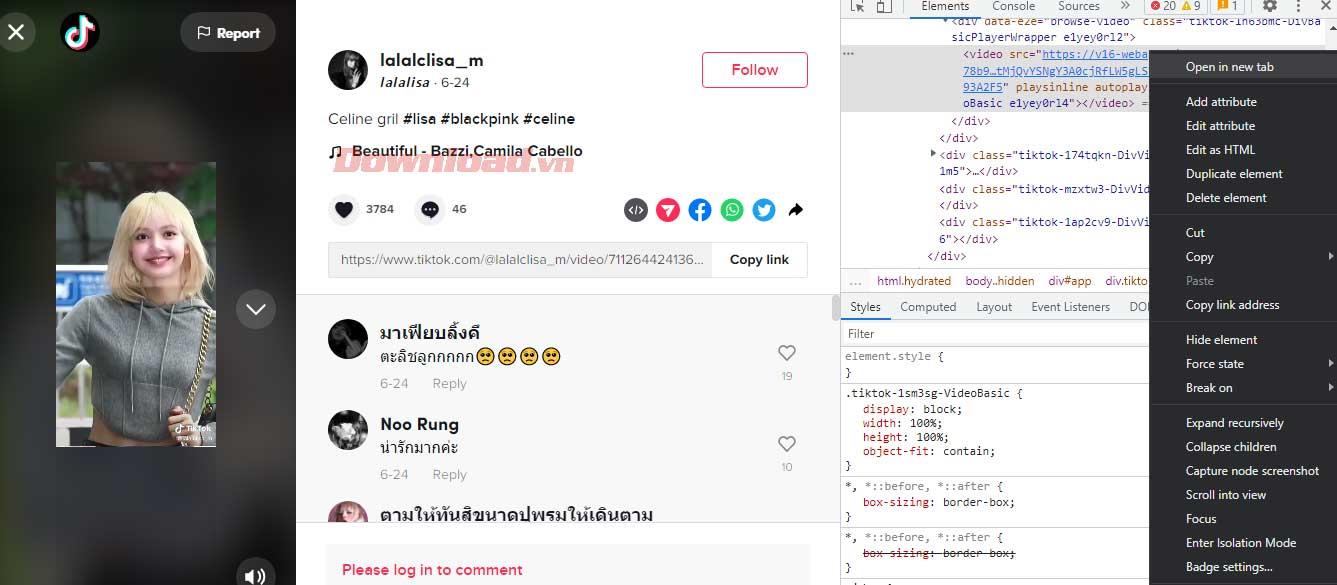
Det er gjort.
Ovenstående er, hvordan du fjerner tænder/slukker for din pc. Hvis du kender andre metoder, så del venligst med EU.LuckyTemplates-læsere!
Lær hvordan du slår undertekster til på Zoom. Zooms automatiske undertekster gør det lettere at forstå opkaldsindholdet.
Modtager fejludskrivningsmeddelelse på dit Windows 10-system, følg derefter rettelserne i artiklen og få din printer på sporet...
Du kan nemt besøge dine møder igen, hvis du optager dem. Sådan optager og afspiller du en Microsoft Teams-optagelse til dit næste møde.
Når du åbner en fil eller klikker på et link, vil din Android-enhed vælge en standardapp til at åbne den. Du kan nulstille dine standardapps på Android med denne vejledning.
RETTET: Entitlement.diagnostics.office.com certifikatfejl
For at finde ud af de bedste spilsider, der ikke er blokeret af skoler, skal du læse artiklen og vælge den bedste ikke-blokerede spilwebsted for skoler, gymnasier og værker
Hvis du står over for printeren i fejltilstandsproblemet på Windows 10-pc og ikke ved, hvordan du skal håndtere det, så følg disse løsninger for at løse det.
Hvis du undrede dig over, hvordan du sikkerhedskopierer din Chromebook, har vi dækket dig. Lær mere om, hvad der sikkerhedskopieres automatisk, og hvad der ikke er her
Vil du rette Xbox-appen vil ikke åbne i Windows 10, så følg rettelserne som Aktiver Xbox-appen fra Tjenester, nulstil Xbox-appen, Nulstil Xbox-apppakken og andre..
Hvis du har et Logitech-tastatur og -mus, vil du se denne proces køre. Det er ikke malware, men det er ikke en vigtig eksekverbar fil til Windows OS.
![[100% løst] Hvordan rettes meddelelsen Fejludskrivning på Windows 10? [100% løst] Hvordan rettes meddelelsen Fejludskrivning på Windows 10?](https://img2.luckytemplates.com/resources1/images2/image-9322-0408150406327.png)




![RETTET: Printer i fejltilstand [HP, Canon, Epson, Zebra & Brother] RETTET: Printer i fejltilstand [HP, Canon, Epson, Zebra & Brother]](https://img2.luckytemplates.com/resources1/images2/image-1874-0408150757336.png)

![Sådan rettes Xbox-appen vil ikke åbne i Windows 10 [HURTIG GUIDE] Sådan rettes Xbox-appen vil ikke åbne i Windows 10 [HURTIG GUIDE]](https://img2.luckytemplates.com/resources1/images2/image-7896-0408150400865.png)
