Sådan slår du undertekster til på Zoom

Lær hvordan du slår undertekster til på Zoom. Zooms automatiske undertekster gør det lettere at forstå opkaldsindholdet.
Uret på din Windows-pc fortæller dig ikke kun tiden. Windows bruger uret til at optage, når du opretter eller ændrer filer.
Typisk synkroniserer Windows-uret med internettiden en gang om ugen, hvis det er forbundet til internettet. Du kan også manuelt tvinge uret til at synkronisere med internettid, når du vil.
I dag viser vi dig, hvordan du synkroniserer din pc's ur med internettid i Windows' indstillinger og ved hjælp af kommandolinjen. Vi viser dig også et par tredjepartsværktøjer, der hjælper dig med at automatisere synkronisering af dit ur med internet eller atomtid.
Synkroniser uret med en internettidsserver i internettidsindstillinger
Den nemmeste måde at synkronisere dit ur på er at bruge Windows 10's indstillinger.
Åbn menuen Start, og klik på Indstillinger .
Klik derefter på Tid og sprog i dialogboksen Indstillinger .
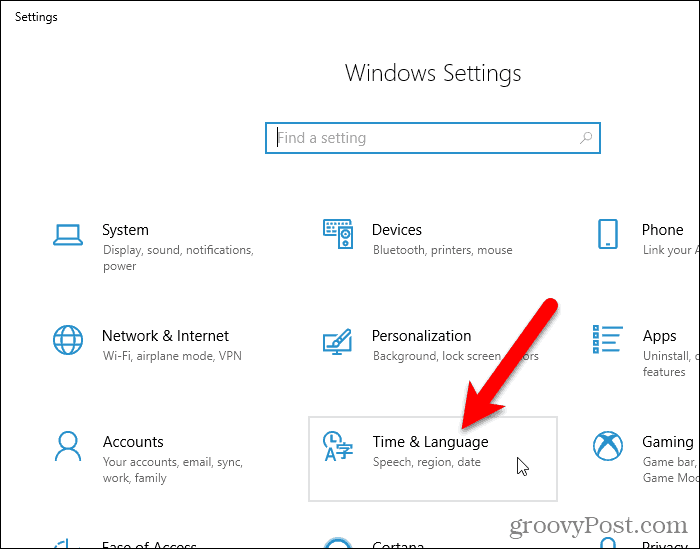
Rul ned til afsnittet Relaterede indstillinger , og klik på Yderligere dato, klokkeslæt og regionale indstillinger .
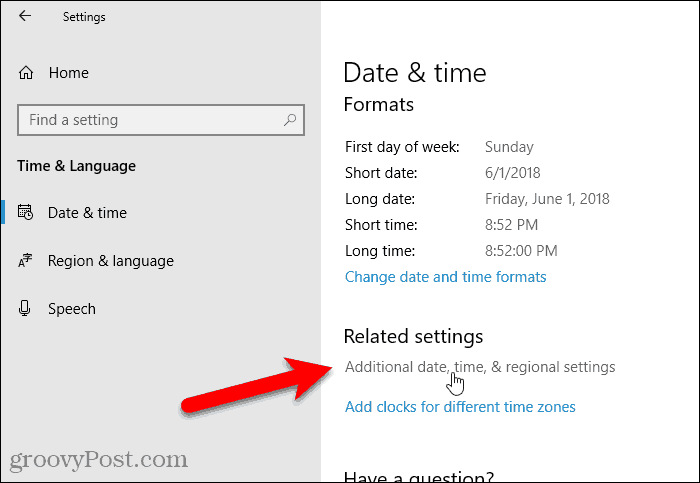
Skærmen Ur og region i kontrolpanelet vises. Klik på Dato og tid .
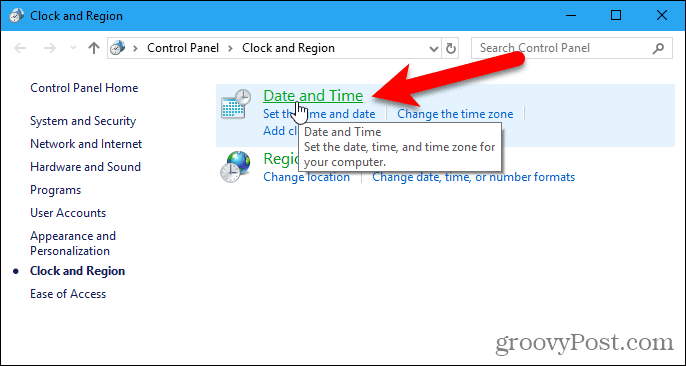
Klik på fanen Internettid i dialogboksen Dato og tid . Klik derefter på Skift indstillinger .
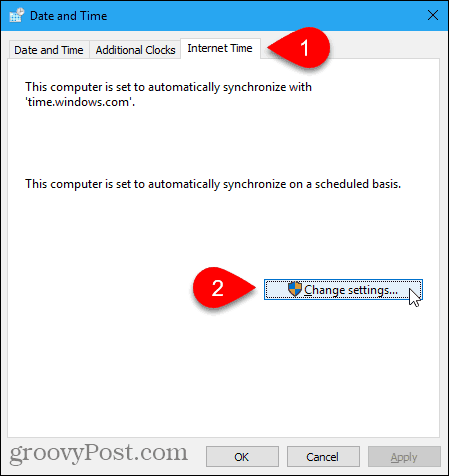
Marker afkrydsningsfeltet Synkroniser med en internettidsserver i dialogboksen Internettidsindstillinger .
Vælg derefter en server fra rullelisten. Hvis du ikke kan se en server, du vil bruge, kan du skrive navnet på en internettidsserver. Du kan finde links til lister over tidsservere på Microsofts websted .
Klik på Opdater nu .
Hvis du får en fejl, skal du fortsætte med at prøve at synkronisere. Du skal muligvis vælge en anden server, synkronisere og vælge den server, du ønsker, og prøve at synkronisere igen.
Der vises en meddelelse i dialogboksen Internettidsindstillinger, når uret er synkroniseret.
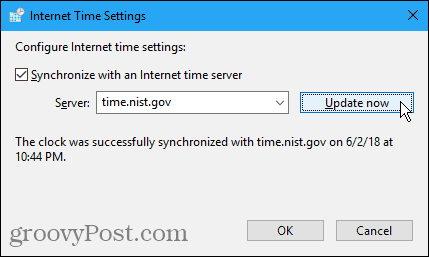
Hvis din pc's tid eller dato er for meget væk, kan du få en fejlmeddelelse, når du forsøger at synkronisere. Hvis det er tilfældet, kan du gå tilbage til dialogboksen Dato og klokkeslæt , klikke på fanen Dato og klokkeslæt og indstille klokkeslættet og datoen til at lukke til det aktuelle klokkeslæt og dato. Klik derefter på Skift indstillinger på fanen Internettid , og prøv at synkronisere uret igen i dialogboksen Internettidsindstillinger .
Synkroniser ur med en internettidsserver ved hjælp af kommandolinjen
Hvis du foretrækker at bruge kommandolinjen, kan du bruge kommandoprompten til at synkronisere din pc's ur til internettiden.
Det ville være bedst, hvis du åbnede kommandoprompten som administrator. Så søg efter "kommandoprompt" ved hjælp af Cortana eller Søg ved siden af Start-menuen.
Højreklik på Kommandoprompt under Bedste match og vælg Kør som administrator .
Hvis dialogboksen Brugerkontokontrol vises, skal du klikke på Ja for at give tilladelse og fortsætte.
Skriv følgende kommando ved prompten, og tryk på Enter .
w32tm /resync
Du kan muligvis se en fejl, der siger, at tjenesten ikke er startet. For at rette denne fejl skal du køre følgende kommando.
netstart w32time
Kør derefter den forrige kommando igen for at prøve at synkronisere uret. På dette tidspunkt kan du muligvis se en fejl, der siger, at computeren ikke synkroniserede igen, fordi der ikke var tilgængelige tidsdata. Bliv ved med at prøve kommandoen "w32tm /resync", indtil du kan se, at kommandoen blev gennemført.
For at få hjælp til at bruge kommandoen eller læse om yderligere muligheder, du kan bruge med kommandoen, skal du køre følgende kommando.
w32tm /?
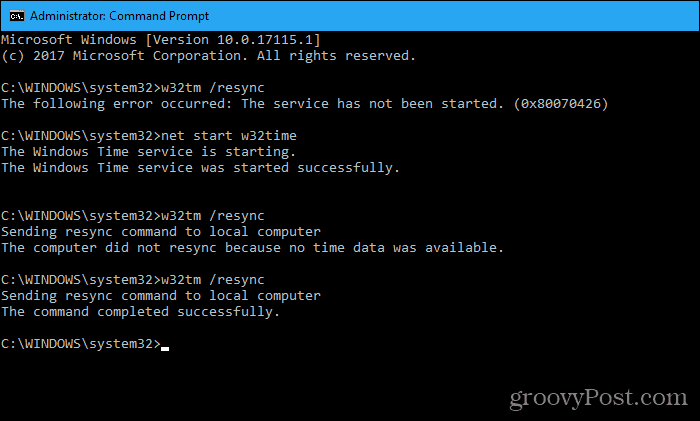
Tredjepartsværktøjer, der automatisk synkroniserer din pc's ur med internettet eller Atomic Time
Her er et par tredjepartsværktøjer, der giver yderligere muligheder og giver dig mulighed for automatisk at synkronisere din pc's ur med internettid eller atomtid.
Dimension 4
Dimension 4 er et populært tidskorrektionsprogram til Windows, der er gratis til personlig brug. Programmet kommer med en stor liste over tidsservere at vælge imellem. Du kan også lade Dimension 4 indlæse ved Windows-start, synkronisere din pc's ur én gang og derefter automatisk afslutte programmet.
Når du har downloadet og installeret Dimension 4, skal du åbne menuen Start og køre programmet. Du vil ikke se et ikon på skrivebordet for Dimension 4.
Du kan muligvis se dialogboksen Brugerkontokontrol flere gange, mens du konfigurerer Dimension 4. Klik på Ja , hver gang du bliver bedt om det, for at tillade, at programmet konfigurerer sig selv.
Du skal stoppe Windows Time Service, så Dimension 4 kan køre sin egen tjeneste. Klik på Tillad i den følgende dialogboks.
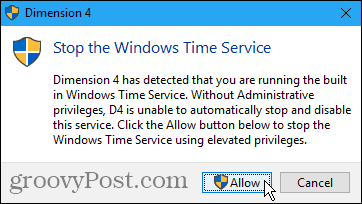
Klik på Tillad igen for at starte Dimension 4-tjenesten.
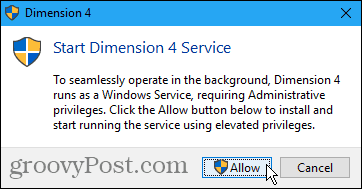
Klik på Indstillinger i hoveddialogboksen Dimension 4 .
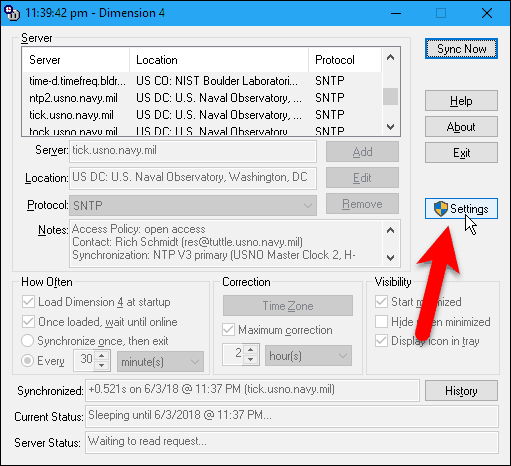
Vi vil konfigurere Dimension 4 til at indlæse, når Windows starter op, synkronisere uret og derefter afslutte programmet.
Øverst i dialogboksen er en liste over servere, du kan vælge imellem.
I sektionen Hvor ofte skal du kontrollere Indlæs dimension 4 ved opstart og Vent til online- boksene, når de er indlæst. Vælg derefter Synkroniser én gang, og afslut derefter .
Fjern markeringen i feltet Maksimal korrektion i afsnittet Korrektion . Hvis du ikke fjerner markeringen i dette felt, virker dette ikke. Denne indstilling opdaterer kun tiden, hvis tiden på computeren er inden for det angivne tidsinterval.
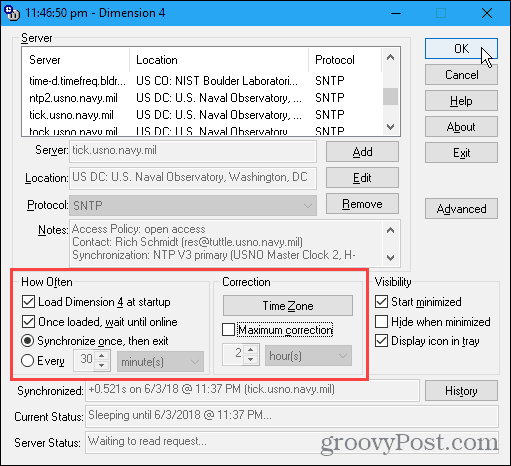
Som standard bruger Dimension 4 automatisk en anden server, hver gang den synkroniseres. Hvis du har valgt en bestemt server, og du vil bruge den samme server hver gang, skal du klikke på Avanceret i højre side af hovedvinduet Dimensions 4.
I afsnittet Servervalg i dialogboksen Avancerede indstillinger skal du vælge Brug den valgte server . Skift eventuelle andre indstillinger, du vil justere, og klik på OK .
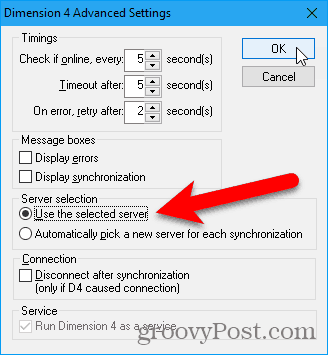
Nu, hver gang du starter Windows, synkroniseres din pc's ur med den server, du har valgt, eller den, Dimension 4 vælger, hver gang den synkroniserer.
Atomic Clock Sync
Atomure betragtes som de mest præcise ure. Det gratis værktøj, Atomic Clock Sync, tilbyder en nem måde at synkronisere din pc's ur med atomtid med jævne mellemrum.
Dette program giver dig mulighed for automatisk at synkronisere din pc's tid med atomtidsservere, der vedligeholdes af National Institute of Standards and Technology (NIST) i USA. Disse servere betragtes som de mest nøjagtige og korrekte atomtidsservere.
Download Atomic Clock Sync og dobbeltklik på .exe- filen for at køre programmet. Ingen installation er nødvendig.
Hvis dialogboksen Brugerkontokontrol vises, skal du klikke på Ja for at give tilladelse og fortsætte.
Fanen Aktuelle indstillinger viser de aktuelle indstillinger for dato og klokkeslæt i Windows. For at tidssynkroniseringen skal fungere korrekt, skal du have den korrekte tidszone valgt på din computer og have indstillet de korrekte sommertidsregler.
Hvis du har brug for at justere indstillingerne for dato og klokkeslæt, skal du klikke på Skift på fanen Aktuelle indstillinger .
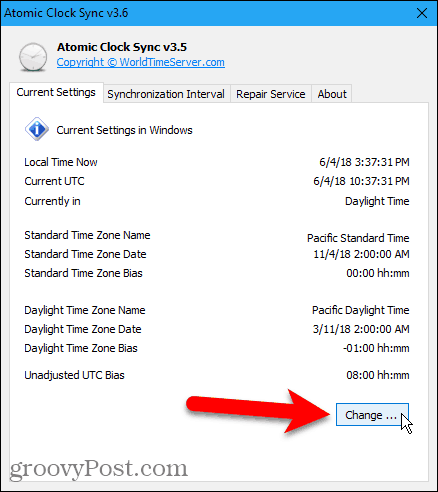
Brug dialogboksen Dato og tid til at ændre dato og klokkeslæt eller Skift tidszone efter behov.
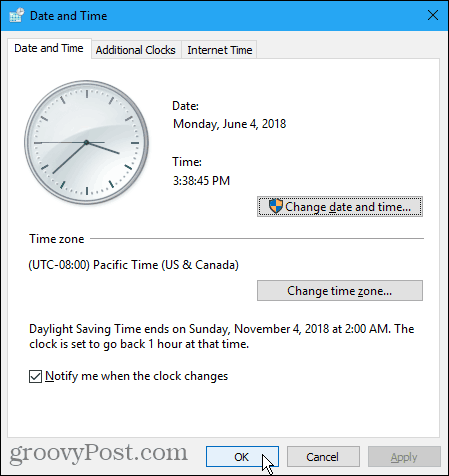
For at angive, hvor ofte din pc's ur synkroniseres, skal du klikke på fanen Synkroniseringsinterval .
Standardintervallet er 604.800 sekunder, hvilket er en uge. Brug rullelisten til at vælge typen af interval (sekunder, minutter, timer eller dage). Indtast et tal for dette interval i boksen til venstre for rullelisten. Klik derefter på Anvend .
For eksempel ændrede vi intervallet til en dag.
Du kan også synkronisere uret manuelt ved at klikke på Synkroniser nu .
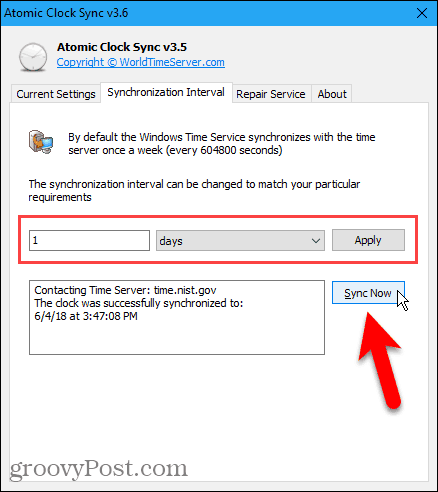
Hvis du har problemer med at synkronisere dit ur, skal du klikke på fanen Reparationsservice og gennemgå de nummererede knaptrin for at løse problemet.
Programmet giver også et link til en trin-for-trin fejlfindingsvejledning, hvis du stadig har problemer.
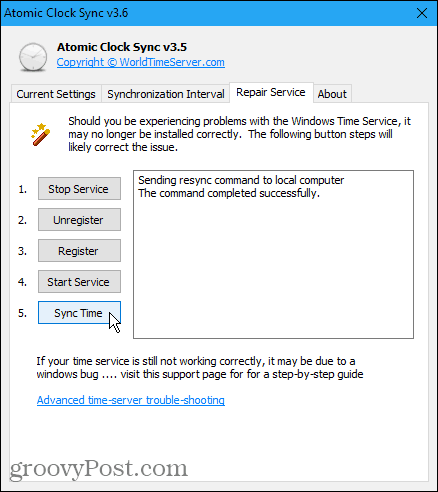
Få din computer til at holde den nøjagtige tid
Har du ure, der synkroniserer med atomtid rundt omkring i dit hus? Hvad med et ur, der synkroniserer til atomtid eller et smartwatch? Nu kan du inkludere din computer i dine samlinger af enheder, der holder nøjagtig tid.
Lær hvordan du slår undertekster til på Zoom. Zooms automatiske undertekster gør det lettere at forstå opkaldsindholdet.
Modtager fejludskrivningsmeddelelse på dit Windows 10-system, følg derefter rettelserne i artiklen og få din printer på sporet...
Du kan nemt besøge dine møder igen, hvis du optager dem. Sådan optager og afspiller du en Microsoft Teams-optagelse til dit næste møde.
Når du åbner en fil eller klikker på et link, vil din Android-enhed vælge en standardapp til at åbne den. Du kan nulstille dine standardapps på Android med denne vejledning.
RETTET: Entitlement.diagnostics.office.com certifikatfejl
For at finde ud af de bedste spilsider, der ikke er blokeret af skoler, skal du læse artiklen og vælge den bedste ikke-blokerede spilwebsted for skoler, gymnasier og værker
Hvis du står over for printeren i fejltilstandsproblemet på Windows 10-pc og ikke ved, hvordan du skal håndtere det, så følg disse løsninger for at løse det.
Hvis du undrede dig over, hvordan du sikkerhedskopierer din Chromebook, har vi dækket dig. Lær mere om, hvad der sikkerhedskopieres automatisk, og hvad der ikke er her
Vil du rette Xbox-appen vil ikke åbne i Windows 10, så følg rettelserne som Aktiver Xbox-appen fra Tjenester, nulstil Xbox-appen, Nulstil Xbox-apppakken og andre..
Hvis du har et Logitech-tastatur og -mus, vil du se denne proces køre. Det er ikke malware, men det er ikke en vigtig eksekverbar fil til Windows OS.
![[100% løst] Hvordan rettes meddelelsen Fejludskrivning på Windows 10? [100% løst] Hvordan rettes meddelelsen Fejludskrivning på Windows 10?](https://img2.luckytemplates.com/resources1/images2/image-9322-0408150406327.png)




![RETTET: Printer i fejltilstand [HP, Canon, Epson, Zebra & Brother] RETTET: Printer i fejltilstand [HP, Canon, Epson, Zebra & Brother]](https://img2.luckytemplates.com/resources1/images2/image-1874-0408150757336.png)

![Sådan rettes Xbox-appen vil ikke åbne i Windows 10 [HURTIG GUIDE] Sådan rettes Xbox-appen vil ikke åbne i Windows 10 [HURTIG GUIDE]](https://img2.luckytemplates.com/resources1/images2/image-7896-0408150400865.png)
