Sådan slår du undertekster til på Zoom

Lær hvordan du slår undertekster til på Zoom. Zooms automatiske undertekster gør det lettere at forstå opkaldsindholdet.
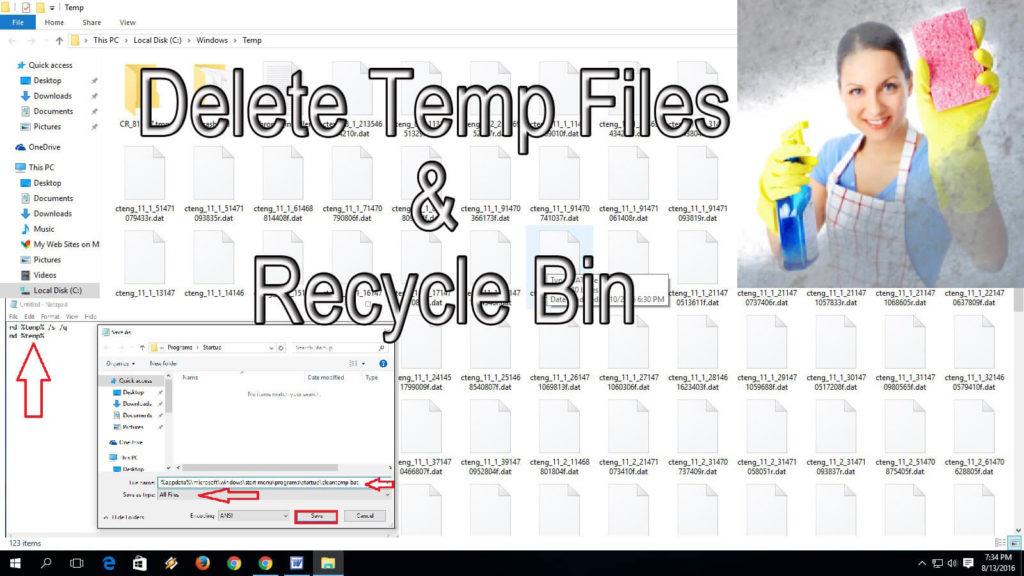
Det er altid vigtigt at frigøre systemhukommelse ved at rense midlertidige filer og mapper . For at gemme midlertidig information oprettes flere midlertidige filer af Windows-systemet, som også er kendt som .tmp- filer.
Disse filer oprettes og gemmes på systemdrevet (hvor dit OS er installeret, generelt C-drev), det forbliver på systemets HDD, indtil brugeren sletter det.
Det anbefales altid at slette alle midlertidige filer, fordi hvis du ignorerer denne situation, kan det i sidste ende reducere din computers ydeevne . Det handler ikke kun om ydeevne, men det kan også udløse flere andre systemproblemer som appkonflikter, DLL-fejl og mere.
Så det er vigtigt at slette papirkurvsmappens data og uønskede midlertidige filer fra Windows 10-systemet for at rense harddisken . Der er allerede masser af metoder tilgængelige til at rydde op i de unødvendige filer, der hober sig op i dine Windows-systemer.
Men at gøre denne oprydningsproces hver gang kan gøre dig irriteret og også have brug for din dyrebare tid. Hvis du vil rydde op i TEMP-filer og -mapper automatisk , så har denne artikel alt, hvad du ønsker.
I denne artikel vil du lære flere teknikker, der hjælper med at slette midlertidige filer automatisk efter hver opstart. Gennem disse fremgangsmåder kan du hjælpe dit system med at bevare dets ydeevne og frigøre mere lagerareal.
Sådan sletter du midlertidige filer automatisk ved hver opstart i Windows 10?
Nu er det ret klart, at ved at slette de uønskede filer kan du hjælpe din pc til at yde bedre og spare en masse plads til din opbevaring. Ved at bruge nedenstående givne trin, vil dit system slette midlertidige filer automatisk uden at gøre noget eller udføre manuel løsning.
For at automatisere sletningen af den midlertidige fil på Windows 10-computeren skal du følge nedenstående løsninger omhyggeligt.
#1: Ryd automatisk op i midlertidige filer i Windows 10 ved at oprette batchfil
Ved at oprette en batch-fil kan du nemt slette den midlertidige mappes indhold. Hvis du vil integrere denne batch-fil i Startup-mappen, vil den automatisk slette midlertidige filer efter hver opstart af Windows 10- computeren.
Her er trin til, hvordan du kan gøre det:
rd %temp% /s /q
md %temp%
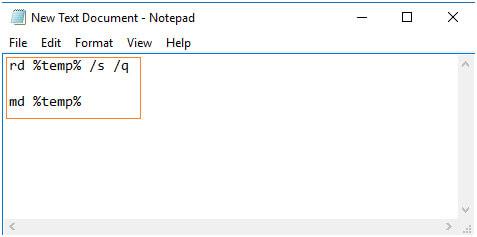
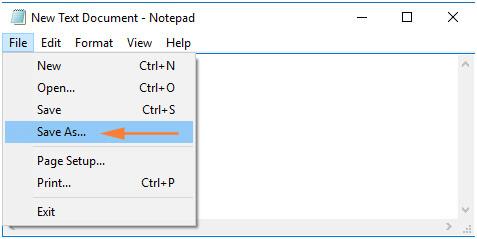
%appdata%\microsoft\windows\startmenu\programmer\startup\cleantemp.bat
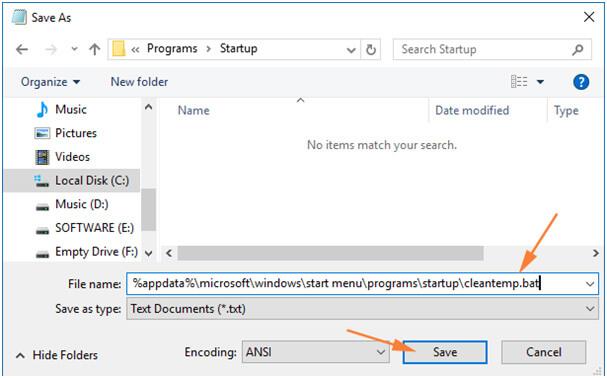
Hovedopgaven for denne batchfil er at frigøre den midlertidige mappe ved at slette alle de midlertidige filer. Og formålet med at placere denne fil inde i startmappen er - Som vi ved, at alle data, der er gemt under startmappen, bliver eksekveret automatisk, når systemet starter.
Derfor, når du starter dit system, bliver batchfilerne eksekveret automatisk og slipper af med alle de midlertidige filer uden din bekymring.
Men hvis du vil stoppe denne proces og slette batchfilen, som du blev oprettet tidligere, kan du nemt udføre denne opgave.
%appdata%\microsoft\windows\startmenu\programmer\startup
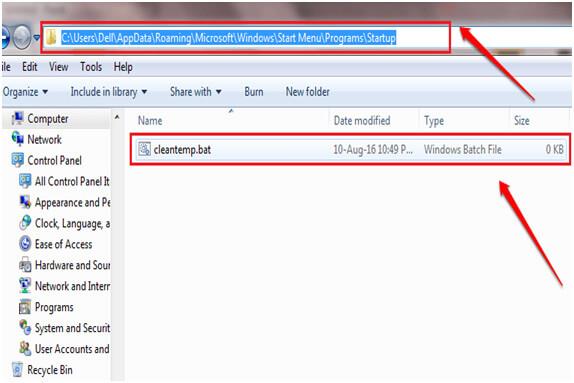
#2: Brug Storage Sense i Windows 10 til at slette midlertidige filer automatisk ved opstart
Ved hjælp af indstillingen Storage Sense i Windows 10 kan du slette midlertidige filer automatisk efter hver opstart . For at gøre dette skal du følge nedenstående trin:
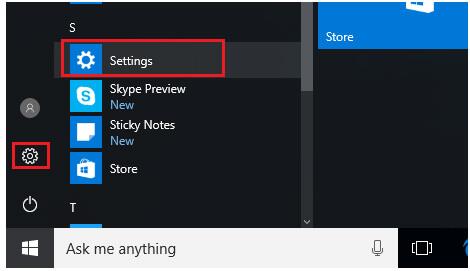
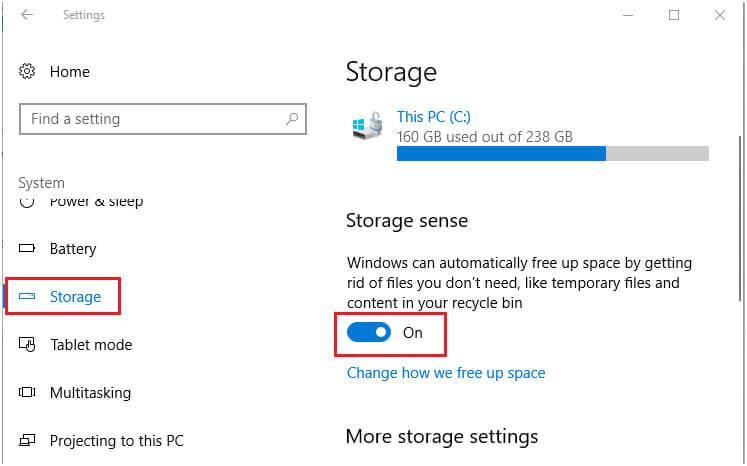
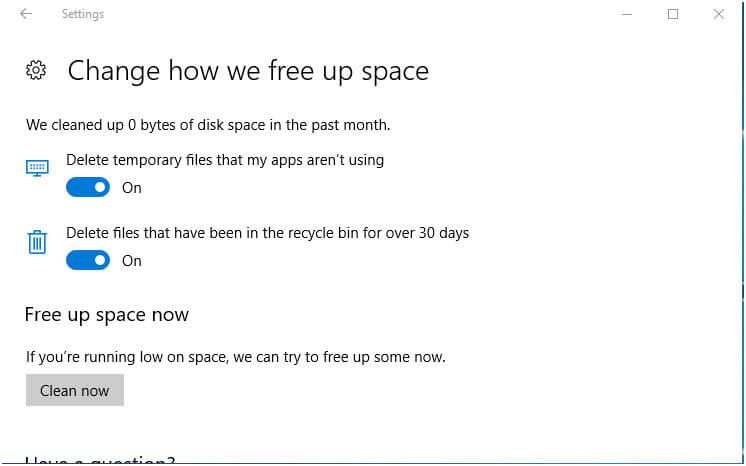
#3: Ryd midlertidige filer automatisk ved at bruge Diskoprydning
Diskoprydning er et indbygget Windows-værktøj, der renser uønskede filer for at rydde op i diskpladsen på computeren . Det kan rense patchede Windows Update-filer, browsercache, filer i papirkurven og flere andre elementer.
Udover disse har den også en mulighed mere, muligheden for at fjerne den midlertidige mappe. Og det er det, du skal bruge for at rense de midlertidige filer ved opstart af din computer.
Følg derfor de givne trin for at bruge Diskoprydning til at fjerne de midlertidige filer ved hver opstart:
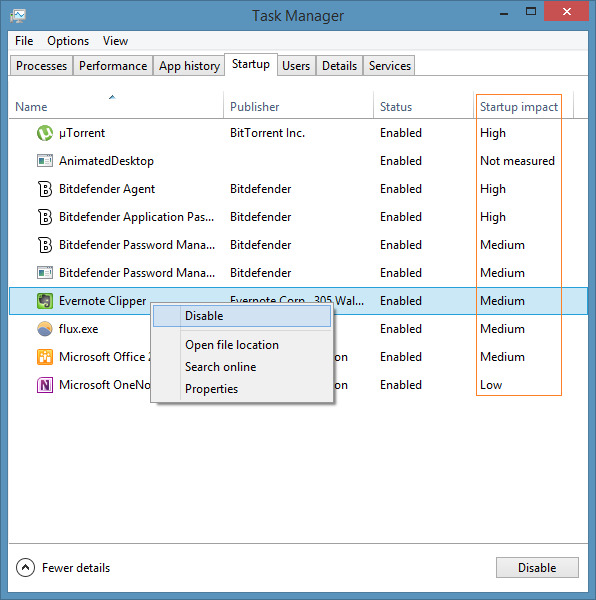
cleanmgr.exe /SAGESET:nummer
Bemærk: I denne kommando skal du erstatte " nummer " med en hvilken som helst værdi fra 0 til 65535, f.eks. 1.
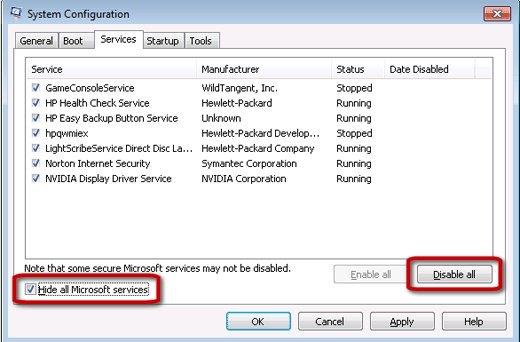
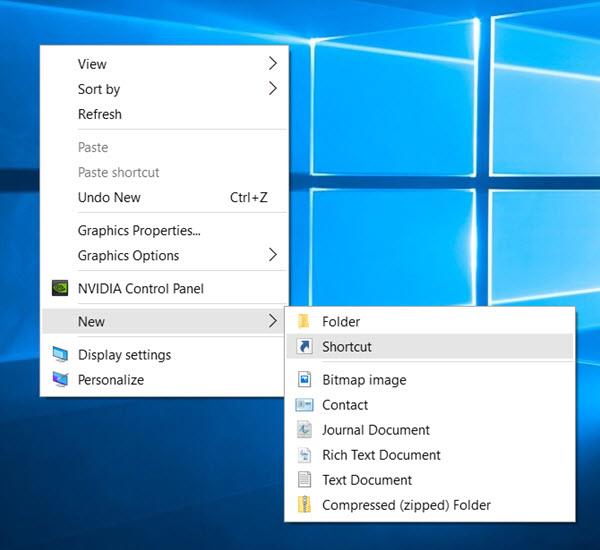
cleanmgr.exe /SAGERUN:1
Bemærk: Erstat 1 med det SAGESET- nummer, du har valgt.
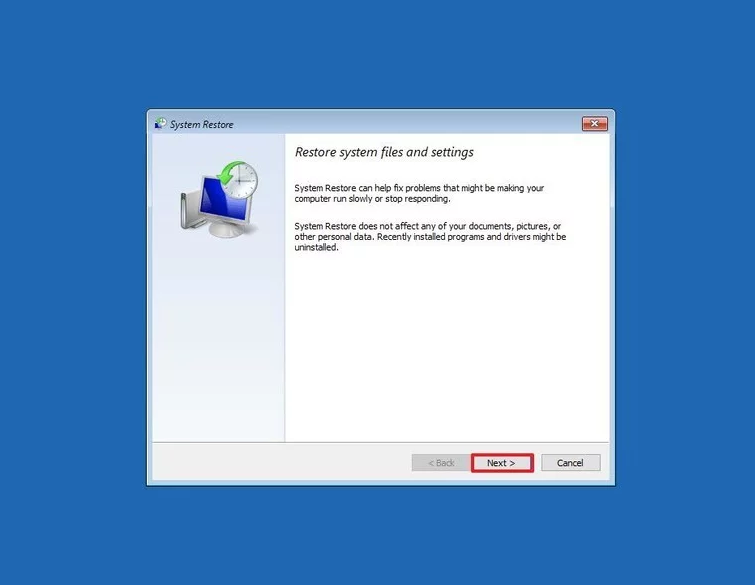
Genvejen er oprettet nu. Fra nu af, når du klikker på denne genvej, vil den fjerne den midlertidige mappe. For nu at rydde denne midlertidige mappe automatisk ved hver opstart, følg disse trin:
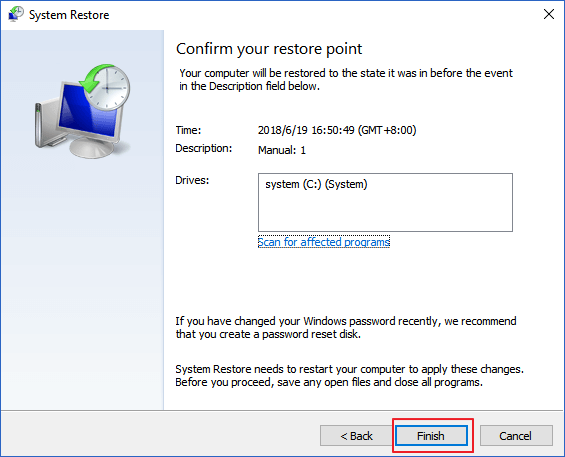
Fra nu af bliver temp-mappen renset, hver gang du starter din computer.
Nem måde at rette Windows-pc-fejl og -problemer
Hvis du oplever flere genstridige pc-fejl og problemer, og du ikke ønsker at følge nogen manuel løsning, så er der en nem løsning til dig. Prøv det professionelt designede pc-reparationsværktøj .
Dette er et avanceret reparationsværktøj. Den scanner pc'en for at opdage og retter almindelige pc-relaterede fejl, beskadigede registreringsproblemer, beskytter dig mod filtab, reparerer beskadigede systemfiler, holder pc'en sikker mod virus eller malware .
Det optimerer også pc'en til at give forbedret ydeevne til sine brugere og for at opretholde pc'ens sundhed.
Få pc-reparationsværktøj til at løse pc-fejl
Konklusion
Som vi ved, hvor vigtigt det er at frigøre systemhukommelsen for at sikre en jævn ydelse af vores computer. Og til dette er det nødvendigt at rydde op i midlertidige filer på pc'en .
Og i slutningen af denne artikel har du listen over metoder, du kan anvende til at slette midlertidige filer automatisk efter hver opstart af din computer. Ved at bruge disse metoder vil du være i stand til at rense hukommelsen og få din computer til at køre jævnere.
Lær hvordan du slår undertekster til på Zoom. Zooms automatiske undertekster gør det lettere at forstå opkaldsindholdet.
Modtager fejludskrivningsmeddelelse på dit Windows 10-system, følg derefter rettelserne i artiklen og få din printer på sporet...
Du kan nemt besøge dine møder igen, hvis du optager dem. Sådan optager og afspiller du en Microsoft Teams-optagelse til dit næste møde.
Når du åbner en fil eller klikker på et link, vil din Android-enhed vælge en standardapp til at åbne den. Du kan nulstille dine standardapps på Android med denne vejledning.
RETTET: Entitlement.diagnostics.office.com certifikatfejl
For at finde ud af de bedste spilsider, der ikke er blokeret af skoler, skal du læse artiklen og vælge den bedste ikke-blokerede spilwebsted for skoler, gymnasier og værker
Hvis du står over for printeren i fejltilstandsproblemet på Windows 10-pc og ikke ved, hvordan du skal håndtere det, så følg disse løsninger for at løse det.
Hvis du undrede dig over, hvordan du sikkerhedskopierer din Chromebook, har vi dækket dig. Lær mere om, hvad der sikkerhedskopieres automatisk, og hvad der ikke er her
Vil du rette Xbox-appen vil ikke åbne i Windows 10, så følg rettelserne som Aktiver Xbox-appen fra Tjenester, nulstil Xbox-appen, Nulstil Xbox-apppakken og andre..
Hvis du har et Logitech-tastatur og -mus, vil du se denne proces køre. Det er ikke malware, men det er ikke en vigtig eksekverbar fil til Windows OS.
![[100% løst] Hvordan rettes meddelelsen Fejludskrivning på Windows 10? [100% løst] Hvordan rettes meddelelsen Fejludskrivning på Windows 10?](https://img2.luckytemplates.com/resources1/images2/image-9322-0408150406327.png)




![RETTET: Printer i fejltilstand [HP, Canon, Epson, Zebra & Brother] RETTET: Printer i fejltilstand [HP, Canon, Epson, Zebra & Brother]](https://img2.luckytemplates.com/resources1/images2/image-1874-0408150757336.png)

![Sådan rettes Xbox-appen vil ikke åbne i Windows 10 [HURTIG GUIDE] Sådan rettes Xbox-appen vil ikke åbne i Windows 10 [HURTIG GUIDE]](https://img2.luckytemplates.com/resources1/images2/image-7896-0408150400865.png)
