Sådan slår du undertekster til på Zoom

Lær hvordan du slår undertekster til på Zoom. Zooms automatiske undertekster gør det lettere at forstå opkaldsindholdet.
Som standard er læseruden aktiveret for alle nye mapper i Outlook. Det betyder, at når du vælger en e-mail, åbnes den automatisk i højre rude.
Dette er dog ikke en god idé. For eksempel kunne outlook automatisk åbne en e-mail i læseruden, der indeholder noget, der kan skade din computer. Som standard bør du se afsenderen og emnelinjen uden at åbne e-mailen.
Du kan indstille hver mappe i din e-mail-konto i Outlook til ikke at vise læseruden. Men hvis du har mange mapper, kan det være tidskrævende.
I dag viser vi dig, hvordan du slår læseruden fra for alle dine mapper på en e-mail-konto på én gang i Outlook.
Anvend den aktuelle visning på alle andre mapper
En måde at slå læseruden fra for alle mapper er at deaktivere den for en mappe og anvende den aktuelle visning på alle andre mapper.
Gå først til indbakken (eller en hvilken som helst anden mappe) i din e-mail-konto.
Klik på fanen Vis , og klik derefter på Læserude i sektionen Layout , og vælg Fra .
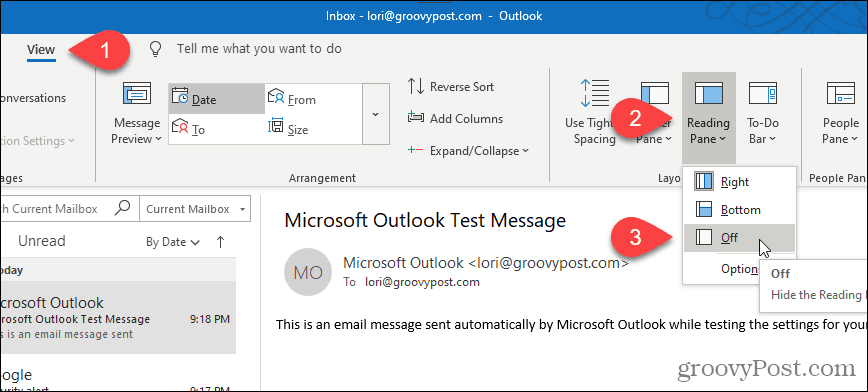
Læseruden slukker i den valgte mappe.
For at anvende denne visning på alle andre mapper i den aktuelle e-mail-konto skal du klikke på Skift visning på fanen Vis . Klik derefter på Skjul meddelelser og vælg Anvend aktuel visning på andre mailmapper .
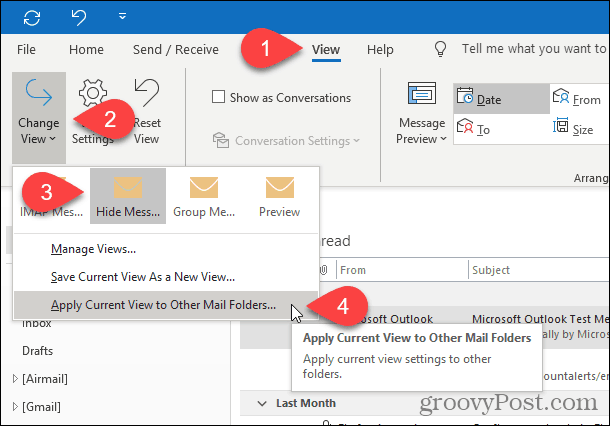
Hvis du er på en Microsoft Exchange-e-mail-konto, ser rullemenuen Skift visning lidt anderledes ud.
Når du klikker på Skift visning , skal du klikke på enten Kompakt eller Vis og derefter vælge Anvend aktuel visning på andre postmapper .
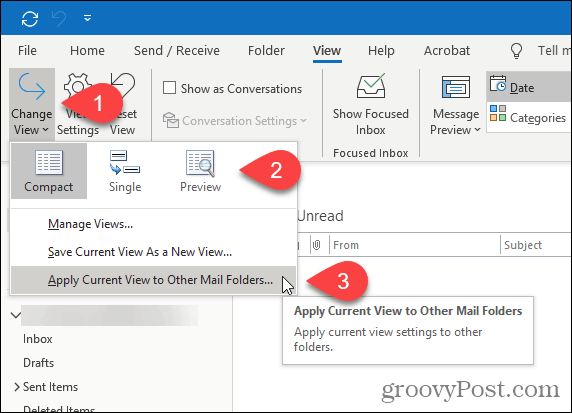
I dialogboksen Anvend visning skal du kontrollere alle mapper under den angivne e-mail-konto og markere feltet Anvend visning på undermapper .
Klik på OK .
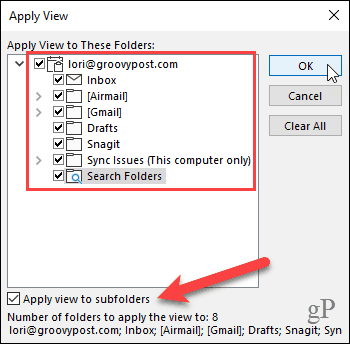
Læseruden er slået fra i alle mapper i den aktuelle e-mail-konto. Derfor, hvis du har flere e-mail-konti i Outlook , skal du gennemgå ovenstående procedure for hver e-mail-konto.
Outlook husker dine indstillinger, hver gang du åbner programmet, så læseruden burde være slukket for alle mapper, næste gang du åbner Outlook.
Nulstil alle visninger til standardvisningen
Hvis læseruden af en eller anden grund ikke er slået fra for en eller flere mapper efter at have udført trinene i det foregående afsnit, kan der være tilpassede visninger anvendt på disse mapper.
For at rette op på dette kan du nulstille alle visninger til standardvisningen ved hjælp af cleanviews- kontakten. Derefter kan du følge trinene i det foregående afsnit igen for at deaktivere læseruden for alle mapper.
BEMÆRK: Hvis du har konfigureret brugerdefinerede visninger for nogle mapper, som du vil beholde, vil du muligvis ikke nulstille til standardvisninger.
Tryk på Windows-tasten + R for at åbne dialogboksen Kør .
Indtast følgende linje i feltet Åbn , og klik på OK , eller tryk på Enter .
outlook.exe /cleanviews
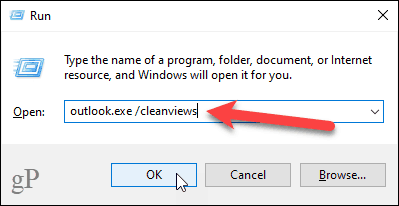
Outlook åbner med alle visningsindstillingerne sat til standardindstillingerne.
Start Outlook med læseruden fra som standard
For at sikre, at Outlook starter med læseruden slået fra som standard, kan du konfigurere en speciel Outlook-genvej på dit skrivebord. Denne metode slår også læseruden fra for alle e-mail-konti i Outlook.
Før du opretter genvejen, skal du hente stien til programfilen OUTLOOK.EXE.
Åbn File Explorer og vælg Lokal disk (C:) til venstre. Skriv derefter : outlook.exe i søgefeltet i øverste højre hjørne af vinduet.
Se efter OUTLOOK.EXE på listen over resultater, og vælg det.
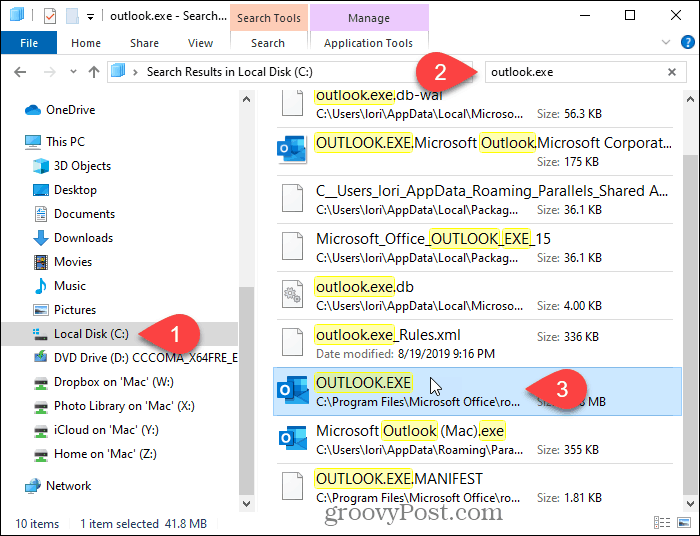
Højreklik på filen OUTLOOK.EXE på listen over resultater, og vælg Åbn filplacering .
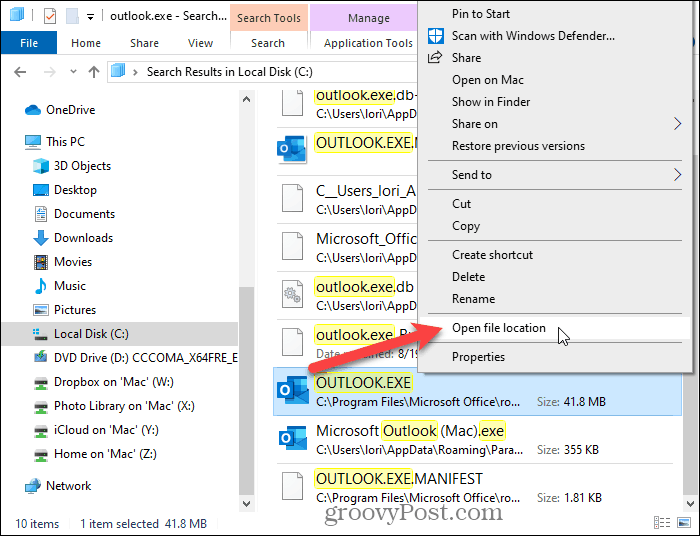
Klik på adresselinjen øverst i vinduet. Stien vælges automatisk.
Højreklik på den valgte sti og vælg Kopier fra pop op-menuen.
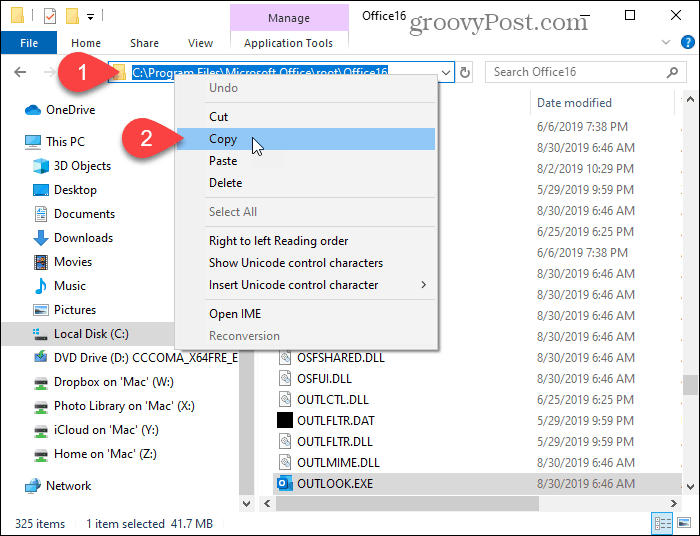
Højreklik nu på et tomt område på Windows-skrivebordet og gå derefter til Ny > Genvej .
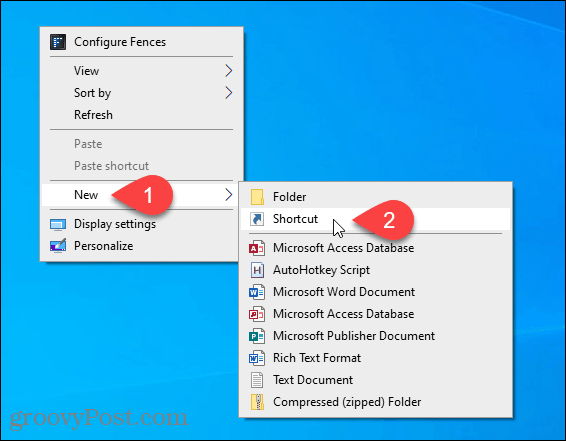
I feltet Indtast elementets placering i dialogboksen Opret genvej skal du trykke på Ctrl + V for at indsætte stien, du kopierede.
Klik derefter på Næste .
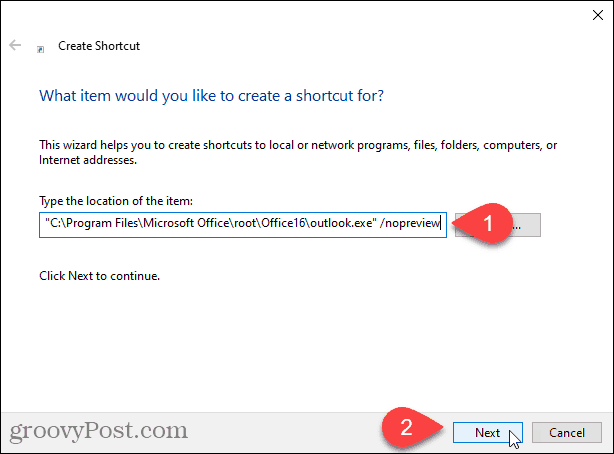
Indtast et navn til din genvej i feltet Indtast et navn til denne genvej , og klik på Udfør .
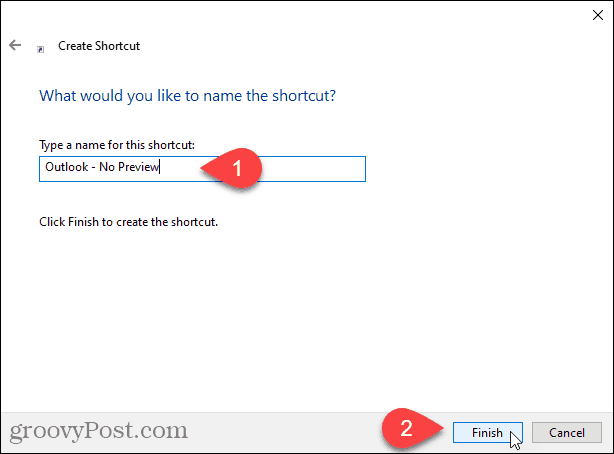
Den nye Outlook-genvej føjes til dit skrivebord. Dobbeltklik på genvejen for at åbne Outlook.
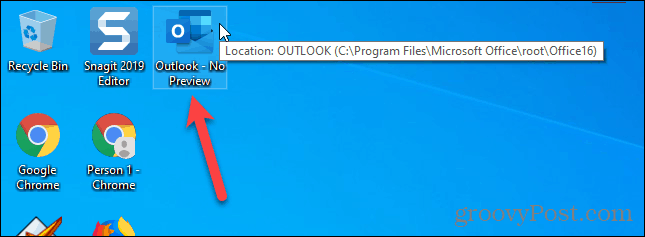
Læseruden deaktiveres automatisk for alle mapper i alle dine e-mail-konti.
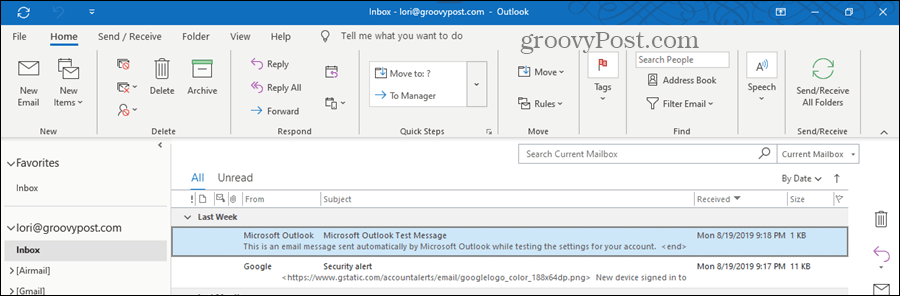
Læseruden kan virke bekvem, men pas på...
Selvom det ikke er smart at bruge Læseruden, kan den til tider være nyttig. Du kan f.eks. bruge den til at få vist e-mails uden at markere dem som læste eller sende kvitteringer for læsning . Du kan også tilpasse de skrifttyper, der bruges i læseruden .
Bare vær meget forsigtig, hvis du bruger læseruden. Det kan automatisk åbne en farlig e-mail, der kan skade din computer.
Lær hvordan du slår undertekster til på Zoom. Zooms automatiske undertekster gør det lettere at forstå opkaldsindholdet.
Modtager fejludskrivningsmeddelelse på dit Windows 10-system, følg derefter rettelserne i artiklen og få din printer på sporet...
Du kan nemt besøge dine møder igen, hvis du optager dem. Sådan optager og afspiller du en Microsoft Teams-optagelse til dit næste møde.
Når du åbner en fil eller klikker på et link, vil din Android-enhed vælge en standardapp til at åbne den. Du kan nulstille dine standardapps på Android med denne vejledning.
RETTET: Entitlement.diagnostics.office.com certifikatfejl
For at finde ud af de bedste spilsider, der ikke er blokeret af skoler, skal du læse artiklen og vælge den bedste ikke-blokerede spilwebsted for skoler, gymnasier og værker
Hvis du står over for printeren i fejltilstandsproblemet på Windows 10-pc og ikke ved, hvordan du skal håndtere det, så følg disse løsninger for at løse det.
Hvis du undrede dig over, hvordan du sikkerhedskopierer din Chromebook, har vi dækket dig. Lær mere om, hvad der sikkerhedskopieres automatisk, og hvad der ikke er her
Vil du rette Xbox-appen vil ikke åbne i Windows 10, så følg rettelserne som Aktiver Xbox-appen fra Tjenester, nulstil Xbox-appen, Nulstil Xbox-apppakken og andre..
Hvis du har et Logitech-tastatur og -mus, vil du se denne proces køre. Det er ikke malware, men det er ikke en vigtig eksekverbar fil til Windows OS.
![[100% løst] Hvordan rettes meddelelsen Fejludskrivning på Windows 10? [100% løst] Hvordan rettes meddelelsen Fejludskrivning på Windows 10?](https://img2.luckytemplates.com/resources1/images2/image-9322-0408150406327.png)




![RETTET: Printer i fejltilstand [HP, Canon, Epson, Zebra & Brother] RETTET: Printer i fejltilstand [HP, Canon, Epson, Zebra & Brother]](https://img2.luckytemplates.com/resources1/images2/image-1874-0408150757336.png)

![Sådan rettes Xbox-appen vil ikke åbne i Windows 10 [HURTIG GUIDE] Sådan rettes Xbox-appen vil ikke åbne i Windows 10 [HURTIG GUIDE]](https://img2.luckytemplates.com/resources1/images2/image-7896-0408150400865.png)
