Sådan slår du undertekster til på Zoom

Lær hvordan du slår undertekster til på Zoom. Zooms automatiske undertekster gør det lettere at forstå opkaldsindholdet.
Hvis du skriver et dokument, kan du ændre skrifttypen, farven, størrelsen og afstanden, men du behøver ikke bekymre dig om, hvordan selve teksten præsenteres. Du skriver, og ordene vises, ligesom du ville se i en bog eller på en trykt side.
Det samme gælder ikke i Google Docs for visse typer tegn, især dem, der er matematiske. For eksempel, hvis du vil skrive brøker i Google Docs, skal du ændre, hvordan brøkerne vises, for at få dem til at blive vist korrekt.
Hvis du vil skrive brøker i Google Docs, er her, hvad du skal gøre.
Sådan tilføjer du brøker i Google Docs manuelt
Hvis du ikke er bekymret for formatering, kan du bruge en skråstreg ( / ) til at symbolisere en brøkværdi i din tekst. For eksempel kan du skrive 1/2 . Dette er ikke perfekt formatering, men for de fleste mennesker får det arbejdet gjort.
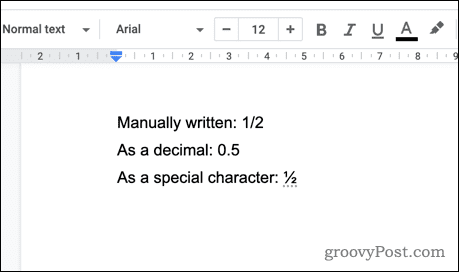
Hvis du vil tage det et skridt videre, kan du bruge specialtegn . Der er en række brøkværdier tilgængelige som specialtegn i Google Docs, som du kan indsætte i dine dokumenter.
Sådan tilføjer du en brøk ved hjælp af specialtegn i Google Docs:
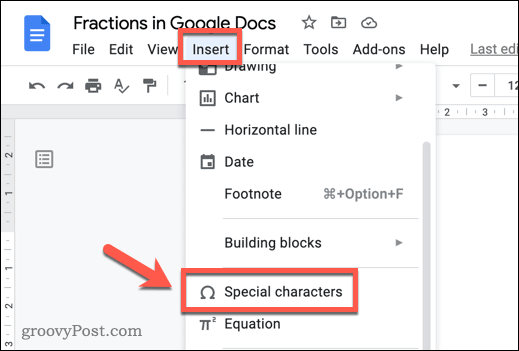
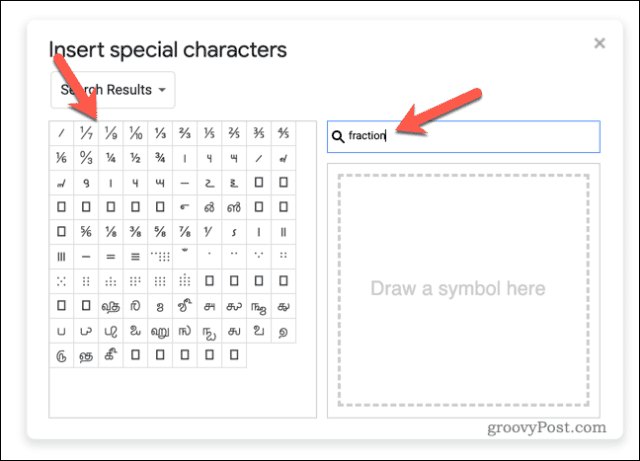
Hvis Google Docs ikke har det brøktegn, du ønsker, skal du søge på Google efter brøkalt-koder for at finde det. Når du har gjort det, skal du kopiere tegnet og indsætte det i dit dokument manuelt.
Sådan tilføjer du brøker i Google Docs automatisk
Hvis du vil fremskynde processen, kan du konfigurere Google Docs til automatisk at ændre dine manuelle brøker til specialtegn. Denne metode bruger teksterstatninger til at konvertere eventuelle pseudobrøker, du skriver (f.eks. 1/2) til det tilsvarende specialtegn.
Google Docs er allerede konfigureret til at konvertere nogle almindelige fraktioner som disse. Hvis du vil tilføje andre brøker, skal du dog tilføje dem til din erstatningsliste.
Sådan skriver du brøker i Google Docs ved hjælp af denne metode:
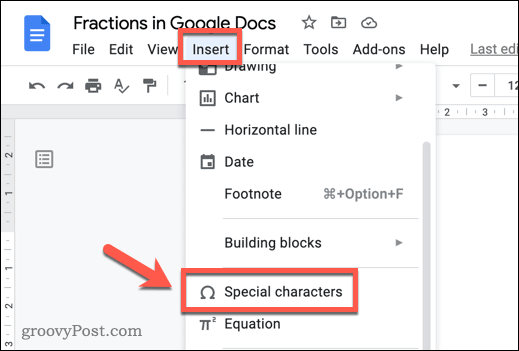
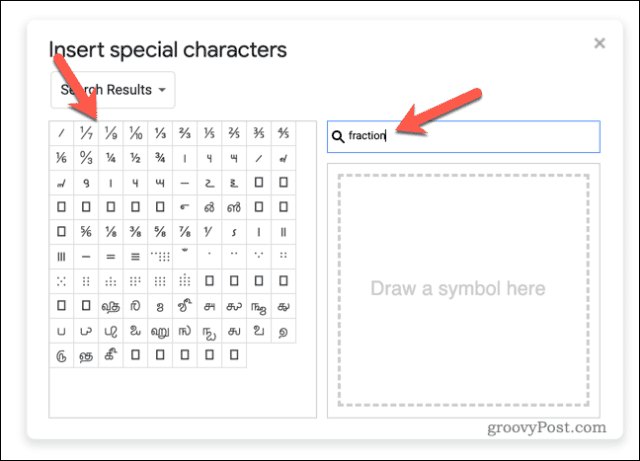
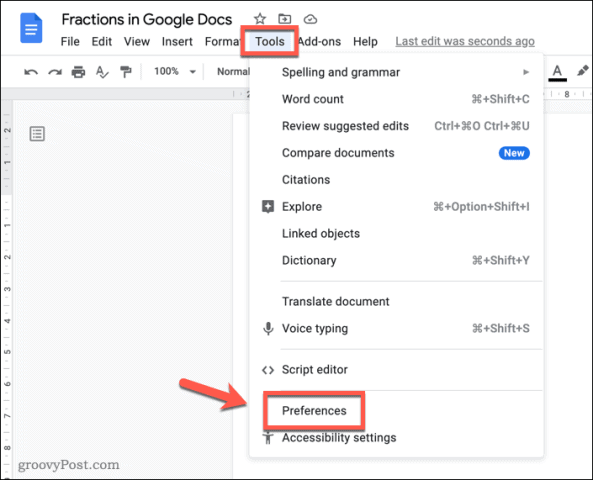
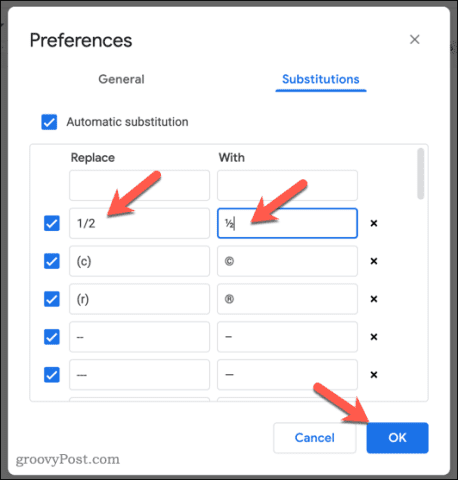
Du skal gentage disse trin for hver brøk, du vil tilføje. For at gøre dette lettere, kan du åbne et andet Google Docs-dokument som en separat fane i din browser (eller åbne det samme dokument igen).
Dette giver dig mulighed for hurtigt at flytte frem og tilbage for at kopiere hvert nyt brøkikon til dit udklipsholder. Du kan derefter indsætte dem hurtigt efter hinanden i menuen Præferencer , før du gemmer dine ændringer.
Brug af tilpasset formatering i Google Docs
Ovenstående trin skal hjælpe dig med at skrive brøker i Google Docs, men der er andre måder, du kan tilpasse din dokumentformatering på. For eksempel vil du måske tilføje dine egne skrifttyper til dit dokument. Du kan også bruge blokanførselstegn til at lægge ekstra vægt på forskellige tekstsektioner.
Arbejder du off-grid? Du kan altid arbejde i Google Docs offline, hvis du er indstillet til at gøre det. Du skal bare oprette forbindelse til internettet på et tidspunkt for at synkronisere dine ændringer til onlineversionen af dokumentet.
Følg nedenstående trin for at lave en brøk i Google Docs ved hjælp af ligninger:
Åbn dit Google Docs-dokument.
Klik på "Indsæt", og vælg derefter "Ligning." Dette åbner en ny række værktøjer på værktøjslinjen med kategorier af ligningsvariabler.
Klik på “Math Operations” rullelisten, og vælg den første mulighed.
Du vil blive bedt om manuelt at indtaste en værdi for tælleren og nævneren for din brøk.
Indtast den ønskede tæller, og tryk på "Enter." Indtast derefter værdien for nævneren, efterfulgt af endnu en Enter. Du kan også bruge "højre pil" -tasten eller "Tab" for at flytte til nævnerfeltet og fuldføre processen.
For at afslutte skal du trykke på "Enter"-tasten to gange eller bruge "højre pil"< /span> tasten. Dette vil afslutte brøkoprettelsen.Tab” eller “
Hvis du ikke ønsker at blive generet med at ændre nogen indstillinger eller rulle gennem rullelister for at oprette brøker, kan du bruge tastaturgenveje til at gøre det.
Dette er også en manuel måde at skabe brøker på, bare lidt hurtigere. Alligevel anbefales det at aktivere "Automatiske substitutioner" (som vi vil diskutere senere), hvis du planlægger at arbejde med et betydeligt antal brøker.< /span>
Sådan opretter du brøker ved hjælp af "Superscript" og "Subscript"-funktioner i Google Docs:
Åbn dit Google Docs-dokument.
Brug genvejen "Ctrl + ." for at skifte til hævet skrift, og skriv derefter din tæller.
Gentag genvejen med hævet skrift (Ctrl + .) for at skifte tilbage til normal tekst.
Indtast en skråstreg (/) for at repræsentere brøklinjen.
Brug genvejen "Ctrl + ," for at skifte til abonnenttilstand, og skriv derefter din nævner .
Gentag den sænkede genvej (Ctrl + ,) for at skifte tilbage til normal tekst, når du er færdig.
Og der har du det! Når du har gennemført alle ovenstående trin, bør du have en brøkdel, der ser sådan ud:

Tilføjelser kan også bruges til at gøre det meget nemmere at skrive brøker på Google Docs. De kan også give dig mulighed for at oprette mere komplekse ligninger, der involverer brøker. For at få adgang til tilføjelser kan du installere dem fra Google Workspace Marketplace, en sikker kilde til tilføjelser i Google Docs-webapplikationen.
Følg nedenstående trin for at komme i gang:
Åbn dit Google Docs-dokument.
Vælg "Udvidelser" på menulinjen, og klik på "Tilføjelser ." For at få adgang til Google Workspace Marketplace skal du vælge "Få tilføjelser."
Gennemse markedspladsen for tilføjelser, der kan hjælpe dig med at skabe både enkle og komplekse matematiske ligninger, inklusive brøker. Du kan bruge søgefeltet til at finde den specifikke tilføjelse, der passer til dine behov. Til denne vejledning vil vi bruge "Hypatia" som et eksempel.
Klik på den ønskede tilføjelse, og vælg "Installer."
Når der vises en pop op, skal du klikke på "Fortsæt" for at lade installationen fortsætte.
Hvis Google beder om at give tilføjelsen tilladelse til at få adgang til dine data, skal du klikke på "Tillad" for at fortsætte.
Når installationen er fuldført, kan du få adgang til tilføjelsen under menuen "Udvidelser".
Naviger til "Udvidelser" på menulinjen, og vælg derefter "Hypatia Create" for at åbne fanen Mini Editor, som vises i højre side af dit arbejdsområde.Mini Editor." Klik på "
I fanen "Mini Editor" skal du vælge brøkfunktionen og indtaste værdierne for din tæller og nævner. Du kan skifte mellem tæller og nævner ved at trykke på "Tab."
For at indsætte brøken i dit dokument skal du klikke på "Indsæt."
Et andet nyttigt trick til at oprette ligninger eller enkelte numeriske brøker i Google Docs er at bruge tredjepartswebsteder, især webbaserede matematiske ligningseditorer. Inkorporering af værktøjer uden for Google Docs kan tilføje unikke og et professionelt præg til dine dokumenter.
I denne guide vil vi bruge Matcha.io som eksempel.
Åbn din browser, og gå til www.matcha.io.
Vælg "Åbn Editor" på webstedet. Du kan blive bedt om at gennemføre et selvstudie, hvis det er første gang, du bruger webstedet.
I dokumentet, der indeholder formler, skal du fremhæve brøken i den første ligning ved at holde "Shift"-tasten nede.
Kopiér brøken ved at bruge "Ctrl + C"-genvejen.
Slet hele ligningen ved at fremhæve linjen og trykke på "backspace/delete" -tasten.
Indsæt den kopierede brøk i det tomme tekstfelt ved at bruge "Ctrl + V" genvejen.
Rediger brøken ved at klikke på tælleren og indtaste den ønskede værdi. Tryk på "Tab"-tasten for at skifte til nævneren.
Når du har indtastet de ønskede værdier for begge pladsholdere, skal du trykke på "Tab" igen for at stoppe med at redigere brøken.
Klik på "Billede" i "Eksporter" rullemenuen i menulinjen.
Gem billedet som en PNG-fil, og aktiver muligheden for en gennemsigtig baggrund. Du kan også reducere polstringen til 1 for bedre resultater.
Klik på "Eksporter."
For at indsætte det eksporterede billede i dit Google Docs-dokument skal du gå til menuen "Indsæt", vælg "Billede," og klik derefter på "Fra computer."
Vælg det eksporterede billede.
Lær hvordan du slår undertekster til på Zoom. Zooms automatiske undertekster gør det lettere at forstå opkaldsindholdet.
Modtager fejludskrivningsmeddelelse på dit Windows 10-system, følg derefter rettelserne i artiklen og få din printer på sporet...
Du kan nemt besøge dine møder igen, hvis du optager dem. Sådan optager og afspiller du en Microsoft Teams-optagelse til dit næste møde.
Når du åbner en fil eller klikker på et link, vil din Android-enhed vælge en standardapp til at åbne den. Du kan nulstille dine standardapps på Android med denne vejledning.
RETTET: Entitlement.diagnostics.office.com certifikatfejl
For at finde ud af de bedste spilsider, der ikke er blokeret af skoler, skal du læse artiklen og vælge den bedste ikke-blokerede spilwebsted for skoler, gymnasier og værker
Hvis du står over for printeren i fejltilstandsproblemet på Windows 10-pc og ikke ved, hvordan du skal håndtere det, så følg disse løsninger for at løse det.
Hvis du undrede dig over, hvordan du sikkerhedskopierer din Chromebook, har vi dækket dig. Lær mere om, hvad der sikkerhedskopieres automatisk, og hvad der ikke er her
Vil du rette Xbox-appen vil ikke åbne i Windows 10, så følg rettelserne som Aktiver Xbox-appen fra Tjenester, nulstil Xbox-appen, Nulstil Xbox-apppakken og andre..
Hvis du har et Logitech-tastatur og -mus, vil du se denne proces køre. Det er ikke malware, men det er ikke en vigtig eksekverbar fil til Windows OS.
![[100% løst] Hvordan rettes meddelelsen Fejludskrivning på Windows 10? [100% løst] Hvordan rettes meddelelsen Fejludskrivning på Windows 10?](https://img2.luckytemplates.com/resources1/images2/image-9322-0408150406327.png)




![RETTET: Printer i fejltilstand [HP, Canon, Epson, Zebra & Brother] RETTET: Printer i fejltilstand [HP, Canon, Epson, Zebra & Brother]](https://img2.luckytemplates.com/resources1/images2/image-1874-0408150757336.png)

![Sådan rettes Xbox-appen vil ikke åbne i Windows 10 [HURTIG GUIDE] Sådan rettes Xbox-appen vil ikke åbne i Windows 10 [HURTIG GUIDE]](https://img2.luckytemplates.com/resources1/images2/image-7896-0408150400865.png)
