Sådan slår du undertekster til på Zoom

Lær hvordan du slår undertekster til på Zoom. Zooms automatiske undertekster gør det lettere at forstå opkaldsindholdet.
Har du brug for hurtigt at finde en fil på din Windows 11-pc? Du kan gøre det fra Start-menuen. Som standard giver søgelinjen dig mulighed for at finde filer i mapperne Skrivebord, Billeder, Musik, Downloads, Dokumenter og Videoer. Den søger også efter apps, e-mail-beskeder og andre vigtige filer.
Problemet med at have alle dine vigtige filer og mapper inden for rækkevidde er, at der kan være filer, du vil skjule. Hvis det er tilfældet, kan du konfigurere Windows til at springe visse skjulte filer og mapper over. I denne vejledning forklarer vi, hvordan du skjuler filer og mapper fra en Windows 11-søgning.
Sådan skjuler du filer og mapper fra søgning på Windows 11
Den første ting, vi skal se på, er at tilpasse, hvor Windows søger efter filer. Ved at springe disse specifikke placeringer over, bør du se resultater hurtigere, samtidig med at du skjuler alle filer, du gerne vil beskytte.
Hvis du vil udelukke filer og mapper fra søgninger på Windows 11, skal du bruge disse trin:
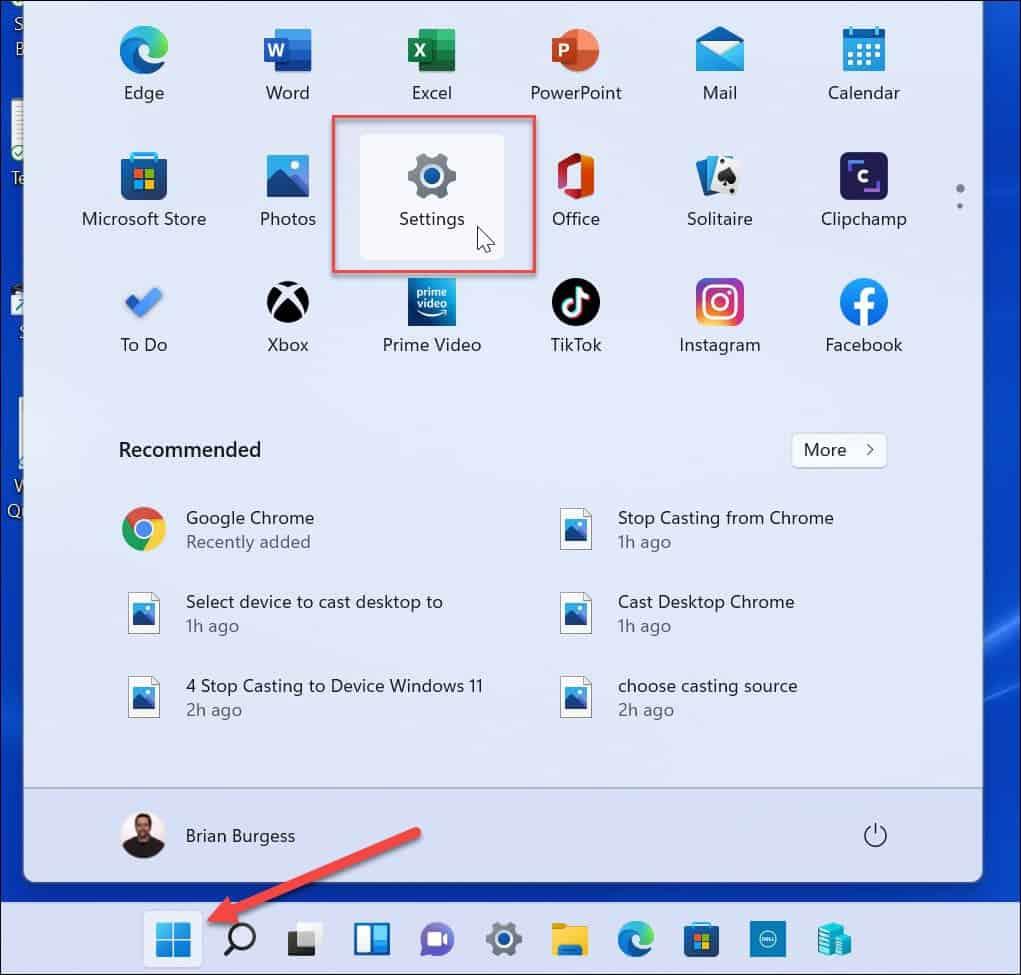
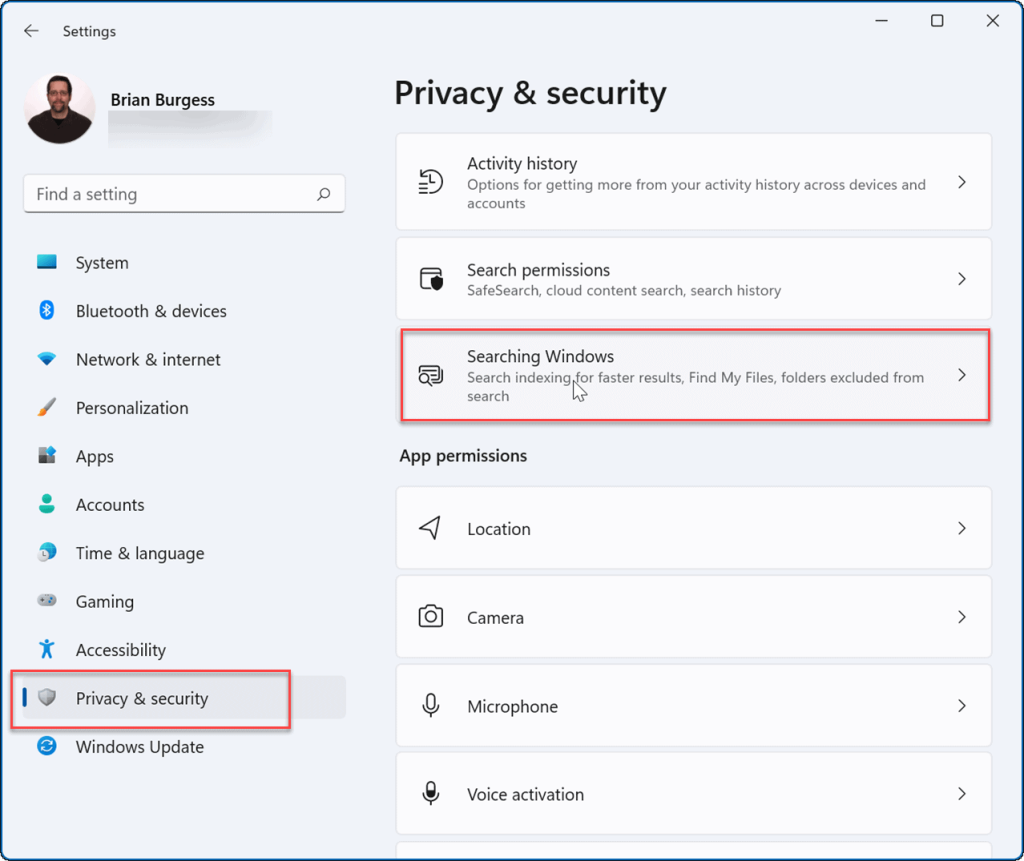
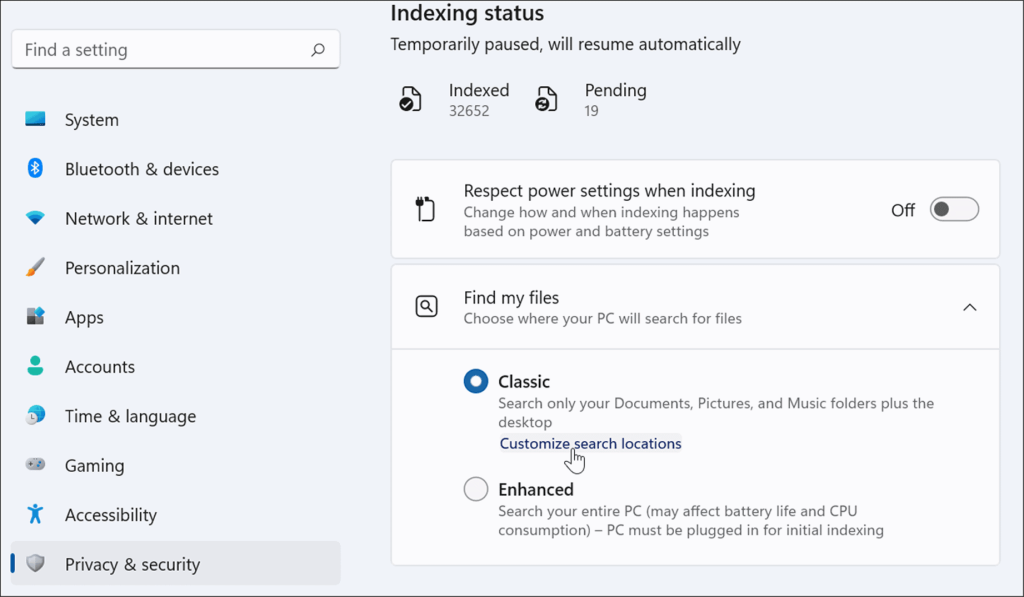
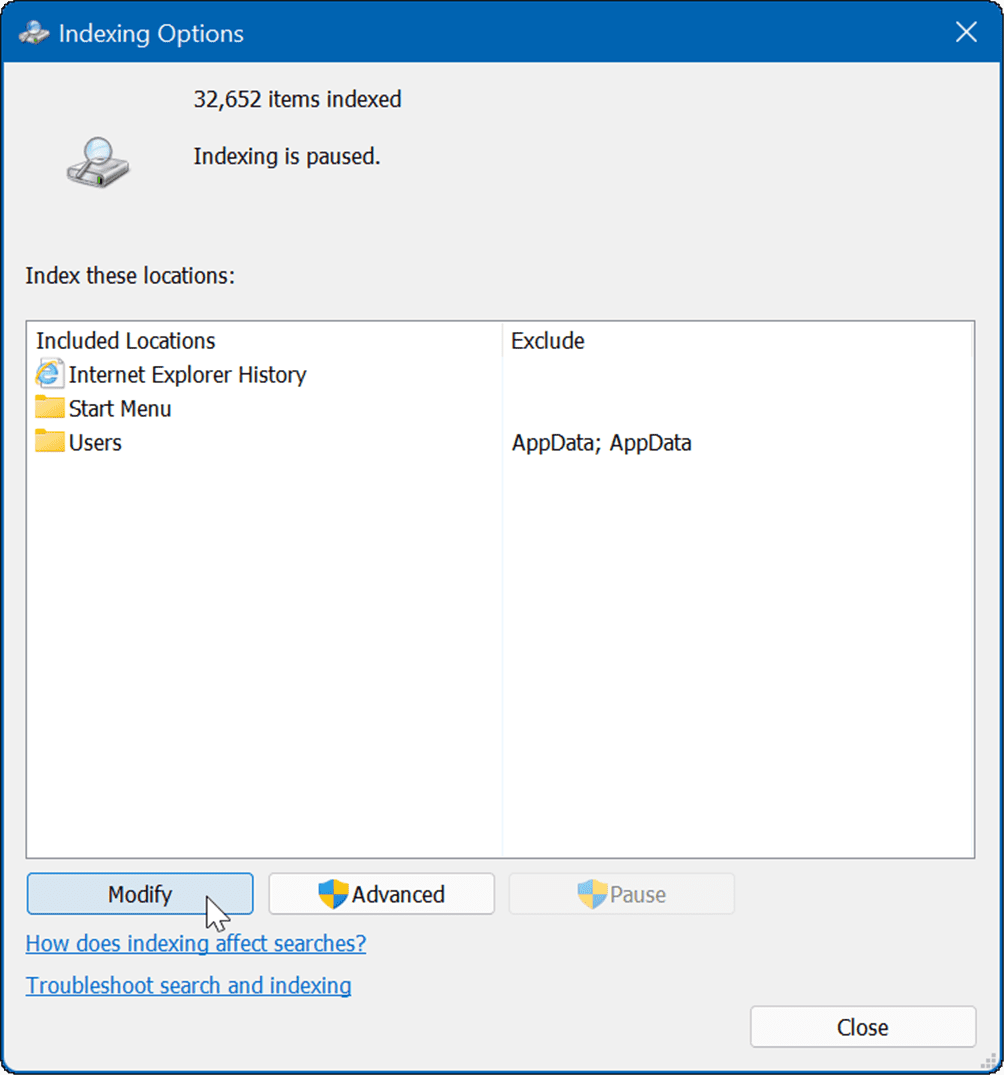
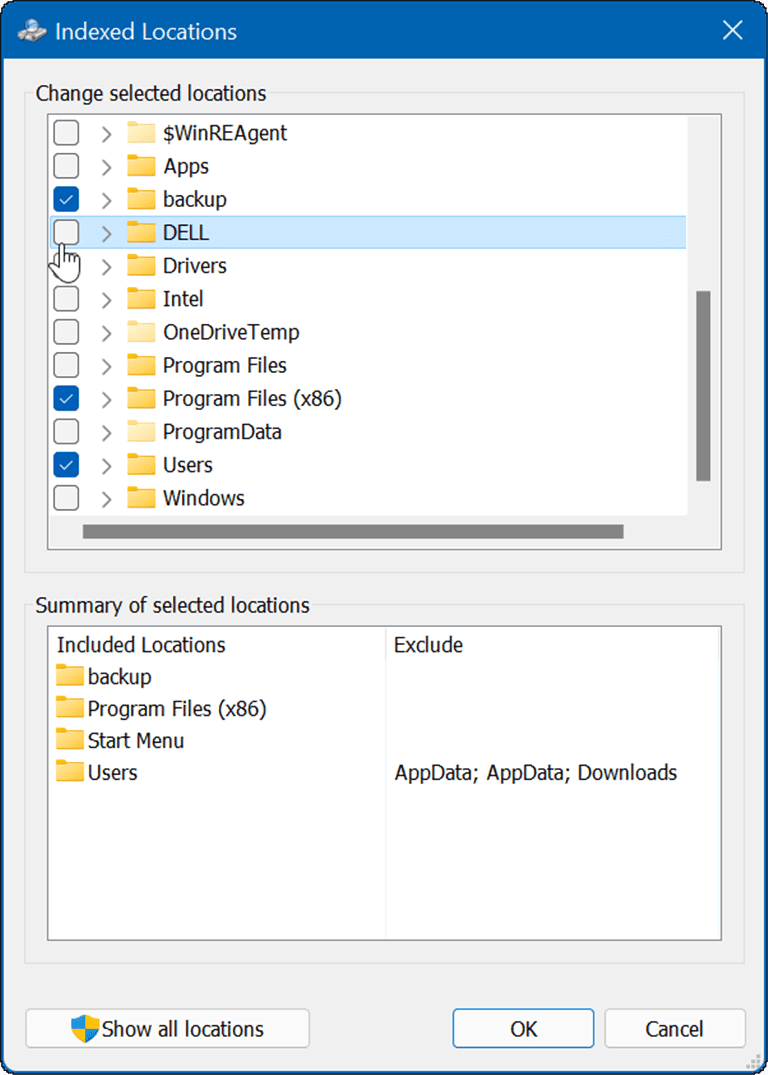
Nu vil Windows kun søge gennem de indekserede mapper, du har angivet.
Sådan skjuler du mapper fra søgning på Windows 11
Brug disse trin for at skjule bestemte mapper fra en Windows-søgning:
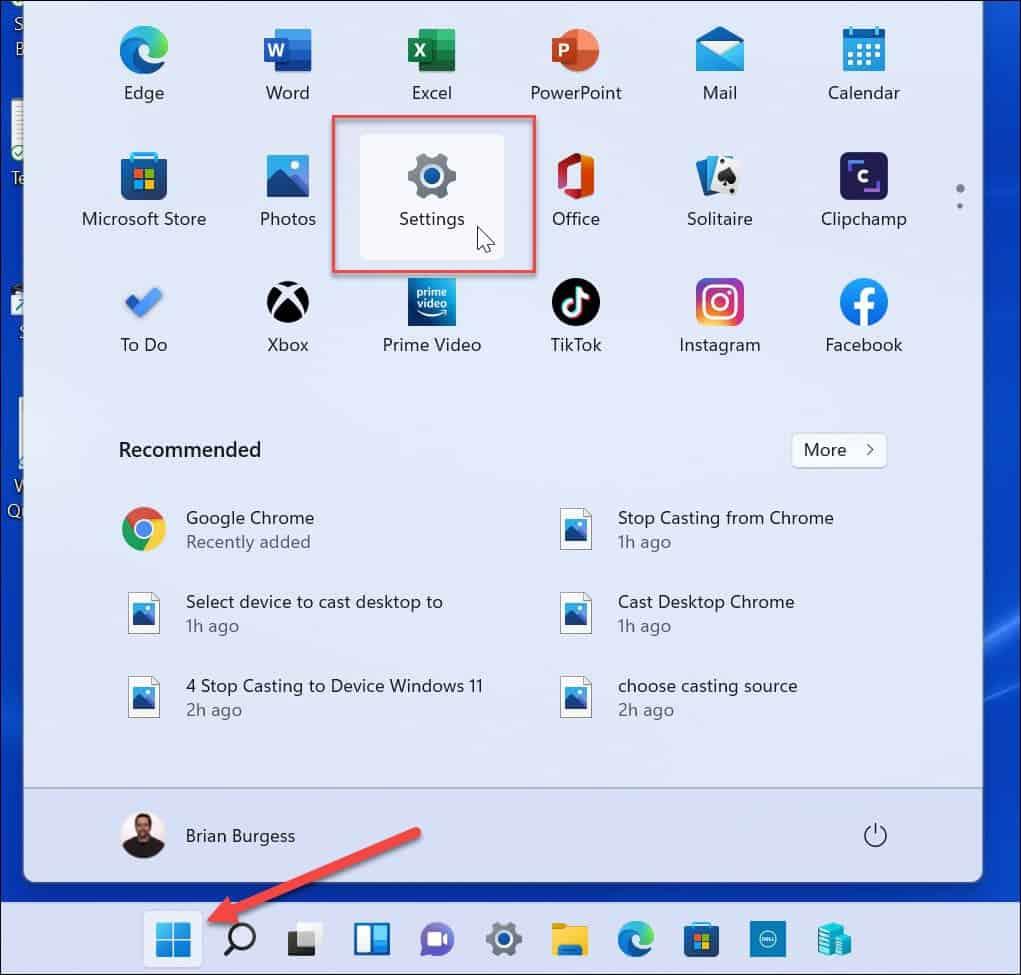
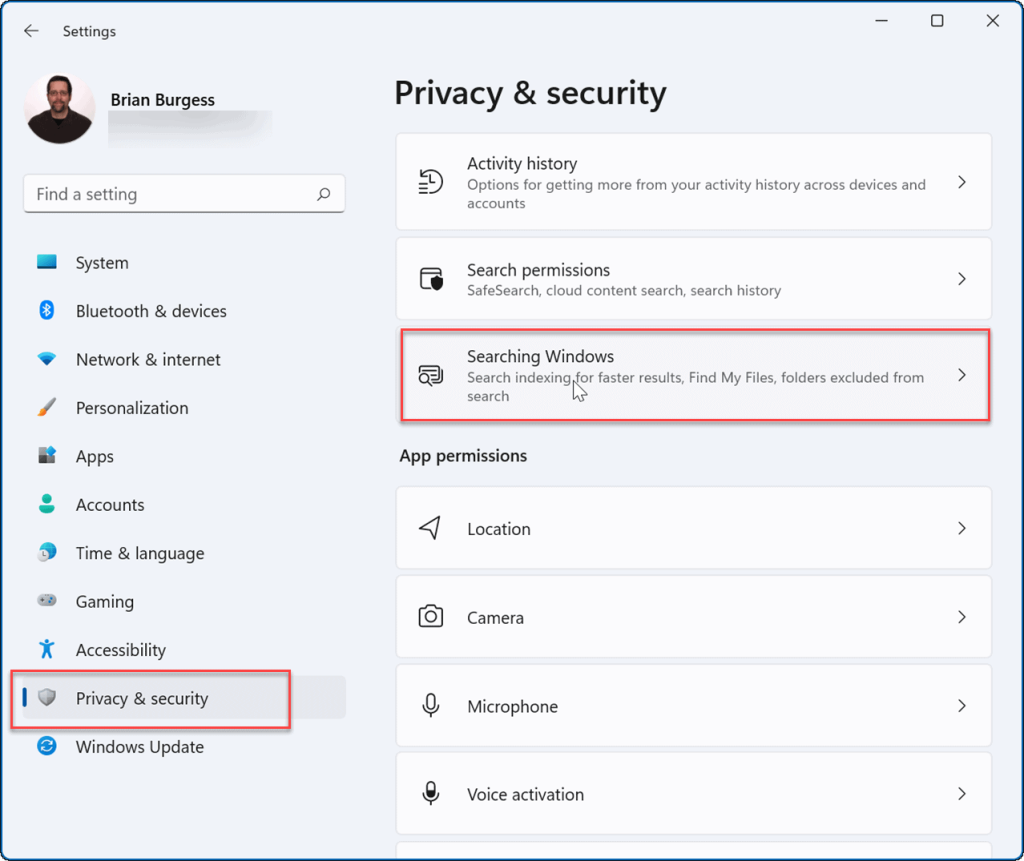
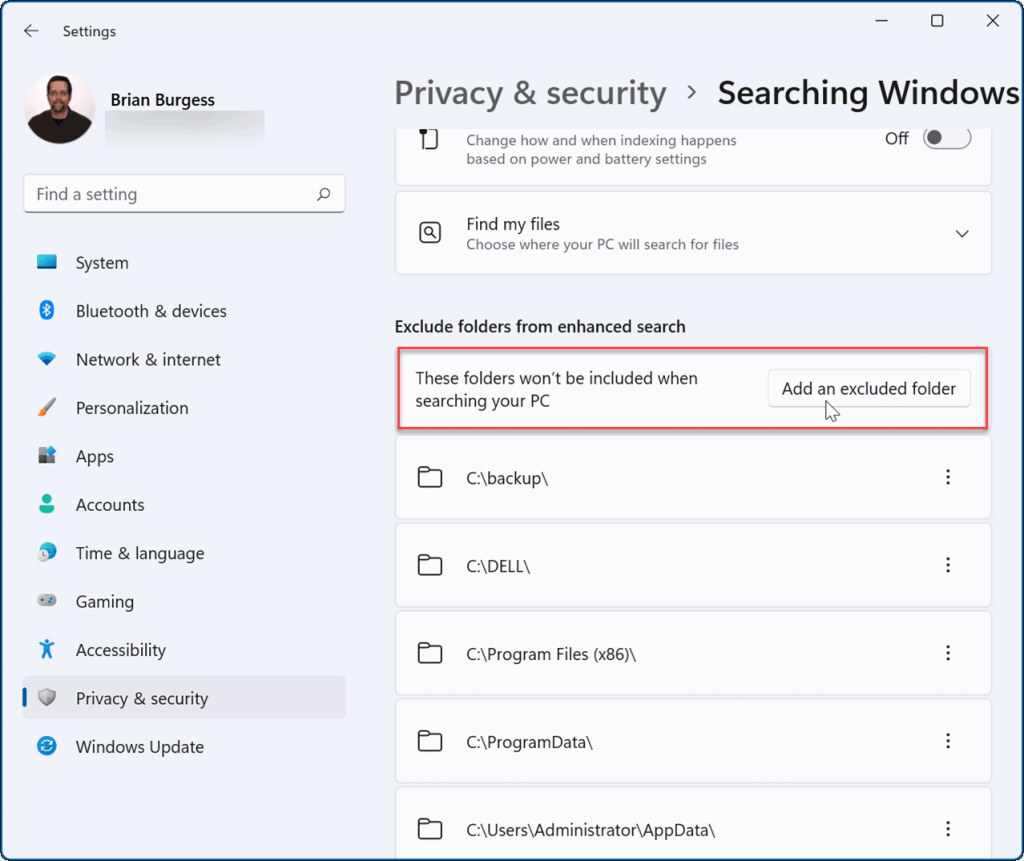
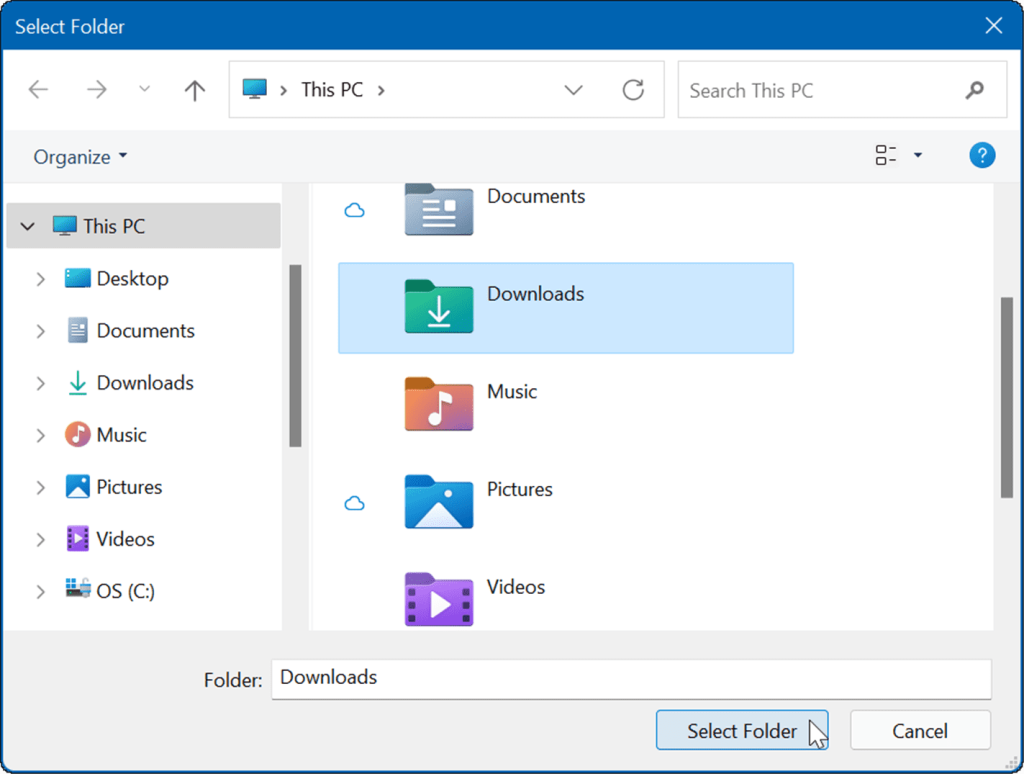
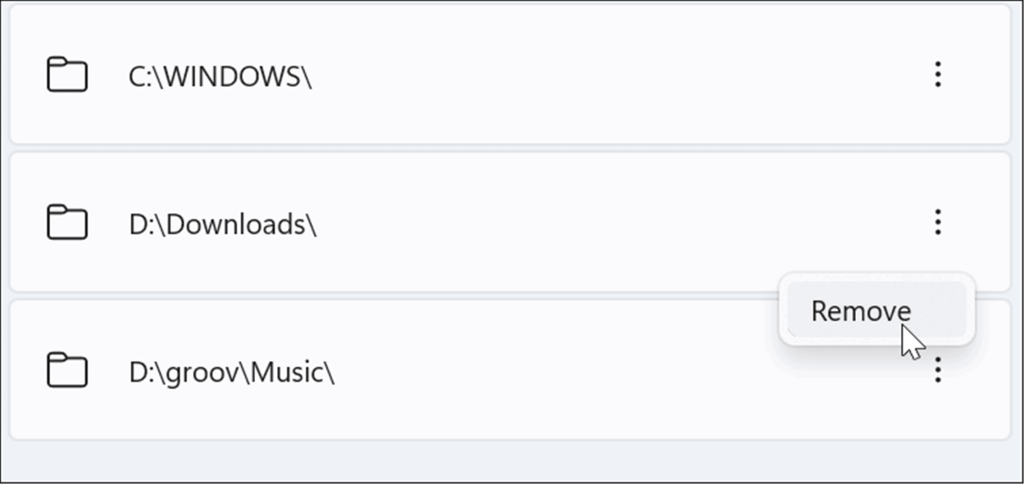
Sådan skjuler du filer fra søgning på Windows 11
På Windows 11 kan du vælge en hvilken som helst filtype og forhindre den i at blive vist i søgeresultaterne.
Sådan skjuler du bestemte filtyper fra Windows 11-søgeresultater:
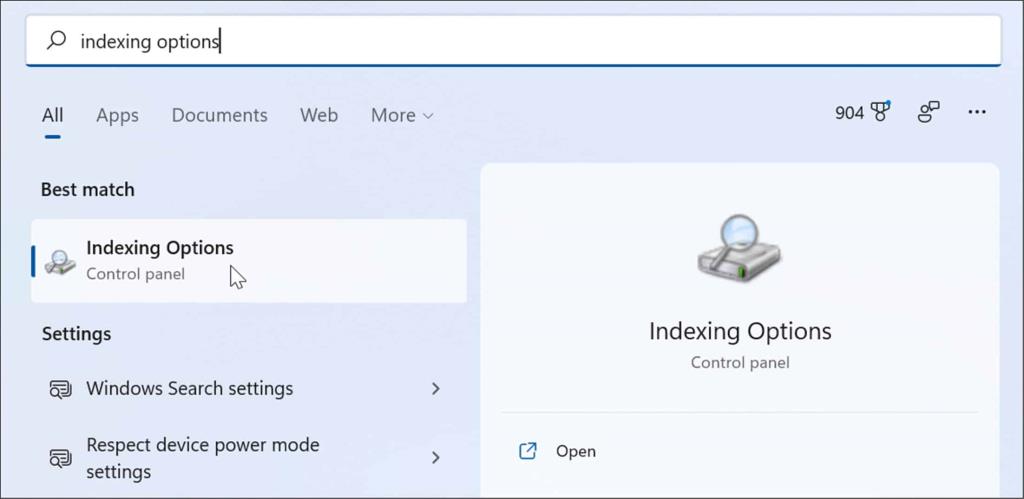
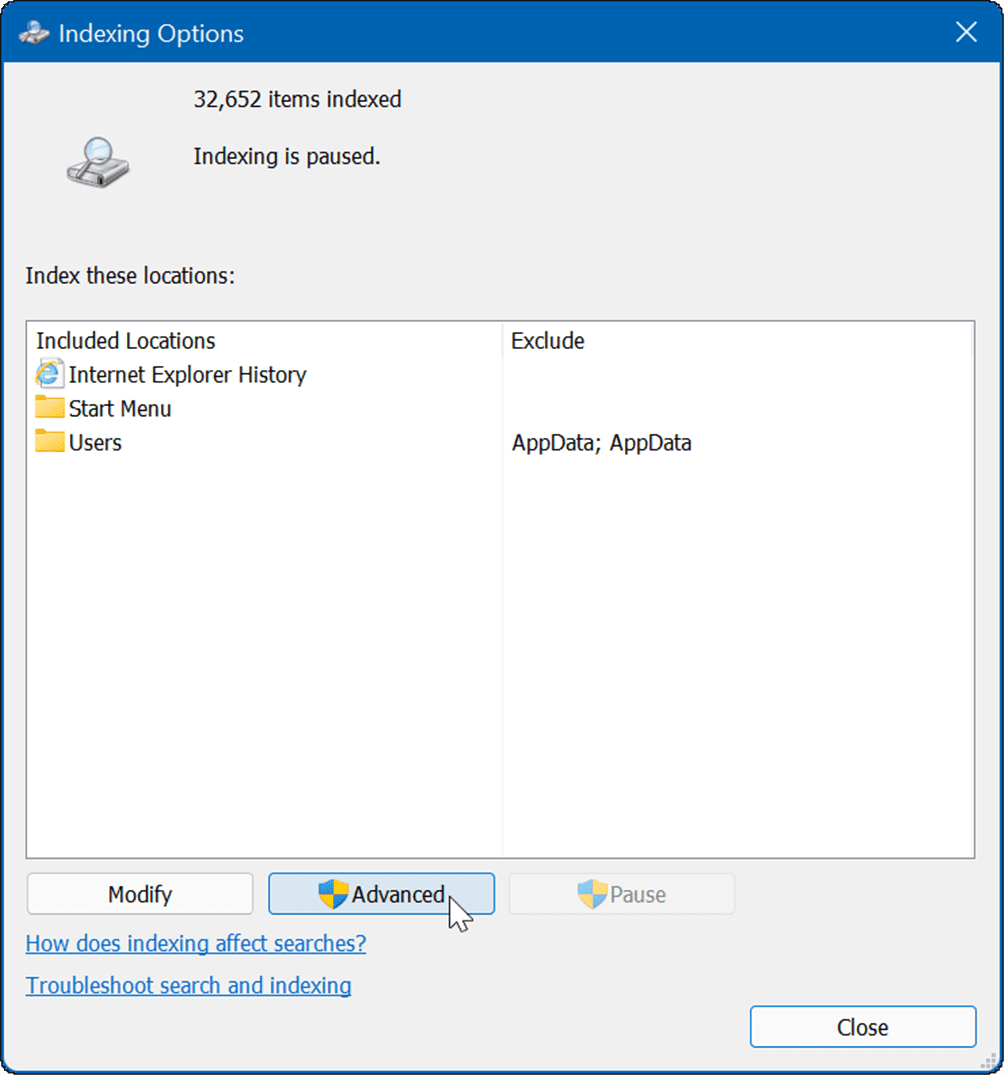
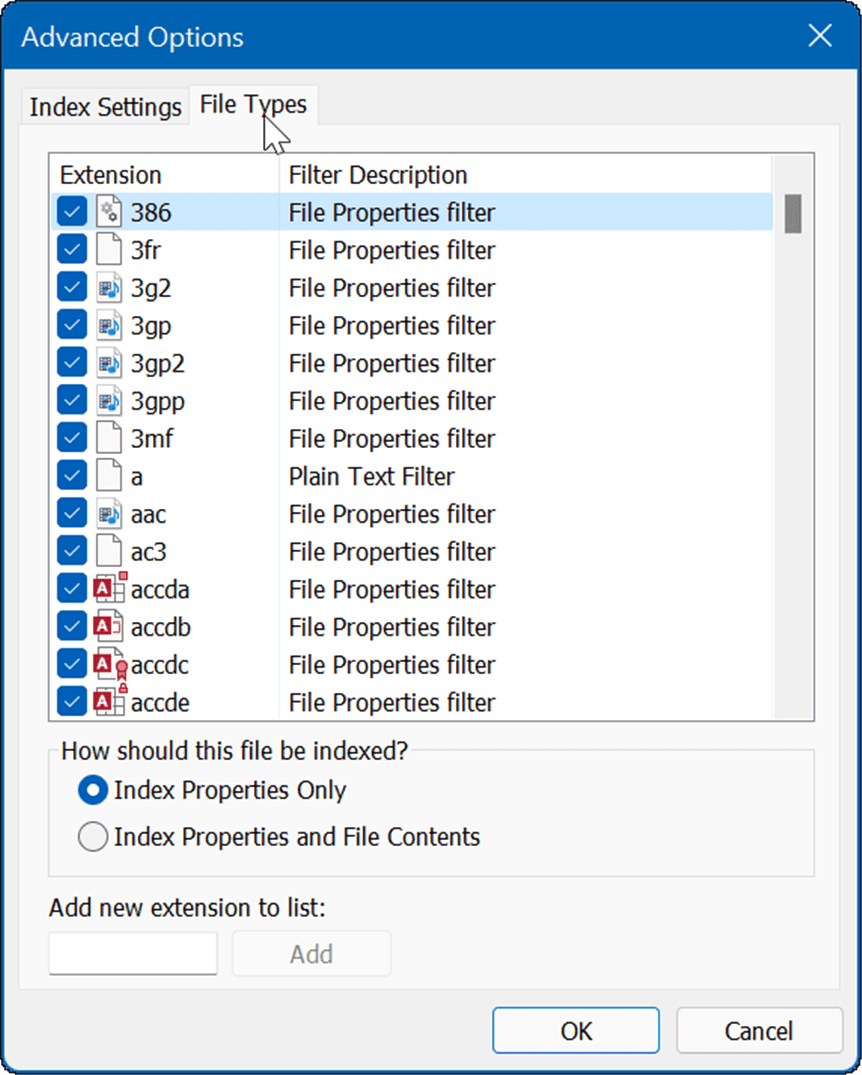
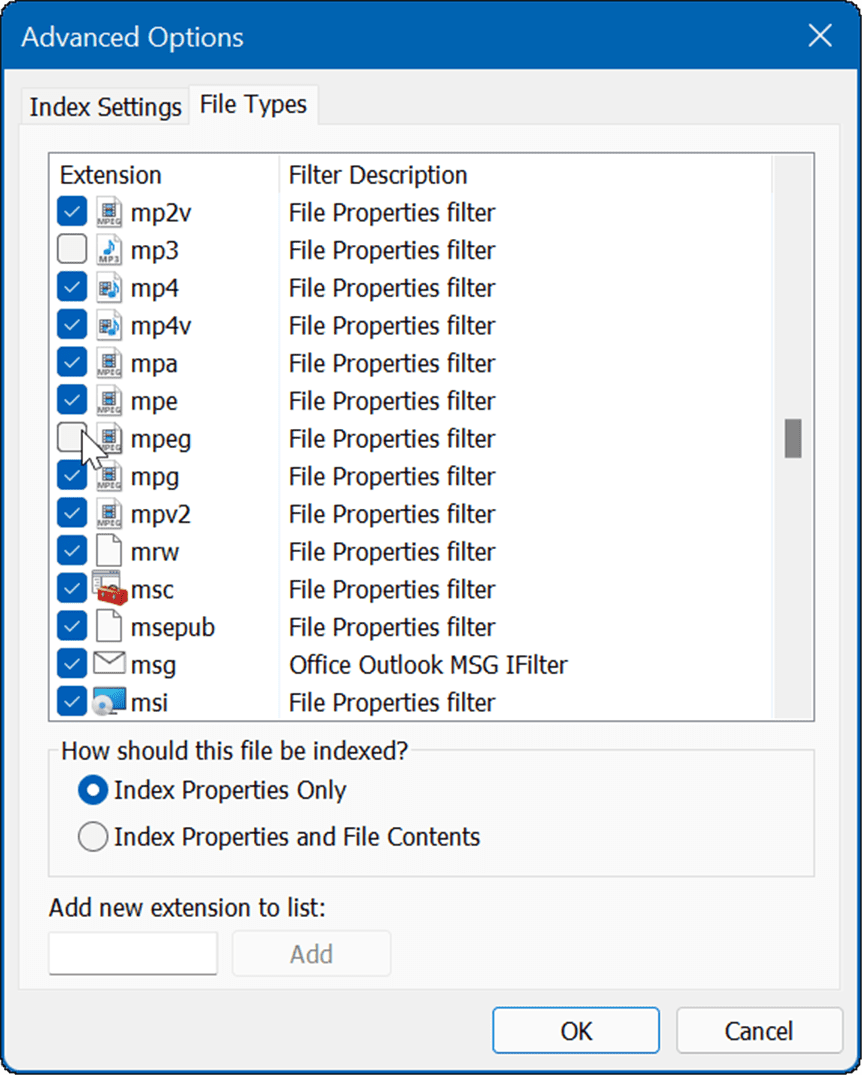
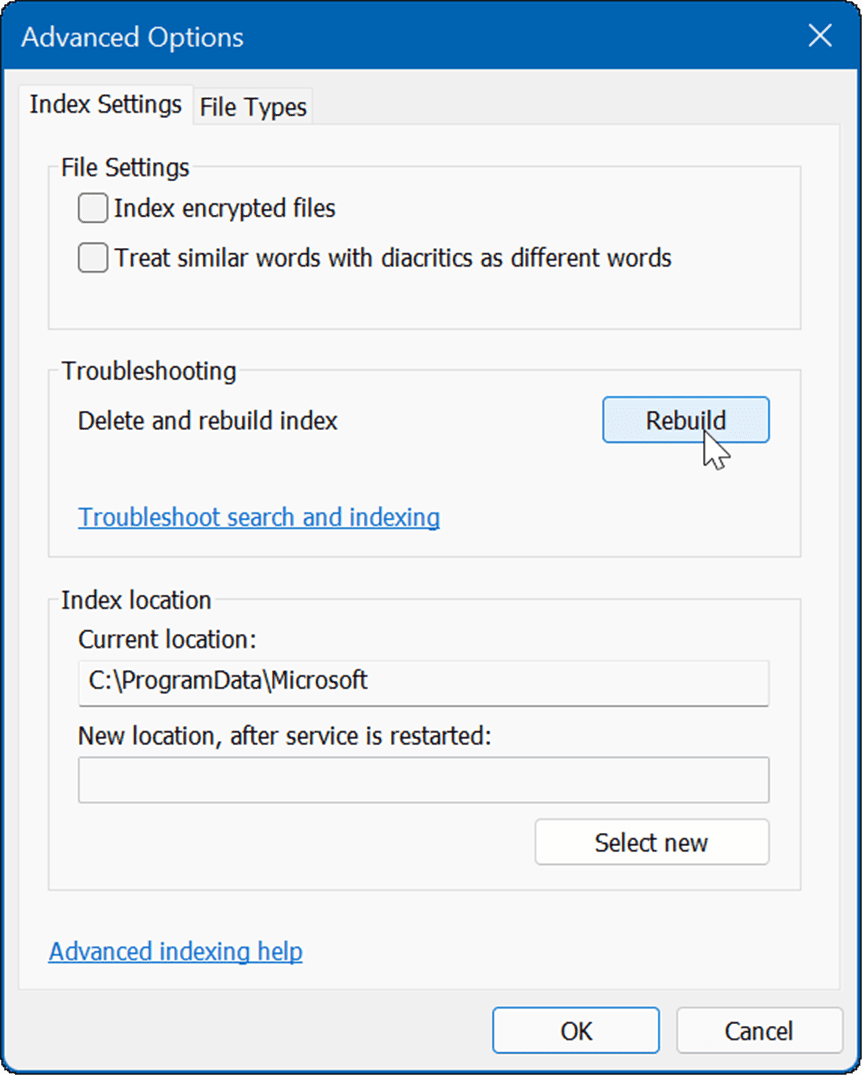
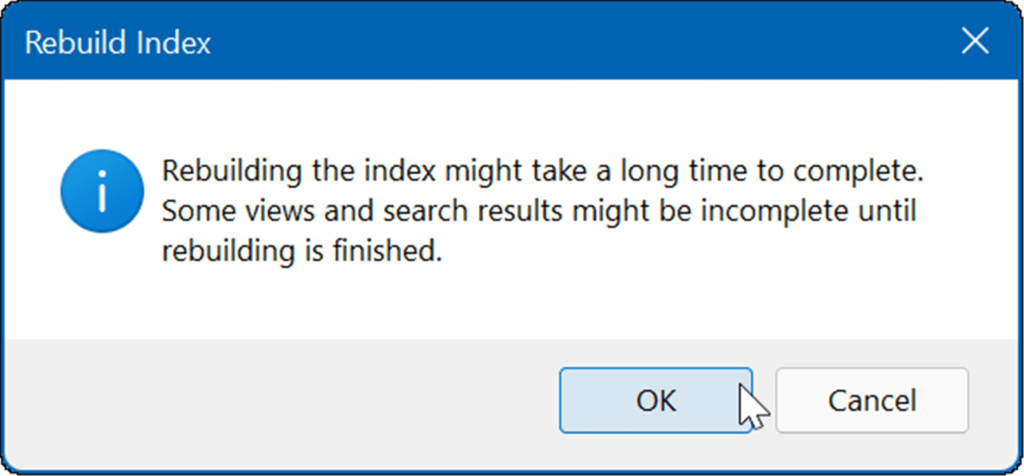
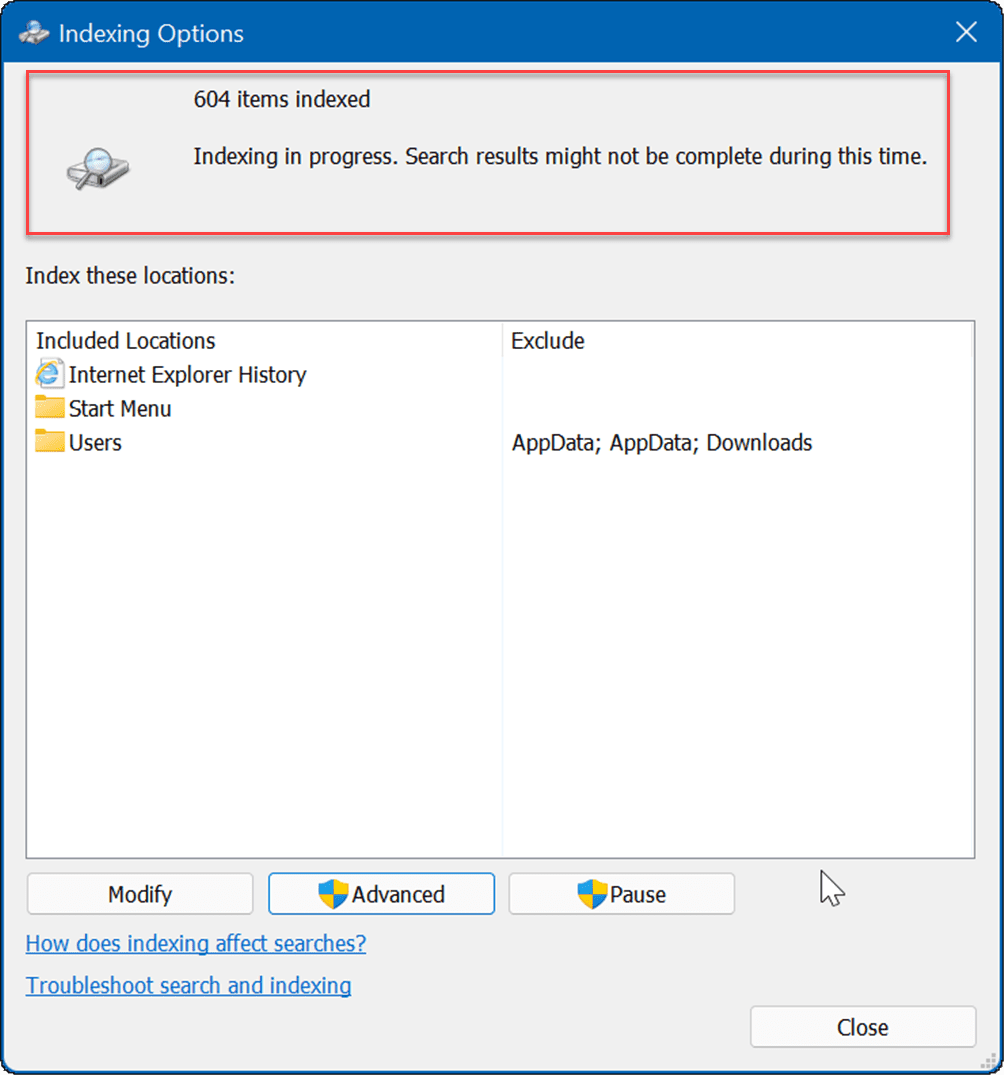
Når indekset er genopbygget, vises de ekskluderede filtyper ikke længere i dine søgeresultater.
Forbedret Windows-søgning
Det er vigtigt at bemærke, at når du skjuler filer og mapper fra søgninger på Windows 11, kan du ende med forkerte resultater, når du forsøger at finde et bestemt element. Hvis du løber ind i den situation, kan du aktivere udvidet søgning for en bredere søgning på din pc.
En forbedret søgefunktion scanner hele din pc. Søgninger vil være langsommere, men dine søgeresultater vil forbedres og tilbyde en bredere vifte af resultater.
Brug disse trin for at aktivere udvidet søgning på Windows 11:
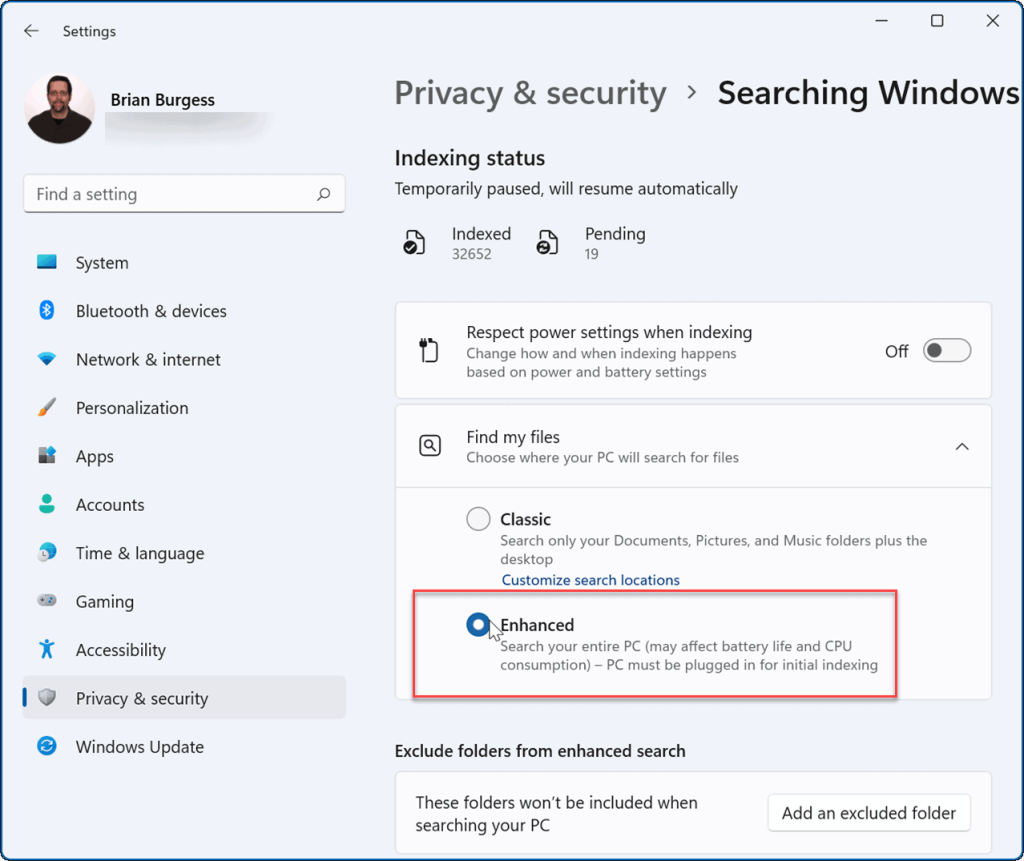
Fra dette tidspunkt, når du kører en søgeforespørgsel, scannes hele dit system, undtagen filer og mapper, du har skjult.
Forbedring af Windows 11-søgninger
Windows 11 indeholder et par måder at søge efter filer og andre elementer på. For eksempel kan du klikke på Start-knappen eller trykke på Windows-tasten og skrive din forespørgsel. Der er også et søgeikon til højre for Start-knappen, du kan bruge.
Da Start-knappen og søgeikonet er tæt på hinanden, vil du måske skjule Søg fra proceslinjen . Et andet trick til at få bedre søgeresultater er at deaktivere webresultater på Windows 11 .
Hvis du ikke er på Windows 11 endnu, kan du også fjerne søgefeltet fra proceslinjen i Windows 10 .
Lær hvordan du slår undertekster til på Zoom. Zooms automatiske undertekster gør det lettere at forstå opkaldsindholdet.
Modtager fejludskrivningsmeddelelse på dit Windows 10-system, følg derefter rettelserne i artiklen og få din printer på sporet...
Du kan nemt besøge dine møder igen, hvis du optager dem. Sådan optager og afspiller du en Microsoft Teams-optagelse til dit næste møde.
Når du åbner en fil eller klikker på et link, vil din Android-enhed vælge en standardapp til at åbne den. Du kan nulstille dine standardapps på Android med denne vejledning.
RETTET: Entitlement.diagnostics.office.com certifikatfejl
For at finde ud af de bedste spilsider, der ikke er blokeret af skoler, skal du læse artiklen og vælge den bedste ikke-blokerede spilwebsted for skoler, gymnasier og værker
Hvis du står over for printeren i fejltilstandsproblemet på Windows 10-pc og ikke ved, hvordan du skal håndtere det, så følg disse løsninger for at løse det.
Hvis du undrede dig over, hvordan du sikkerhedskopierer din Chromebook, har vi dækket dig. Lær mere om, hvad der sikkerhedskopieres automatisk, og hvad der ikke er her
Vil du rette Xbox-appen vil ikke åbne i Windows 10, så følg rettelserne som Aktiver Xbox-appen fra Tjenester, nulstil Xbox-appen, Nulstil Xbox-apppakken og andre..
Hvis du har et Logitech-tastatur og -mus, vil du se denne proces køre. Det er ikke malware, men det er ikke en vigtig eksekverbar fil til Windows OS.
![[100% løst] Hvordan rettes meddelelsen Fejludskrivning på Windows 10? [100% løst] Hvordan rettes meddelelsen Fejludskrivning på Windows 10?](https://img2.luckytemplates.com/resources1/images2/image-9322-0408150406327.png)




![RETTET: Printer i fejltilstand [HP, Canon, Epson, Zebra & Brother] RETTET: Printer i fejltilstand [HP, Canon, Epson, Zebra & Brother]](https://img2.luckytemplates.com/resources1/images2/image-1874-0408150757336.png)

![Sådan rettes Xbox-appen vil ikke åbne i Windows 10 [HURTIG GUIDE] Sådan rettes Xbox-appen vil ikke åbne i Windows 10 [HURTIG GUIDE]](https://img2.luckytemplates.com/resources1/images2/image-7896-0408150400865.png)
