Sådan slår du undertekster til på Zoom

Lær hvordan du slår undertekster til på Zoom. Zooms automatiske undertekster gør det lettere at forstå opkaldsindholdet.
Det kan blive forvirrende at navigere i PayPals indstillinger. Du går ind for at ændre din betalingsmetode for din månedlige abonnementsboks, men måden at gøre dette på er ikke umiddelbart klar. Til sidst finder du muligheden "indstil som foretrukket", klikker på den og glemmer det indtil næste måned ... når PayPal betaler fra det forkerte kreditkort igen! Hvad skete der?
Når du bruger PayPal til at sende betalinger eller shoppe online , er du ikke begrænset til én tilknyttet bankkonto eller et tilknyttet kort. Tilføjelse af flere kredit- og betalingskort plus din bank til din PayPal-konto er valgfrit, men det giver dig frihed til at vælge din betalingsmetode, når du skal betale. Så hvordan kan du administrere, hvilke betalinger der kommer ud af hvilken konto? Og hvordan skifter du betalingsmetode, når det kommer til abonnementer eller andre tilbagevendende betalinger? Det er muligt at gøre det uden at skulle annullere og genstarte nogen abonnementer, men PayPals grænseflade gør det ikke så tydeligt – især når du er på appen.
PayPal bruger først din kontantkonto
Hvis du har penge til rådighed på din Cash- eller Cash Plus-konto, bruger PayPal denne saldo først, og der er ingen vej udenom. På grund af nye regler, der startede i år, er den eneste måde at opbevare penge i PayPal efter marts 2019 ved at tilknytte en Cash- eller Cash Plus-konto. Hvis du havde en saldo i slutningen af marts, ville PayPal automatisk have oprettet en af disse til dig. Hvis ikke, vil PayPal give dig mulighed for at oprette en, hvis for eksempel nogen sender dig penge, og du vælger det for Behold i PayPal- muligheden. Når du har oprettet en kontantkonto, vil du have penge på den, når du modtager en betaling via PayPal eller tilføjer penge (enten ved at overføre dem fra din tilknyttede bank, ved at tilføje kontanter i en deltagende butik eller ved at indløse en check via appen) og overfør den ikke.
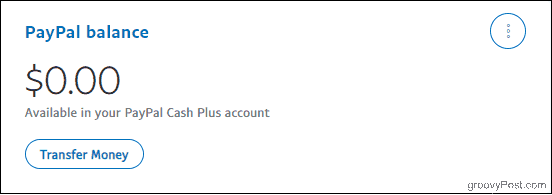
Igen er det valgfrit at holde en saldo på denne måde, men hvis du har en, trækker PayPal fra den, før den går videre til eventuelle tilknyttede kort eller bankkonti – også selvom du indstiller dem som standard.
Efter din saldo bruger PayPal din foretrukne måde at betale på
Hvis du aldrig opretter en balanceret konto, eller hvis du gør det, men der ikke er nogen tilgængelig saldo, bruger PayPal "din foretrukne måde at betale på", som er din standard backup betalingsmetode. Ændring af denne indstilling påvirker den primære finansieringskilde for alle betalingsordninger, du foretager fra nu af. Det ændrer dog ikke den betalingsmetode, du bruger til eksisterende abonnementer eller betalingsordninger, som du allerede har godkendt, såsom til en online-forhandler, du har handlet før. Hvis du har brug for at ændre en eksisterende betalingsmetode for et bestemt abonnement eller en bestemt butik – fra for eksempel dit kreditkort til din checkkonto – bliver du nødt til at grave lidt dybere.
Bemærk, at du har begrænset adgang til indstillinger via PayPal-appen. For at foretage følgende ændringer skal du logge ind på PayPal i en webbrowser (enten desktop eller mobil fungerer).
Ændring af din foretrukne måde at betale på
Lad os først komme ind på, hvordan du ændrer din standard backup-betalingsmetode for eventuelle nye betalingsordninger, du laver fremover. Husk, at PayPal stadig vil bruge alle tilgængelige penge på din PayPal-kontosaldo først, uanset hvilket valg du foretager her.
Log ind på din PayPal-konto (sørg for, at du bruger to-faktor-autorisation for ekstra sikkerhed, mens du er i gang). Klik derefter på fanen Tegnebog .
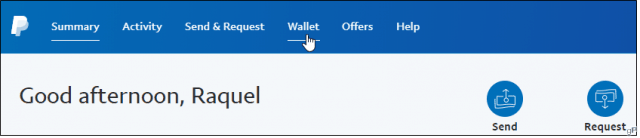
Du vil se en liste over de betalingsmetoder, du har linket til, til venstre. Klik på den, du vil bruge som standard, og klik derefter på Indstil som foretrukket . Du vil bemærke, at et flueben vises for at bekræfte dit valg, og PayPal sender dig også en e-mail, der fortæller dig, at der er foretaget en ændring. Endelig lader PayPal dig ombestemme dig, mens du tjekker ud i en onlinebutik, så din foretrukne måde at betale på ikke er hugget i sten.
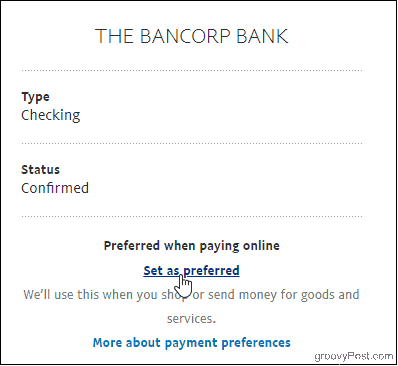
Læs videre, hvis du har brug for at ændre finansieringskilden for forhåndsgodkendte eller tilbagevendende PayPal-betalinger, som skal ændres individuelt.
Ændring af betalingsmetode for abonnementer og automatiske betalinger
Igen, få adgang til PayPal i din browser. Log ind på din konto, og klik derefter på tandhjulsikonet øverst til højre på siden for at få adgang til dine kontoindstillinger.
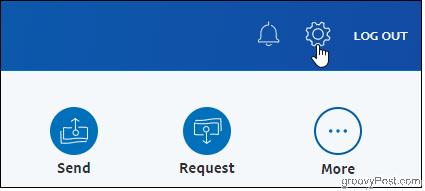
Klik derefter på fanen Betalinger .
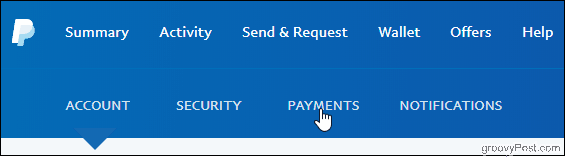
Når du er på siden Betalinger, skal du klikke på knappen Administrer automatiske betalinger .
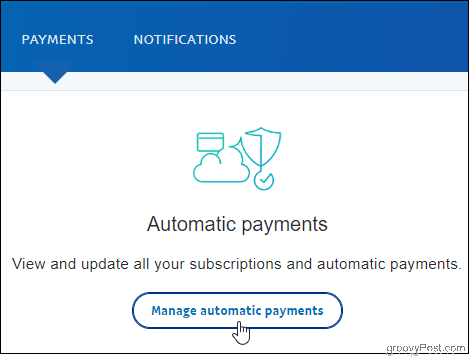
Du kan se de sælgere, du har godkendt, i venstre side. Klik på én for at se betalingsaktivitet, fakturerede beløb og endda kontaktoplysninger ud over den betalingsmetode, du bruger. Du kan også annullere konti fra denne side.
Klik derefter på redigeringsikonet og vælg den måde, du vil betale den pågældende sælger på. Hvis du derefter betaler til en sælger i et andet land, skal du vælge at klikke på konverteringsmuligheder for at ændre, hvordan PayPal håndterer valutaomregninger, der skal ske.
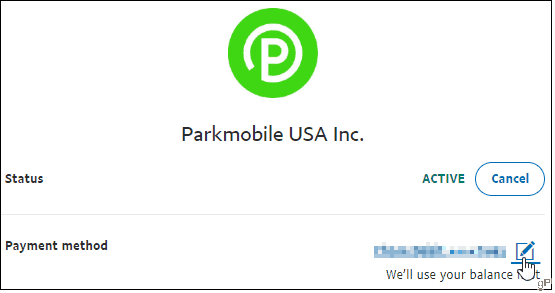
Hjælp! Min sælger er ikke på listen
Prøv at klikke på alternativknappen Vis inaktiv , hvis du tidligere har annulleret den konto, du leder efter.
Eller klik på linket administrer forhåndsgodkendte betalinger , da det muligvis står der i stedet. Når du har fundet sælgeren her, skal du klikke på den for at gå til Faktureringsoplysninger, hvor du kan foretage dine ændringer.
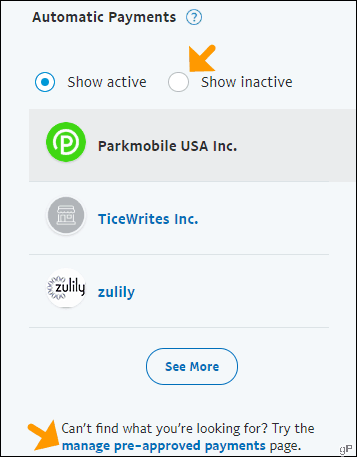
Opsummering
Du kan skifte mellem dine tilgængelige finansieringskilder, så ofte du vil, og det er en nem proces, når du først ved, hvor du skal lede. Det er især praktisk at foretage ændringer direkte gennem PayPals automatiske betalingshub i stedet for at hoppe rundt på dine online forhandlerkonti. Og hvis der er et problem med den betalingsmetode, du har valgt som din primære, vil PayPal bruge en af dine andre tilgængelige banker eller kort. Med denne form for fleksibilitet giver det mening at bruge PayPal til at købe abonnementer og mere.
Lær hvordan du slår undertekster til på Zoom. Zooms automatiske undertekster gør det lettere at forstå opkaldsindholdet.
Modtager fejludskrivningsmeddelelse på dit Windows 10-system, følg derefter rettelserne i artiklen og få din printer på sporet...
Du kan nemt besøge dine møder igen, hvis du optager dem. Sådan optager og afspiller du en Microsoft Teams-optagelse til dit næste møde.
Når du åbner en fil eller klikker på et link, vil din Android-enhed vælge en standardapp til at åbne den. Du kan nulstille dine standardapps på Android med denne vejledning.
RETTET: Entitlement.diagnostics.office.com certifikatfejl
For at finde ud af de bedste spilsider, der ikke er blokeret af skoler, skal du læse artiklen og vælge den bedste ikke-blokerede spilwebsted for skoler, gymnasier og værker
Hvis du står over for printeren i fejltilstandsproblemet på Windows 10-pc og ikke ved, hvordan du skal håndtere det, så følg disse løsninger for at løse det.
Hvis du undrede dig over, hvordan du sikkerhedskopierer din Chromebook, har vi dækket dig. Lær mere om, hvad der sikkerhedskopieres automatisk, og hvad der ikke er her
Vil du rette Xbox-appen vil ikke åbne i Windows 10, så følg rettelserne som Aktiver Xbox-appen fra Tjenester, nulstil Xbox-appen, Nulstil Xbox-apppakken og andre..
Hvis du har et Logitech-tastatur og -mus, vil du se denne proces køre. Det er ikke malware, men det er ikke en vigtig eksekverbar fil til Windows OS.
![[100% løst] Hvordan rettes meddelelsen Fejludskrivning på Windows 10? [100% løst] Hvordan rettes meddelelsen Fejludskrivning på Windows 10?](https://img2.luckytemplates.com/resources1/images2/image-9322-0408150406327.png)




![RETTET: Printer i fejltilstand [HP, Canon, Epson, Zebra & Brother] RETTET: Printer i fejltilstand [HP, Canon, Epson, Zebra & Brother]](https://img2.luckytemplates.com/resources1/images2/image-1874-0408150757336.png)

![Sådan rettes Xbox-appen vil ikke åbne i Windows 10 [HURTIG GUIDE] Sådan rettes Xbox-appen vil ikke åbne i Windows 10 [HURTIG GUIDE]](https://img2.luckytemplates.com/resources1/images2/image-7896-0408150400865.png)
