Sådan slår du undertekster til på Zoom

Lær hvordan du slår undertekster til på Zoom. Zooms automatiske undertekster gør det lettere at forstå opkaldsindholdet.
Netflix optager løbende alt, hvad du ser på tjenesten. Sådan downloader du Netflix-visningshistorik .

Netflix er den mest populære højkvalitets online filmvisningsplatform i dag. Selvfølgelig skal du betale et månedligt gebyr, men det står meget mål med kvaliteten indeni. Når du bruger Netflix, kan du også nemt spore din visningshistorik.
Sådan åbner du visningshistorik på Netflix
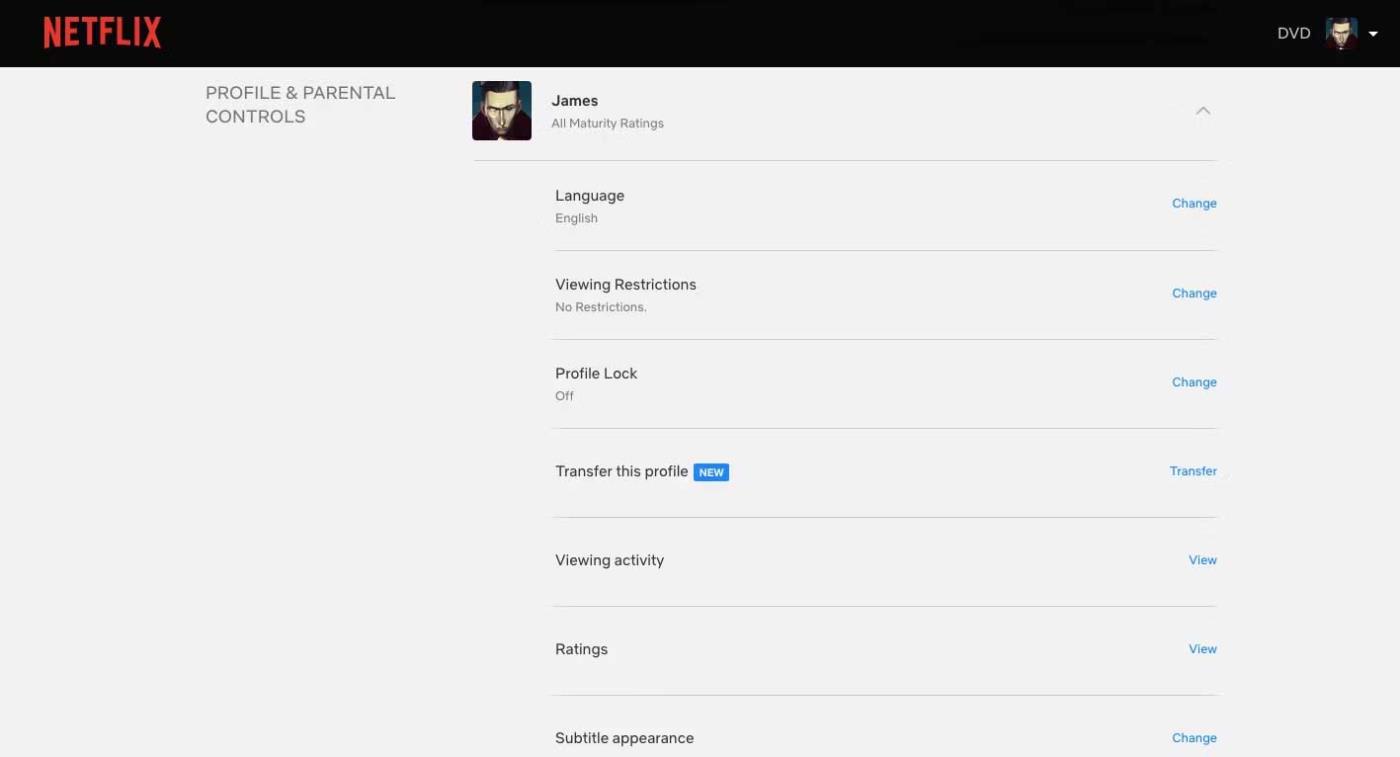
For at se film skal du logge ind på Netflix i din browser. Bare husk, at hvis du bruger Netflix-appen til at få adgang til dine kontoindstillinger, vil du stadig blive omdirigeret til at bruge mobilbrowseren. Derfor sparer du betydelig tid ved at gøre dette på din computer.
Når du er logget ind på Netflix i din browser, skal du finde kontoikonet i øverste højre hjørne af skærmen og følge nedenstående trin:
Sådan får du Netflix-visningsaktivitet
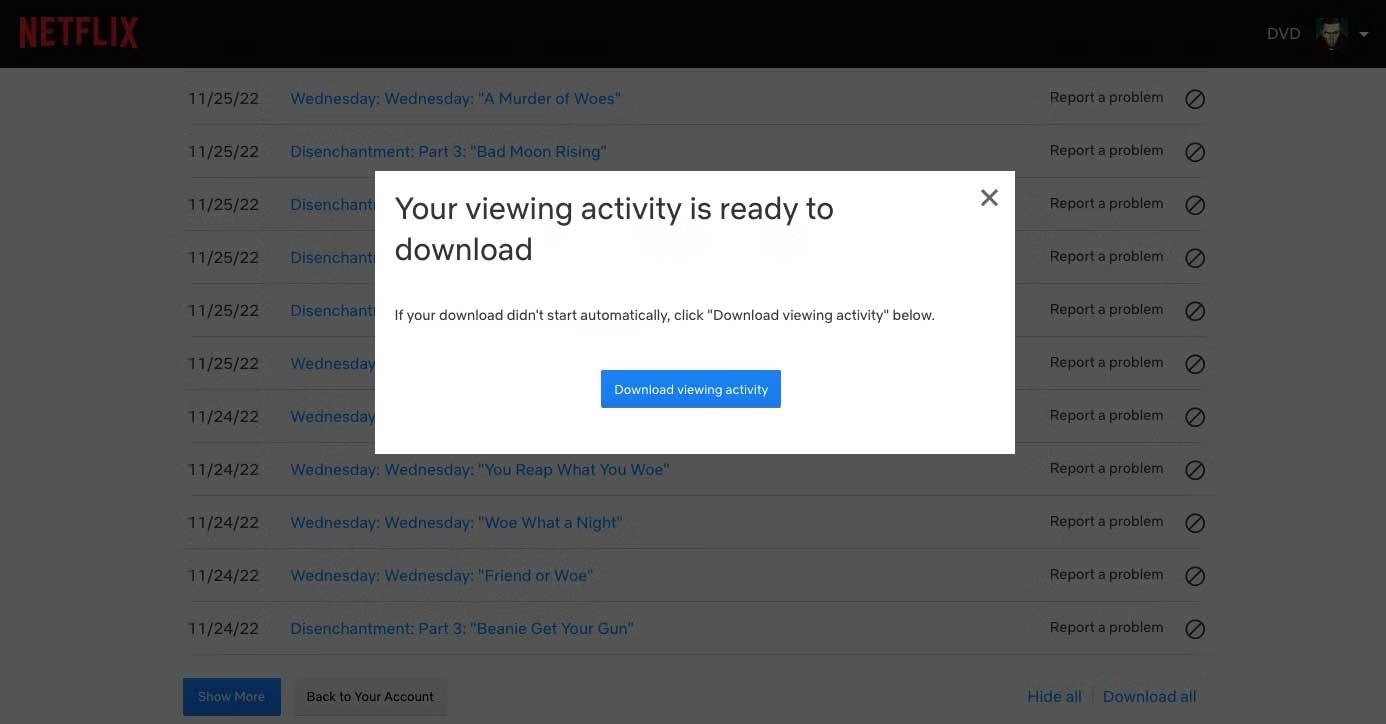
Du har nu aktiv adgang. Du vil se flere muligheder. Fra listen over optagede emner kan du rapportere et problem relateret til enhver nylig film eller serie. Du kan også vælge at skjule individuelle elementer fra din visningshistorik.
For at downloade din Netflix-visningshistorik skal du dog gå til bunden af siden, hvor du kan vælge Vis mere , Skjul alle eller Download alle . Vælg Download alle, og du gemmer automatisk din Netflix-visningshistorik som en .csv-fil.
Ud over at indsamle oplysninger på tværs af alle dine konti, kan du bruge din Netflix-visningshistorik til at vide, hvad du skal se med dine venner.
Sådan åbner du downloadet Netflix-visningsaktivitet
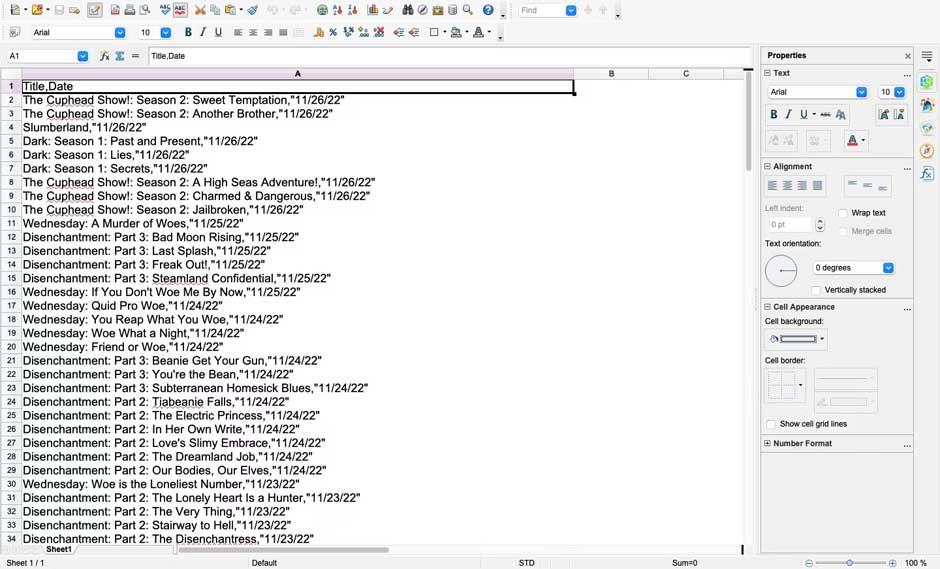
Hvis du ikke er bekendt med .csv-filer, har du to nemme måder at åbne dem på: Brug Microsoft Excel eller OpenOffice Calc-software. Eller du kan også bruge Google Docs i browseren.
Hvis du allerede ved, hvordan du bruger Google Docs, skal du blot navigere i et par menuer:
Nu kan du se og downloade din visningshistorik på Netflix for at vide præcis, hvilket indhold og tidspunkt du så en bestemt film eller et bestemt program. Som du kan se, er det ikke for svært at se historie på Netflix, vel? Håber artiklen er nyttig for dig.
Lær hvordan du slår undertekster til på Zoom. Zooms automatiske undertekster gør det lettere at forstå opkaldsindholdet.
Modtager fejludskrivningsmeddelelse på dit Windows 10-system, følg derefter rettelserne i artiklen og få din printer på sporet...
Du kan nemt besøge dine møder igen, hvis du optager dem. Sådan optager og afspiller du en Microsoft Teams-optagelse til dit næste møde.
Når du åbner en fil eller klikker på et link, vil din Android-enhed vælge en standardapp til at åbne den. Du kan nulstille dine standardapps på Android med denne vejledning.
RETTET: Entitlement.diagnostics.office.com certifikatfejl
For at finde ud af de bedste spilsider, der ikke er blokeret af skoler, skal du læse artiklen og vælge den bedste ikke-blokerede spilwebsted for skoler, gymnasier og værker
Hvis du står over for printeren i fejltilstandsproblemet på Windows 10-pc og ikke ved, hvordan du skal håndtere det, så følg disse løsninger for at løse det.
Hvis du undrede dig over, hvordan du sikkerhedskopierer din Chromebook, har vi dækket dig. Lær mere om, hvad der sikkerhedskopieres automatisk, og hvad der ikke er her
Vil du rette Xbox-appen vil ikke åbne i Windows 10, så følg rettelserne som Aktiver Xbox-appen fra Tjenester, nulstil Xbox-appen, Nulstil Xbox-apppakken og andre..
Hvis du har et Logitech-tastatur og -mus, vil du se denne proces køre. Det er ikke malware, men det er ikke en vigtig eksekverbar fil til Windows OS.
![[100% løst] Hvordan rettes meddelelsen Fejludskrivning på Windows 10? [100% løst] Hvordan rettes meddelelsen Fejludskrivning på Windows 10?](https://img2.luckytemplates.com/resources1/images2/image-9322-0408150406327.png)




![RETTET: Printer i fejltilstand [HP, Canon, Epson, Zebra & Brother] RETTET: Printer i fejltilstand [HP, Canon, Epson, Zebra & Brother]](https://img2.luckytemplates.com/resources1/images2/image-1874-0408150757336.png)

![Sådan rettes Xbox-appen vil ikke åbne i Windows 10 [HURTIG GUIDE] Sådan rettes Xbox-appen vil ikke åbne i Windows 10 [HURTIG GUIDE]](https://img2.luckytemplates.com/resources1/images2/image-7896-0408150400865.png)
