Sådan slår du undertekster til på Zoom

Lær hvordan du slår undertekster til på Zoom. Zooms automatiske undertekster gør det lettere at forstå opkaldsindholdet.
Google Drev er helt sikkert det mest brugte cloudlager i verden. Og, sandt at sige, i havet af Googles apps, der har haft op- og nedture gennem årene, er Drive konsekvent pålidelig. Det forener alle Google-tjenester i én lagerplads, gratis lagerstørrelse er større end konkurrenterne, og integration med pc'er blev væsentligt bedre med introduktionen af Google Drev til skrivebord. Men det kan stadig bremse over tid. I dag forklarer vi, hvordan du rydder Google Drev-cachen og fremskynder den.
Hvordan rydder jeg cache i Google Drev og Docs
På Android kan du rydde cache i Google Drev og dermed i Google Docs fra Google Drev-appen. Du kan også rydde cachen fra systemindstillingerne. Den indbyggede mulighed er at foretrække, og du kan også indstille en grænse for cachestørrelse. Når dine cachelagrede dokumenter overskrider grænsen, vil de ældste cachelagrede filer blive ryddet, og de nyere vil tage deres plads.
Cachelagrede filer indlæses hurtigere, men med tiden kan resultaterne være det modsatte. Appen kan blive langsommere, fordi der er mange cachelagrede dokumenter. Og selv grænsen på 100 MB (minimum cachestørrelse) kan cache en masse filer. Det handler ikke om filstørrelsen, men mere på grund af filmængden. Mange cachelagrede filer vil med tiden bremse Google Drev en smule.
Sådan rydder du cache i Google Drev-appen:
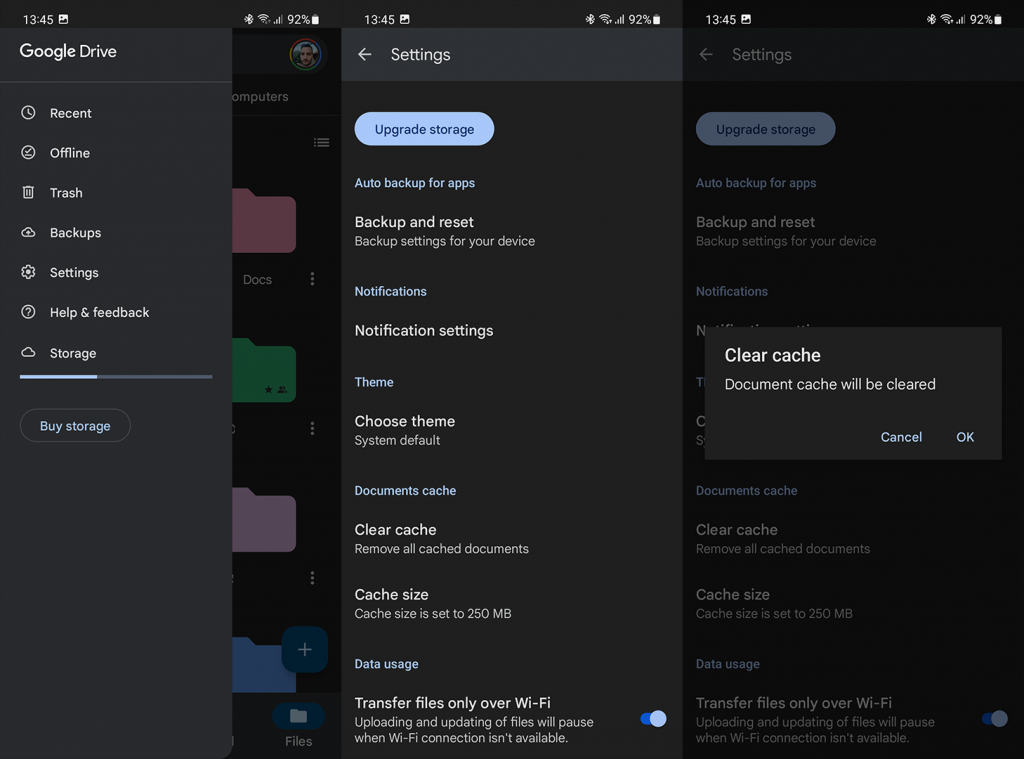
Og sådan rydder man cache i systemindstillinger:
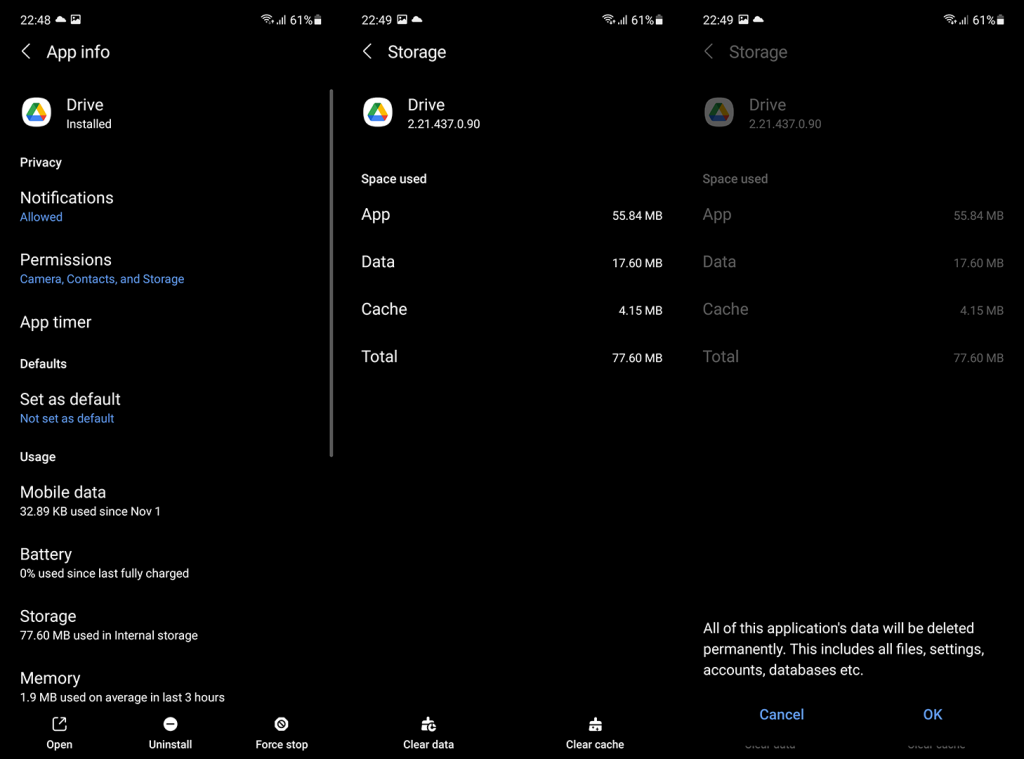
Hvis du bruger Google Drev til skrivebord, kan du rydde cachen ved at slette indhold fra mappen med lokale cachefiler. Åbn Drev-præferencer > Indstillinger > og du vil se mappen med lokale cachefiler.
For at spare noget lagerplads på din pc, overvej at bruge Stream-indstillingen i stedet for Spejling. Det kan være mindre pålideligt, fordi det kræver en netværksforbindelse for at få adgang til filer, men du behøver ikke opbevare filer både i skyen og det lokale lager.
Og på den note kan vi afslutte denne artikel. Vi takker dig for at læse og opfordrer dig til at dele dine tanker med os i kommentarfeltet nedenfor. Som altid ser vi frem til at høre fra dig.
Du vil måske rydde Google Drev-cachen på Windows af forskellige årsager. Måske oplever du problemer med ydeevnen eller for at frigøre lagerplads. Uanset hvad det er, kan du nemt rydde Google Drive-cachen på Windows ved at følge vores delte trin.
1. Tryk på Windows-tasten + R -knappen. Dette åbner dialogboksen KØR .
2. Indsæt følgende kode i dialogboksen KØR, og klik på OK .
%BRUGERPROFIL%\AppData\Local\Google\DriveFS
3. Dette åbner mappen, hvor Google Drev gemmer sine cache-filer.
4. Vælg alle tilgængelige filer og mapper i DriveFS-mappen, og vælg Slet .
Det er det! Sådan kan du rydde Google Drive-cachen på en Windows-pc. Sørg for at genstarte din Windows-pc efter at have ryddet cache-filerne.
Selvom Mac-versionen af Google Drev er mere optimeret end Windows-versionen, kan du stadig støde på visse problemer, mens du bruger den. Sådan kan du rydde Google Drev-cachen på Mac .
1. Start først Finder- appen på din Mac.
2. Når Finder åbner, skal du trykke på Command + Shift + Periode på samme tid for at vise de skjulte filer.
3. Naviger nu til ~/Library/Application Support/Google/DriveFS
4. Vælg nu alle filer og mapper, og slet dem.
Det er det! Sådan kan du rydde Google Drev-cachen på Mac. Sørg for at genstarte din Mac efter at have foretaget ændringerne.
Ligesom Windows og Mac kan du også nemt rydde Google Drev-cachen på Android. Rydning af Google Drev-cachen på Android hjælper med at løse problemer med ydeevne og nyt indhold, der ikke uploader problemer. Sådan kan du rydde Google Drev-cachen på Android.
1. Start Google Drev-appen på din Android-enhed for at komme i gang.
2. Når Google Drev-appen åbner, skal du trykke på hamburgermenuen i øverste venstre hjørne.
3. Klik på Indstillinger i menuen Google Drev .
4. Rul nu ned til sektionen Dokumenter cache .
5. Tryk på knappen Ryd cache for at fjerne alle cachelagrede dokumenter.
6. Tryk på knappen OK på bekræftelsesprompten Ryd cache .
Det er det! Så nemt er det at rydde Google Drive Cache på en Android-smartphone.
Google Drive iPhone har ingen mulighed for at rydde cachen. Du får heller ikke en indbygget iPhone-mulighed til at rydde app-cachen.
Så det bedste du kan gøre for at slippe af med Google Drive Cache på din iPhone er at geninstallere appen. Bare slet appen fra din iPhone og geninstaller den seneste version fra Apple App Store .
Når det er installeret, skal du logge ind med din Google-konto . Dette skulle løse alle dine Google Drev-problemer på din iPhone.
Det er super nemt at rydde Google Drev-cache på desktop og mobil. du skal vide, hvordan du gør det. De trin, vi har delt, hjælper dig med at slippe af med Google Drive Cache på Windows, Mac, Android og iPhone . Fortæl os, hvis du har brug for mere hjælp til at rydde Google Drev-cachen.
Lær hvordan du slår undertekster til på Zoom. Zooms automatiske undertekster gør det lettere at forstå opkaldsindholdet.
Modtager fejludskrivningsmeddelelse på dit Windows 10-system, følg derefter rettelserne i artiklen og få din printer på sporet...
Du kan nemt besøge dine møder igen, hvis du optager dem. Sådan optager og afspiller du en Microsoft Teams-optagelse til dit næste møde.
Når du åbner en fil eller klikker på et link, vil din Android-enhed vælge en standardapp til at åbne den. Du kan nulstille dine standardapps på Android med denne vejledning.
RETTET: Entitlement.diagnostics.office.com certifikatfejl
For at finde ud af de bedste spilsider, der ikke er blokeret af skoler, skal du læse artiklen og vælge den bedste ikke-blokerede spilwebsted for skoler, gymnasier og værker
Hvis du står over for printeren i fejltilstandsproblemet på Windows 10-pc og ikke ved, hvordan du skal håndtere det, så følg disse løsninger for at løse det.
Hvis du undrede dig over, hvordan du sikkerhedskopierer din Chromebook, har vi dækket dig. Lær mere om, hvad der sikkerhedskopieres automatisk, og hvad der ikke er her
Vil du rette Xbox-appen vil ikke åbne i Windows 10, så følg rettelserne som Aktiver Xbox-appen fra Tjenester, nulstil Xbox-appen, Nulstil Xbox-apppakken og andre..
Hvis du har et Logitech-tastatur og -mus, vil du se denne proces køre. Det er ikke malware, men det er ikke en vigtig eksekverbar fil til Windows OS.
![[100% løst] Hvordan rettes meddelelsen Fejludskrivning på Windows 10? [100% løst] Hvordan rettes meddelelsen Fejludskrivning på Windows 10?](https://img2.luckytemplates.com/resources1/images2/image-9322-0408150406327.png)




![RETTET: Printer i fejltilstand [HP, Canon, Epson, Zebra & Brother] RETTET: Printer i fejltilstand [HP, Canon, Epson, Zebra & Brother]](https://img2.luckytemplates.com/resources1/images2/image-1874-0408150757336.png)

![Sådan rettes Xbox-appen vil ikke åbne i Windows 10 [HURTIG GUIDE] Sådan rettes Xbox-appen vil ikke åbne i Windows 10 [HURTIG GUIDE]](https://img2.luckytemplates.com/resources1/images2/image-7896-0408150400865.png)
