Sådan slår du undertekster til på Zoom

Lær hvordan du slår undertekster til på Zoom. Zooms automatiske undertekster gør det lettere at forstå opkaldsindholdet.
Vil du rotere tekst og billeder i PowerPoint , så de passer perfekt ind i din præsentation? Sådan roterer du tekst og billeder i Microsoft PowerPoint .
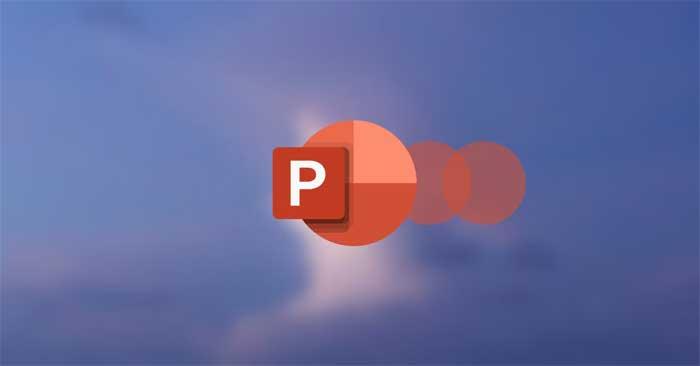
Præsentation er en væsentlig færdighed i det moderne liv. Det inkluderer evnen til at tale foran en folkemængde, handle med stil og skabe indhold. Hvis du selv skal øve dig på de to første færdigheder hver dag, er det blevet lettere at skabe indhold takket være understøttelsen af specialiseret software.
Microsoft PowerPoint er en af de mest populære præsentationsplatforme i dag af gode grunde. Softwaren giver dig nyttige funktioner til at skabe indhold, som du ønsker, lige fra formatering af tekst, indsættelse af billeder, videoer, ændring af overgangseffekter og mere.
Når du arbejder med en præsentation, behøver tekst og billeder ikke følge et traditionelt format. Du kan helt rotere billeder og tekst i PowerPoint, som du vil. Denne handling kan gøre indholdet i artiklen mere imponerende. Hvordan man gør det er ikke svært. Nedenfor er instruktioner til at rotere tekst og billeder i Microsoft PowerPoint .
Sådan roteres tekst i PowerPoint
1. Åbn PowerPoint- præsentationen .
2. Indsæt tekstboksen ved at vælge Indsæt , og klik derefter på Tekstboks .
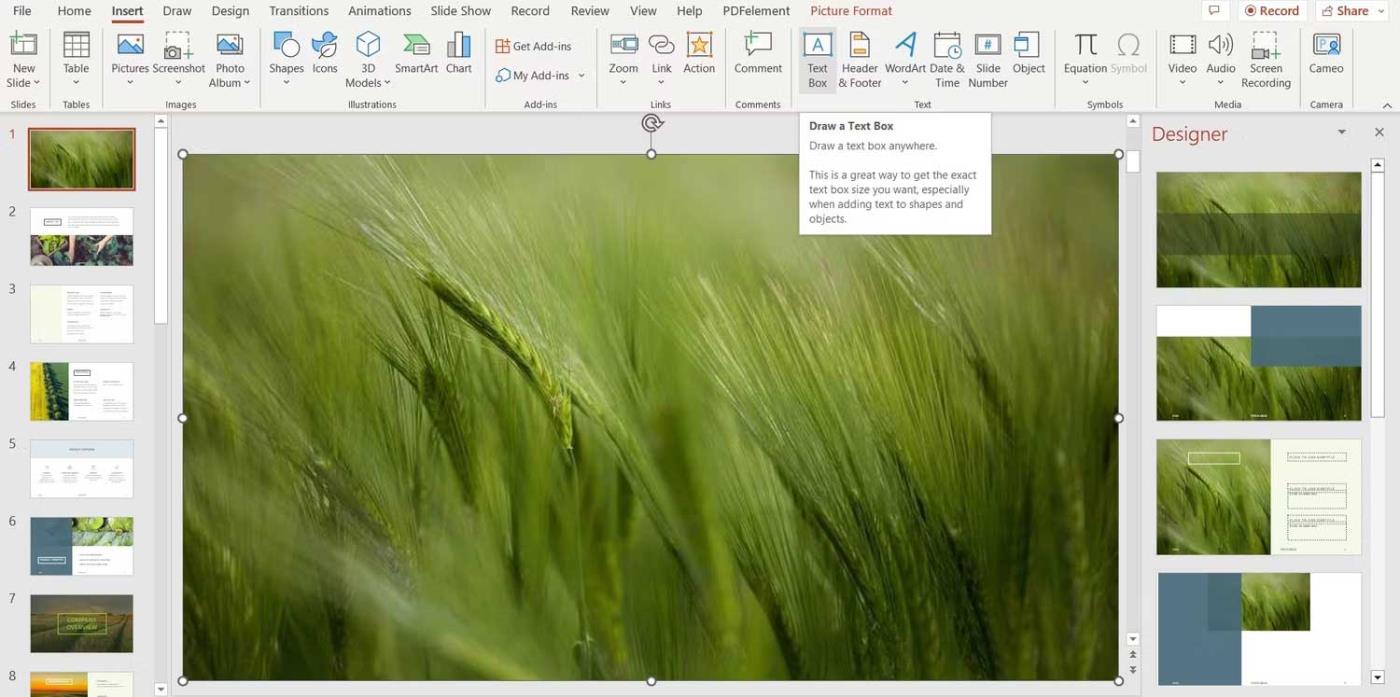
3. Træk musen til det sted, hvor du vil placere tekstboksen.
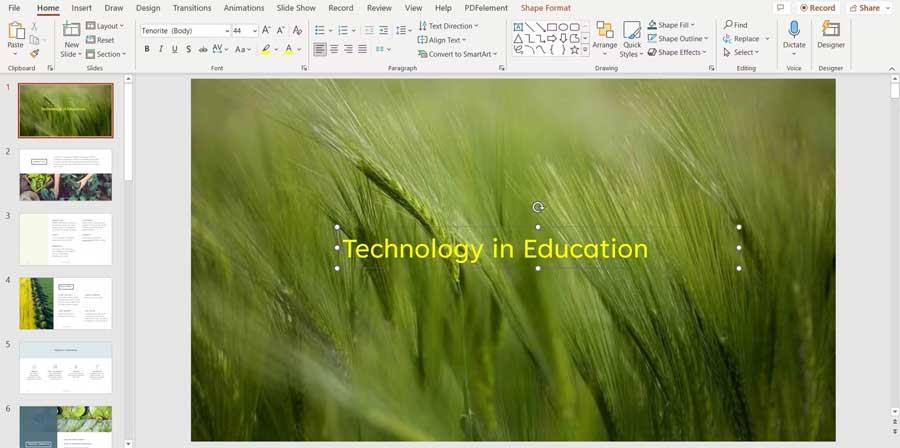
4. Indtast indhold i tekstboksen.
5. Klik på den buede pil over tekstboksen, og drej den til den ønskede position.
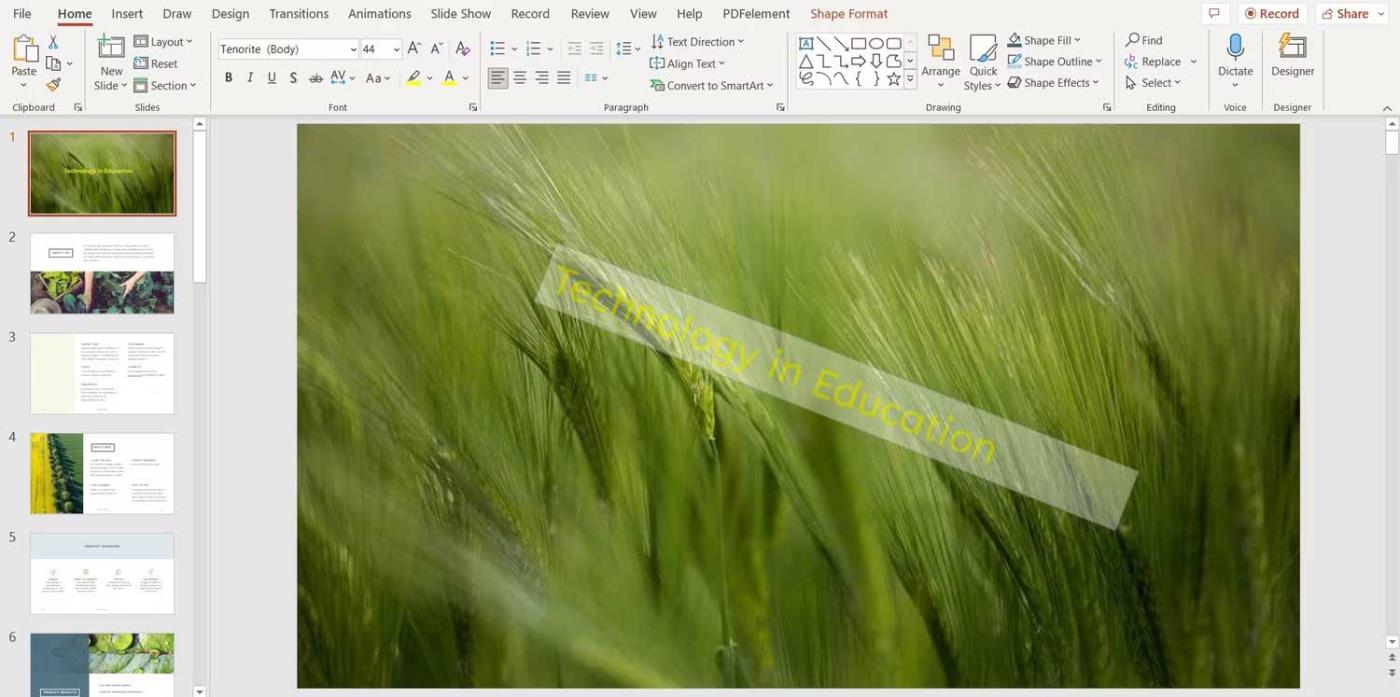
Sådan roteres billeder i PowerPoint
Rotering af billeder i PowerPoint giver dig mulighed for at bruge eksisterende plads på diaset. På denne måde kan du skabe en imponerende præsentation. Processen er ret enkel. Sådan fungerer det:
1. Åbn PowerPoint.
2. Indsæt et billede ved at klikke på Indsæt og derefter vælge Billeder .
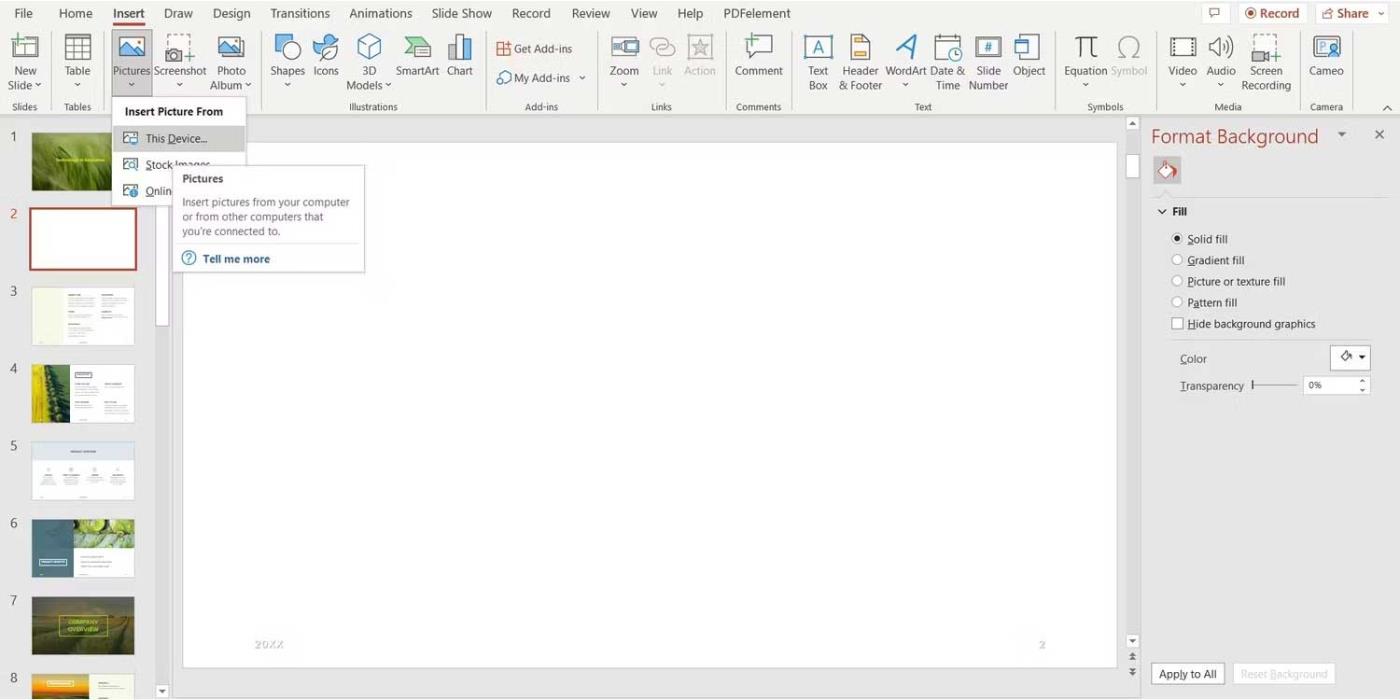
3. Vælg den placering, hvor du vil indsætte billedet.
4. Vælg billedet og gå til Billedformat .
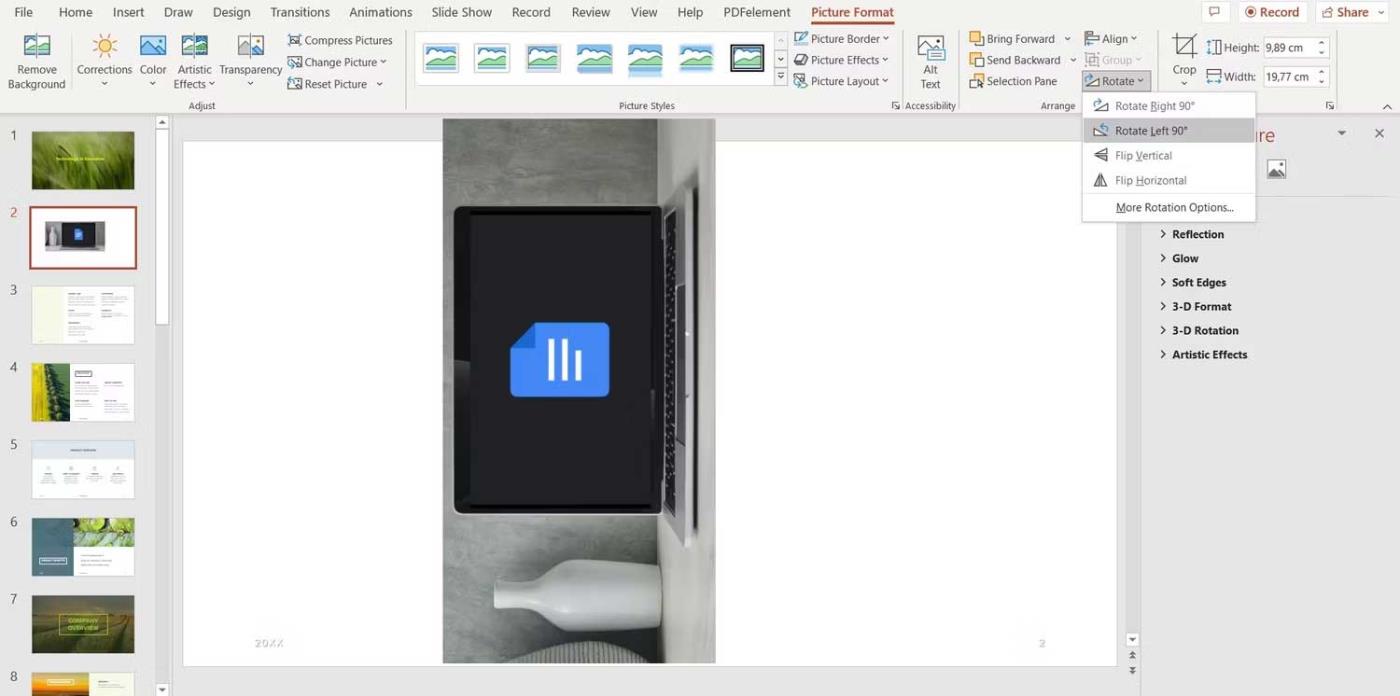
5. Klik på Roter i sektionen Arranger i topmenuen for at se mulighederne.
6. Hvis du har den nøjagtige rotationsvinkel, du ønsker, skal du klikke på Flere rotationsindstillinger .
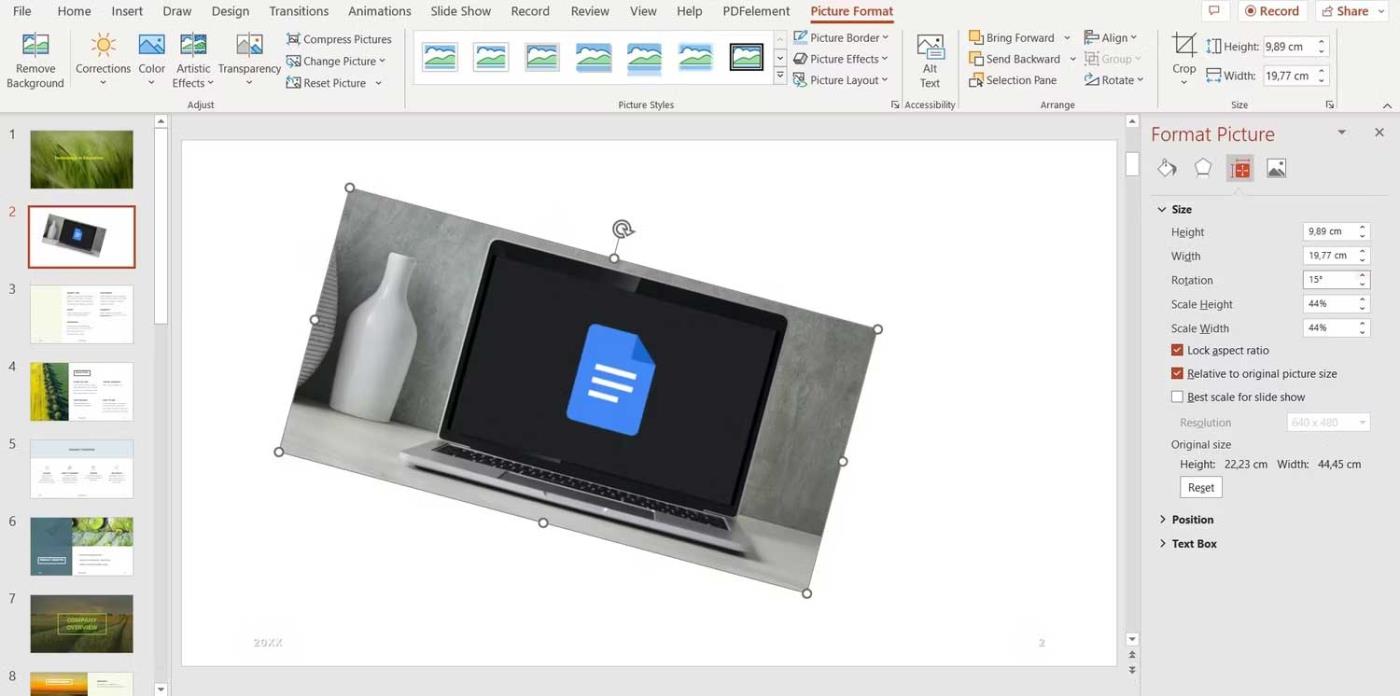
7. Brug pilene i boksen Rotation til højre for at justere vinklen på billedet.
Hvis du vil spare tid på PowerPoint, kan du også rotere frit ved at klikke og trække den buede pil på billedet.
Kort sagt, du har mange måder at gøre PowerPoint-præsentationer attraktive for dit publikum. Udover at indsætte effekter er rotation af billeder og tekst også en god måde. Som du kan se, er dette ikke for svært. Bare følg instruktionerne ovenfor, du kan frit rotere tekst og billeder på Microsoft PowerPoint, som du vil.
Håber denne artikel er nyttig for dig!
Lær hvordan du slår undertekster til på Zoom. Zooms automatiske undertekster gør det lettere at forstå opkaldsindholdet.
Modtager fejludskrivningsmeddelelse på dit Windows 10-system, følg derefter rettelserne i artiklen og få din printer på sporet...
Du kan nemt besøge dine møder igen, hvis du optager dem. Sådan optager og afspiller du en Microsoft Teams-optagelse til dit næste møde.
Når du åbner en fil eller klikker på et link, vil din Android-enhed vælge en standardapp til at åbne den. Du kan nulstille dine standardapps på Android med denne vejledning.
RETTET: Entitlement.diagnostics.office.com certifikatfejl
For at finde ud af de bedste spilsider, der ikke er blokeret af skoler, skal du læse artiklen og vælge den bedste ikke-blokerede spilwebsted for skoler, gymnasier og værker
Hvis du står over for printeren i fejltilstandsproblemet på Windows 10-pc og ikke ved, hvordan du skal håndtere det, så følg disse løsninger for at løse det.
Hvis du undrede dig over, hvordan du sikkerhedskopierer din Chromebook, har vi dækket dig. Lær mere om, hvad der sikkerhedskopieres automatisk, og hvad der ikke er her
Vil du rette Xbox-appen vil ikke åbne i Windows 10, så følg rettelserne som Aktiver Xbox-appen fra Tjenester, nulstil Xbox-appen, Nulstil Xbox-apppakken og andre..
Hvis du har et Logitech-tastatur og -mus, vil du se denne proces køre. Det er ikke malware, men det er ikke en vigtig eksekverbar fil til Windows OS.
![[100% løst] Hvordan rettes meddelelsen Fejludskrivning på Windows 10? [100% løst] Hvordan rettes meddelelsen Fejludskrivning på Windows 10?](https://img2.luckytemplates.com/resources1/images2/image-9322-0408150406327.png)




![RETTET: Printer i fejltilstand [HP, Canon, Epson, Zebra & Brother] RETTET: Printer i fejltilstand [HP, Canon, Epson, Zebra & Brother]](https://img2.luckytemplates.com/resources1/images2/image-1874-0408150757336.png)

![Sådan rettes Xbox-appen vil ikke åbne i Windows 10 [HURTIG GUIDE] Sådan rettes Xbox-appen vil ikke åbne i Windows 10 [HURTIG GUIDE]](https://img2.luckytemplates.com/resources1/images2/image-7896-0408150400865.png)
