Sådan slår du undertekster til på Zoom

Lær hvordan du slår undertekster til på Zoom. Zooms automatiske undertekster gør det lettere at forstå opkaldsindholdet.
Det er ret nemt at ændre tekstretning eller rotere tabeller i Microsoft Word . Sådan roterer du en tabel i Word .

Sådan roteres en tabel i Microsoft Word
Hvis du allerede ved, hvordan du opretter tabeller, kan du springe dette trin over. Hvis du ikke ved det, skal du følge de detaljerede trinvise instruktioner nedenfor:
Når du har oprettet en tabel, har du 3 måder at rotere tabellen på i Word.
Den nemmeste måde at rotere en tabel i Word er at bruge den tilgængelige tekstretningsfunktion. Dette er ikke en måde at ændre brættets retning på, men det vil hjælpe dig med at vende brættet nemt.
1. Vælg hele tabellen ved at flytte markøren hen over den og trykke på 4-vejs pilen øverst.
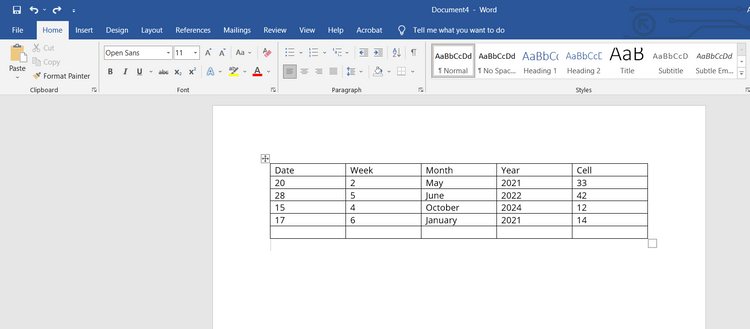
2. Vælg fanen Layout fra den øverste menulinje.
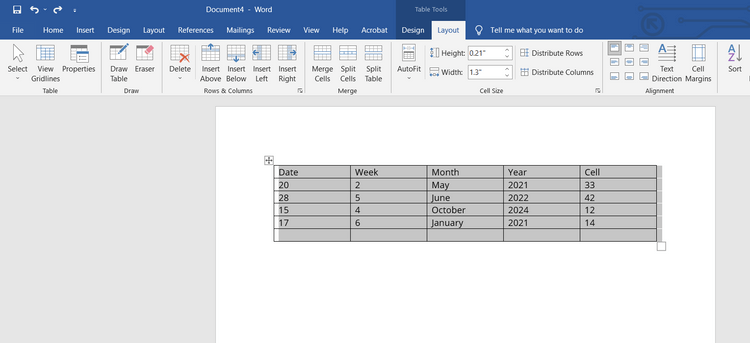
3. Tryk på Tekstretning fra værktøjslinjen. Word vil rotere al tekst i tabellen 90 grader med uret. Hvis du trykker på Tekstretning igen , vendes teksten fra 90 grader til 180 grader.
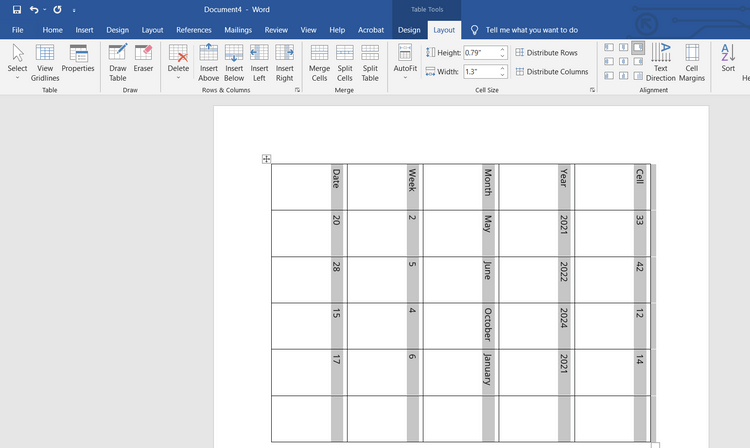
Det er let at se, at tekstretning ikke giver dig fuld autoritet til at rotere bordvinklen, som du vil. Faktisk roterer den ikke bordet, kun teksten indeni.
For at have fuldstændig kontrol over tabelrotation i Word skal du bruge løsning nummer 2.
Denne metode giver dig frihed til at rotere tabellen i Word. Du kan dog ikke redigere tabellen.
1. Åbn Word-dokumentet med den tabel, du vil rotere.
2. Vælg hele tabellen ved at flytte markøren over og trykke på 4-vejs pileknappen.
3. Højreklik hvor som helst i tabellen, og vælg Kopier . Alternativt kan du bruge Ctrl+C på Windows eller Cmd+C på Mac til at kopiere tabellen.
4. Slet den originale tabel.
5. Klik på det samme punkt på dokumentet, som indeholder den originale tabel.
6. Højreklik, og vælg Billede (vist som udklipsholder) i Indsæt indstillinger .
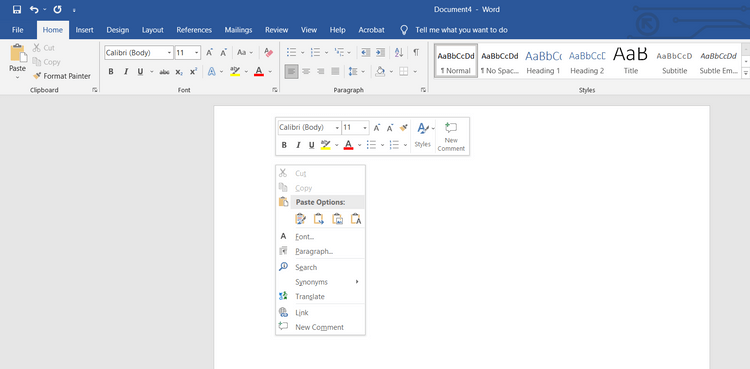
Tidsplanen indsættes som et billede. Med tabelbilleder kan du frit rotere dem, som du vil.
7. Klik på billedet for at vælge det, og placer derefter markøren på rotationsikonet øverst i tabellen.
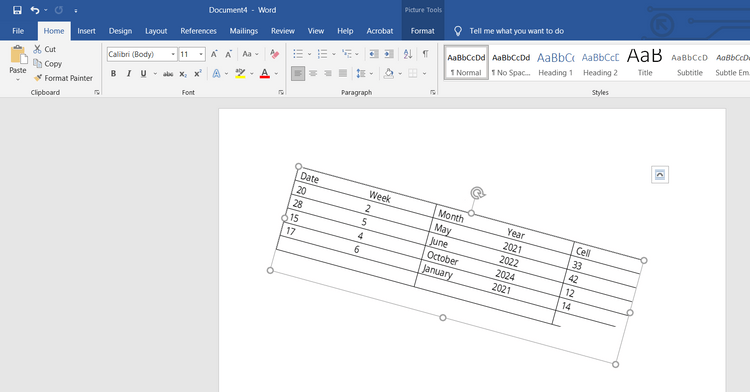
Hold venstre knap på musen nede, og drej derefter tabellen i Word i den retning, du ønsker.
Hvis du bruger Word, kan du også bruge Excel. I den tredje og sidste metode vil brug af Excel hjælpe dig med at rotere tabellen i Word.
1. Kopier tabel i Microsoft Word.
2. Åbn Microsoft Excel, opret et nyt dokument ved at vælge Blank projektmappe .
3. Indsæt tabellen med Ctrl+V eller Cmd+V .
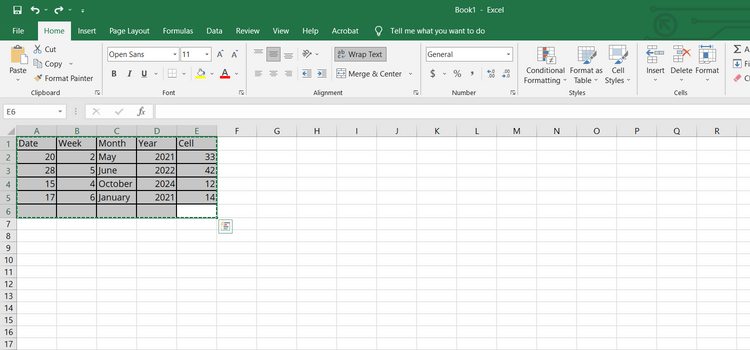
4. Kopier den indsatte tabel i Excel.
5. Klik på en tom celle, og højreklik. En pop op-menu vises.
6. Vælg Transponer i Indsætningsindstillinger . Hvis du ikke kan finde denne mulighed, skal du gå til Indsæt speciel > Transponer .
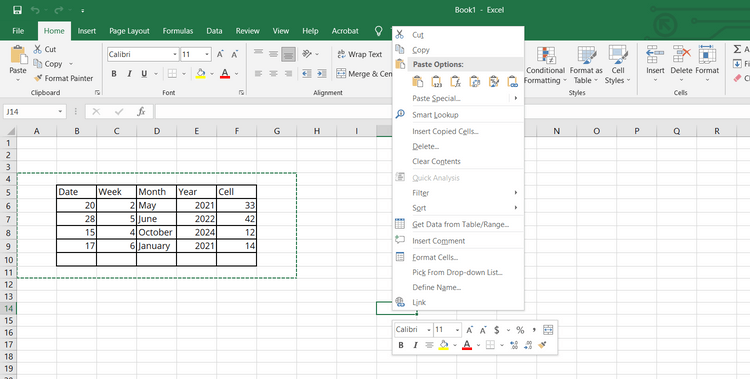
Ovenstående mulighed vil rotere tabellen i Word fra stående til liggende tilstand.
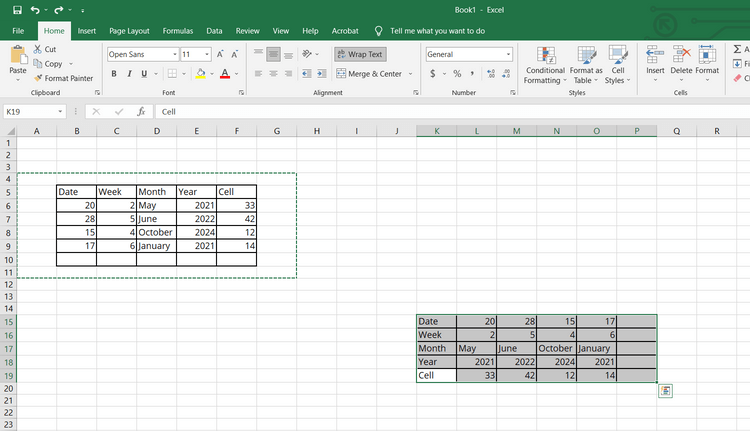
7. Kopier derefter den roterede tabel og indsæt den i Word-dokumentet.
Ovenstående er, hvordan man roterer en tabel i Word . Håber artiklen er nyttig for dig.
Lær hvordan du slår undertekster til på Zoom. Zooms automatiske undertekster gør det lettere at forstå opkaldsindholdet.
Modtager fejludskrivningsmeddelelse på dit Windows 10-system, følg derefter rettelserne i artiklen og få din printer på sporet...
Du kan nemt besøge dine møder igen, hvis du optager dem. Sådan optager og afspiller du en Microsoft Teams-optagelse til dit næste møde.
Når du åbner en fil eller klikker på et link, vil din Android-enhed vælge en standardapp til at åbne den. Du kan nulstille dine standardapps på Android med denne vejledning.
RETTET: Entitlement.diagnostics.office.com certifikatfejl
For at finde ud af de bedste spilsider, der ikke er blokeret af skoler, skal du læse artiklen og vælge den bedste ikke-blokerede spilwebsted for skoler, gymnasier og værker
Hvis du står over for printeren i fejltilstandsproblemet på Windows 10-pc og ikke ved, hvordan du skal håndtere det, så følg disse løsninger for at løse det.
Hvis du undrede dig over, hvordan du sikkerhedskopierer din Chromebook, har vi dækket dig. Lær mere om, hvad der sikkerhedskopieres automatisk, og hvad der ikke er her
Vil du rette Xbox-appen vil ikke åbne i Windows 10, så følg rettelserne som Aktiver Xbox-appen fra Tjenester, nulstil Xbox-appen, Nulstil Xbox-apppakken og andre..
Hvis du har et Logitech-tastatur og -mus, vil du se denne proces køre. Det er ikke malware, men det er ikke en vigtig eksekverbar fil til Windows OS.
![[100% løst] Hvordan rettes meddelelsen Fejludskrivning på Windows 10? [100% løst] Hvordan rettes meddelelsen Fejludskrivning på Windows 10?](https://img2.luckytemplates.com/resources1/images2/image-9322-0408150406327.png)




![RETTET: Printer i fejltilstand [HP, Canon, Epson, Zebra & Brother] RETTET: Printer i fejltilstand [HP, Canon, Epson, Zebra & Brother]](https://img2.luckytemplates.com/resources1/images2/image-1874-0408150757336.png)

![Sådan rettes Xbox-appen vil ikke åbne i Windows 10 [HURTIG GUIDE] Sådan rettes Xbox-appen vil ikke åbne i Windows 10 [HURTIG GUIDE]](https://img2.luckytemplates.com/resources1/images2/image-7896-0408150400865.png)
