Sådan slår du undertekster til på Zoom

Lær hvordan du slår undertekster til på Zoom. Zooms automatiske undertekster gør det lettere at forstå opkaldsindholdet.
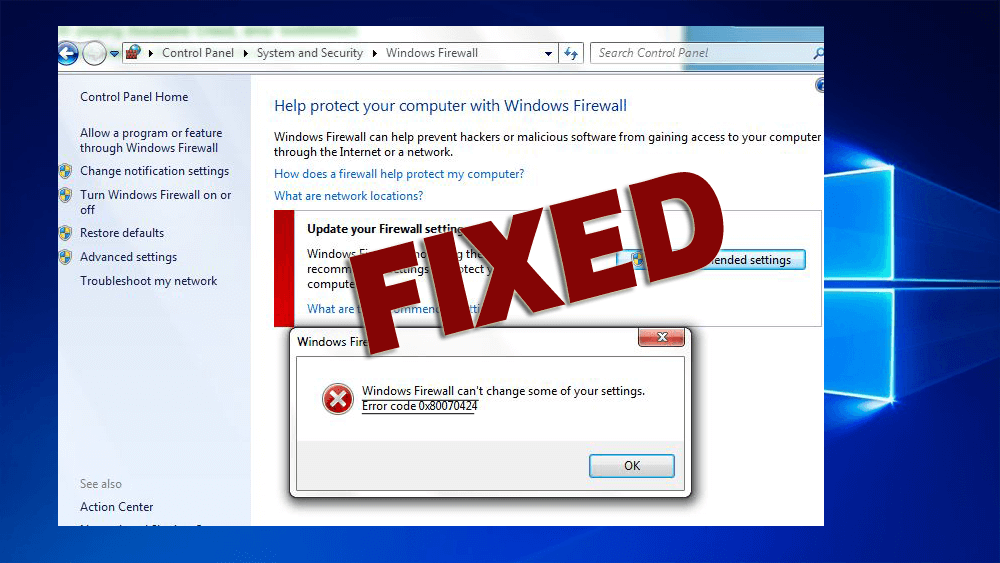
Det meste af tiden, når Windows-orienterede brugere som Windows XP/vista/7/8 og Windows 10 osv. prøver at køre Windows Update eller forsøger at få adgang til Microsofts opdateringswebsted, modtager de generelt en underlig fejlmeddelelse (0x80070424 ) .
Hvis du også er blandt de Windows-brugere, der støder på fejlen 0x80070424, så er du på det rigtige sted.
Her i denne artikel får du løsningerne til at rette Windows firewall-fejl 0x80070424. Lær også årsagen bag denne fejl at kende.
Hvad forårsager Windows Firewall-fejl 0x80070424?
De beskadigede Windows-systemfiler er hovedårsagen til at forårsage Windows Firewall-fejl 0x80070424 . Den virkelige trussel mod ens computers velbefindende er korrupte systemfiler.
Generelt for systemfilfejl kan der være mange hændelser, herunder en ufuldstændig afinstallation, ufuldstændig installation og også ukorrekt sletning af applikation eller hardware.
Det kan også være forårsaget, hvis ens computer er genoprettet fra et virus eller spyware/adware-angreb eller ved en forkert lukning af computeren .
Derfor kan alle de ovennævnte aktive elementer resultere i korruption eller sletning af indtastningerne i Windows-systemfilerne .
Denne beskadigede systemfil ville føre til, at de forkert linkede oplysninger mangler i filerne , som generelt er nødvendige for, at applikationen fungerer korrekt.
Sådan rettes Windows Firewall-fejl 0x80070424?
For at løse fejlen 0x80070424 i Windows, prøv nedenstående rettelser én efter én, og opdater derefter dine vinduer for at forsvinde fejlen.
Indholdsfortegnelse
Løsning 1: Windows Update Fejlfinding
For at rette fejlen 0x80070424 er den enkleste løsning at downloade Windows-opdateringsfejlfindingen leveret af Microsoft.
Her skal du følge de trin, du skal gøre efter at have downloadet fejlfindingen:
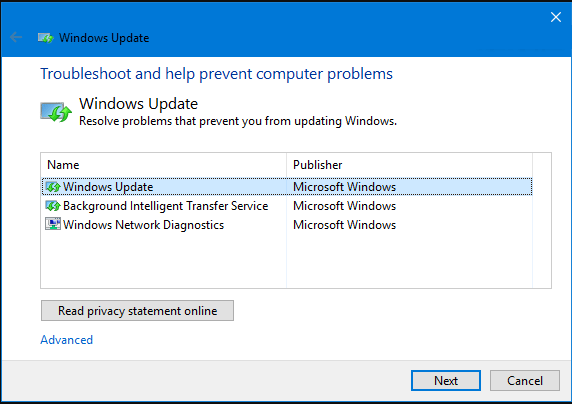
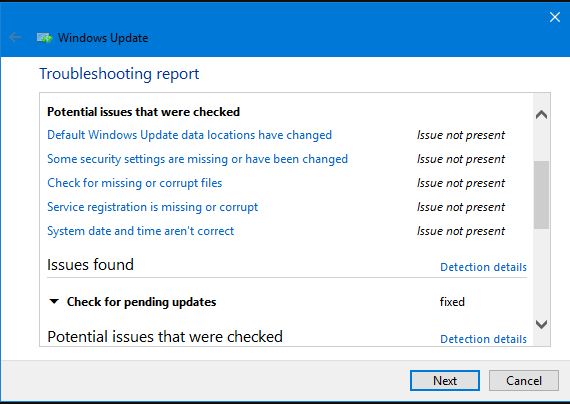
Nu kan du prøve at opdatere din Windows uden fejl.
Løsning 2: Kør SFC Scan
Scanning af dit system med sfc kan hjælpe dig med at løse Windows firewall-fejlen 0x80070424 .
Følg trinene for at gøre det:
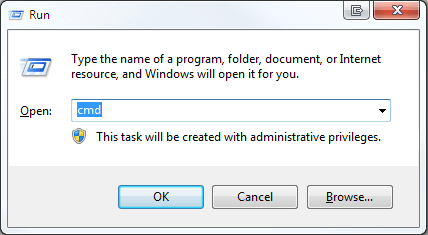
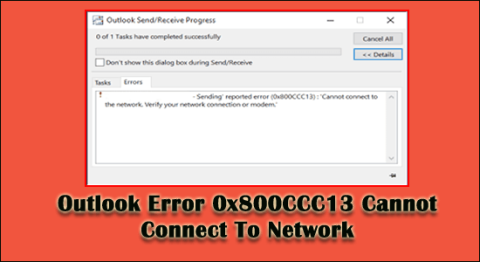
Når scanningen er fuldført, skal du prøve at opdatere Windows og se, om fejlen stadig fortsætter eller ej.
Løsning 3: Kør DISM Service
Hvis du stadig står over for fejlen 0x80070424, selv efter at du har udført sfc-scanningen, så prøv DISM. Dette værktøj har tre hovedmuligheder til at reparere, nemlig checkhealth, scanning sundhed og genoprette sundhed.
Følg nedenstående trin og kommandoerne linje for linje:
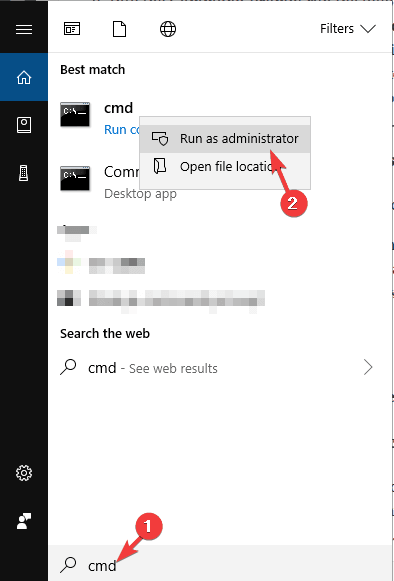
DISM /Online /Cleanup-Image /CheckHealth
DISM /Online /Cleanup-Image /ScanHealth
DISM /Online /Cleanup-Image /RestoreHealth
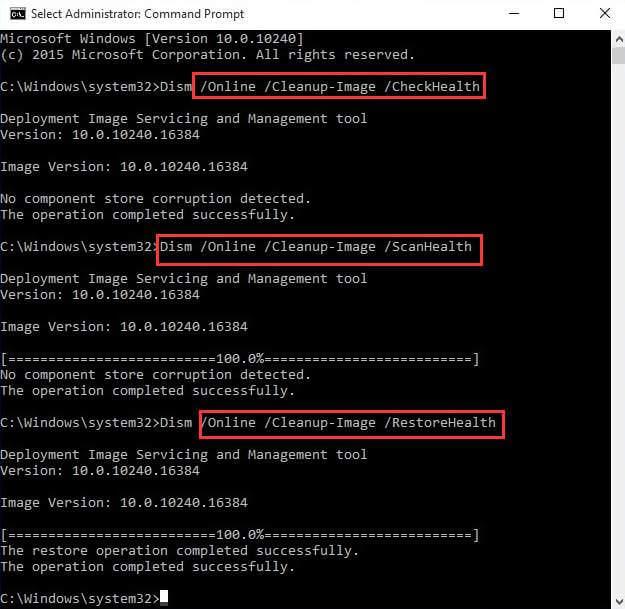
Når kommandoerne er færdige, vil eventuelle beskadigede filer, der forårsager fejl 0x80070424, blive repareret, og du kan opdatere din Windows yderligere.
Løsning 4: Aktiver Windows Update Services.
Der er få Windows Update-tjenester som Workstation, Background Intelligent Transfer-tjenester og Windows Update, som muligvis ikke kører korrekt.
Disse er kritiske Windows-tjenester, som sørger for, at Windows-opdateringerne downloades og installeres sikkert.
Hvis du oplever Windows-opdateringsfejlen 0x80070424 , skal du køre Windows Services-vinduerne for at løse problemet.
Følg trinene for at aktivere Windows Update-tjenesten:
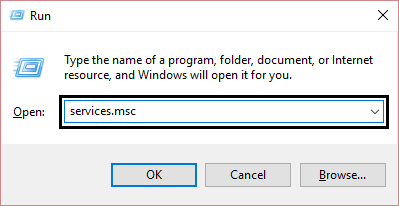
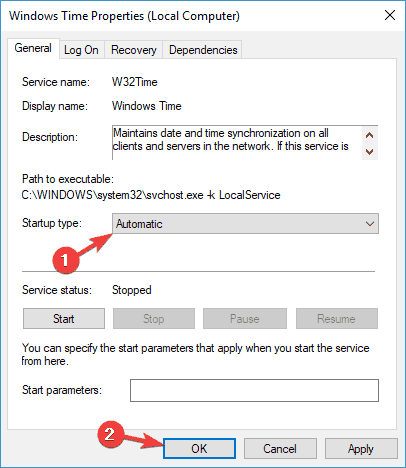
Genstart din computer, og fortsæt derefter med at opdatere Windows.
Løsning 5: Registrer systemfilerne
Der er vigtige systemfiler i Windows (.dll-filformat), som er nødvendige for at downloade og installere Windows-opdateringerne.
Hvis de systemfiler, der ikke er registreret på din Windows, så er der chancer for, at Windows-opdateringsfejl 0x80070424 opstår.
Følg nedenstående trin for at registrere systemfilerne:
regsvr32 Qmgr.dll /s
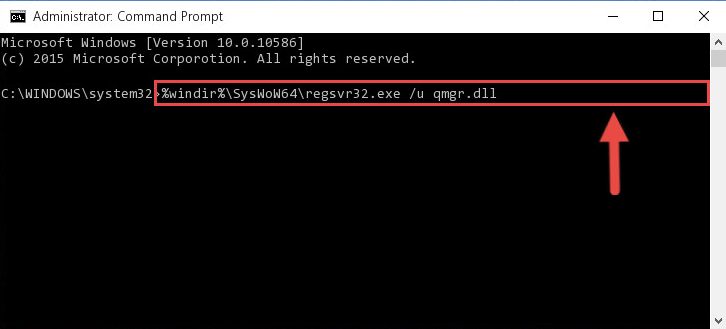
regsvr32 Qmgrprxy.dll /s
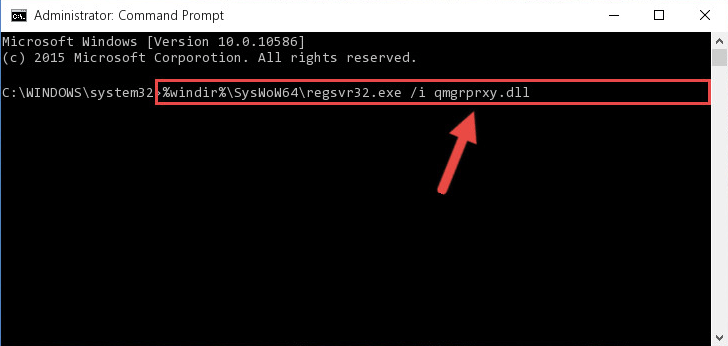
Når du har kørt kommandoerne, skal du genstarte din computer og opdatere din Windows. Du vil ikke stå over for Windows firewall-fejl 0x80070424 efter opdatering af din Windows.
Løsning 6: Prøv at nulstille Windows Updates-komponenterne
En anden løsning til at løse Windows-opdateringsfejl 0x80070424 er manuelt at nulstille Windows Updates-komponenterne.
Følg trinene for at gøre det:
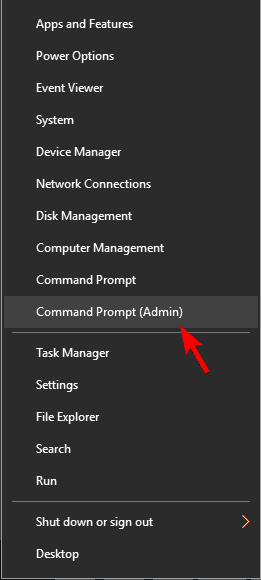
net stop wuauserv
net stop cryptSvc
netto stop bits
net stop msiserver
Ren C:\Windows\SoftwareDistribution SoftwareDistribution.old
Ren C:\Windows\System32\catroot2 Catroot2.old
net start wuauserv
net start cryptSvc
netto start bits
net start msiserver
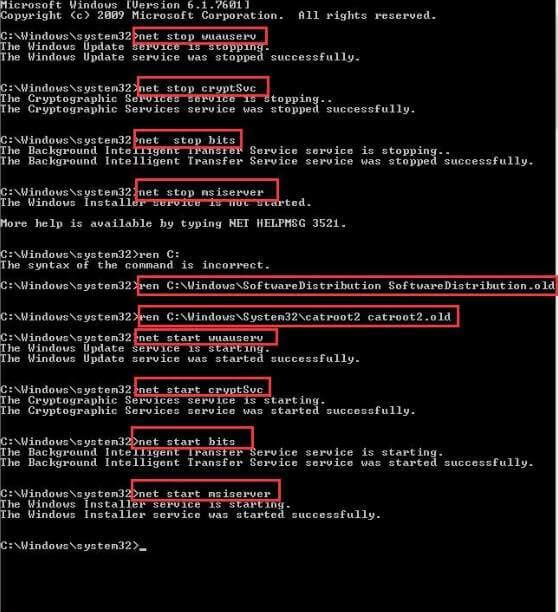
Efter at have udført disse kommandoer, se om fejlen 0x80070424 er løst eller ej.
Løsning 7: Systemgendannelse
For at udføre systemgendannelse i Windows først og fremmest skal du starte din computer og logge på som administrator.
Følg nu trinene for at fortsætte gendannelsesprocessen:
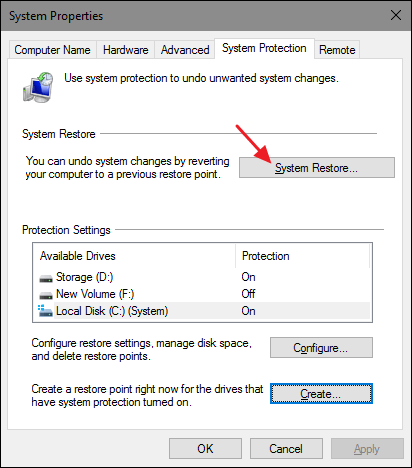
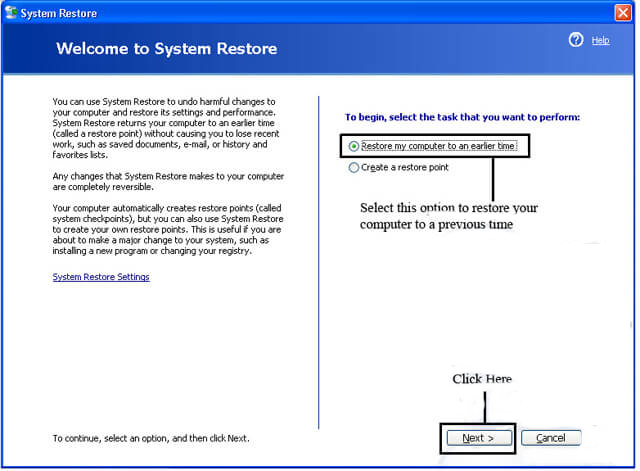
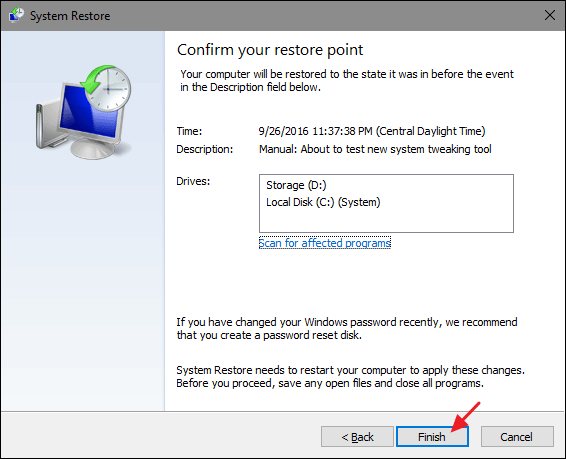
Nu, hvor dit system er gendannet. Windows Firewall-fejl 0x80070424 eksisterer ikke længere.
Løsning 8: Brug Windows Reparationsværktøj
Dette værktøj vil automatisk diagnosticere og scanne , og hjælper også med at reparere, brugerens pc med patentanmeldt teknologi, som generelt retter op på brugernes registreringsstruktur i Windows-operativsystemet.
Generelt opstår fejlmeddelelsen 0x80070424 , fordi "Windows firewall" & " Base Filtering Engine" og "BITS" -tjenester muligvis ikke er i kørestadiet eller måske ikke er opført på siden med tjenester.
Brugeren skal også først kontrollere, at alle tre tjenester er opført på en given tjenesteside, og derfor er alle tre i en kørende fase eller ej. Brugeren skal prøve at få dem til at køre.
Mens du starter tjenesten, hvis der kommer en fejlmeddelelse, eller hvis brugeren ikke kunne finde tjenesten, skal han/hun følge de givne trin nedenfor:
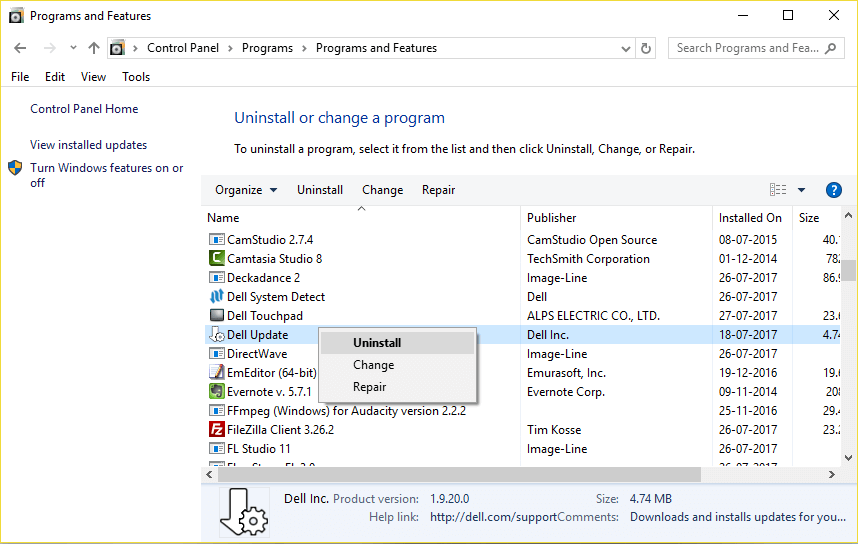
Bedste og nemme løsning til at rette fejl 0x80070424
De manuelle løsninger kan være ret vanskelige at udføre, hvis du er nybegynder computerbruger. Derfor er her en nem løsning for dig til at udføre og løse problemet.
Prøv PC-reparationsværktøjet . Dette er et avanceret brugergrænsefladeværktøj, der løser alle Windows PC-problemer og fejl såsom DLL-fejl, registreringsfejl, opdateringsfejl, BSOD-fejl og mange andre.
Det reparerer også beskadigede, korrupte eller utilgængelige Windows-systemfiler og optimerer ydeevnen på din pc.
Få pc-reparationsværktøj til at rette fejl 0x80070424
Konklusion
Nå, her afslutter jeg min artikel.
Jeg har prøvet mit bedste med at liste ned de løsninger, der vil hjælpe dig med at rette Windows Firewall-fejl 0x80070424 .
Løsningerne fungerer, hvis fejlen 0x80070424 vises under opdatering af Windows-systemet.
Ovennævnte løsninger vil helt sikkert arbejde for at løse fejlen, men hvis ingen virker, så prøv den nemme løsning.
Jeg håber, at denne artikel viser sig at være nyttig for dig til at rette din Windows-fejl.
Lær hvordan du slår undertekster til på Zoom. Zooms automatiske undertekster gør det lettere at forstå opkaldsindholdet.
Modtager fejludskrivningsmeddelelse på dit Windows 10-system, følg derefter rettelserne i artiklen og få din printer på sporet...
Du kan nemt besøge dine møder igen, hvis du optager dem. Sådan optager og afspiller du en Microsoft Teams-optagelse til dit næste møde.
Når du åbner en fil eller klikker på et link, vil din Android-enhed vælge en standardapp til at åbne den. Du kan nulstille dine standardapps på Android med denne vejledning.
RETTET: Entitlement.diagnostics.office.com certifikatfejl
For at finde ud af de bedste spilsider, der ikke er blokeret af skoler, skal du læse artiklen og vælge den bedste ikke-blokerede spilwebsted for skoler, gymnasier og værker
Hvis du står over for printeren i fejltilstandsproblemet på Windows 10-pc og ikke ved, hvordan du skal håndtere det, så følg disse løsninger for at løse det.
Hvis du undrede dig over, hvordan du sikkerhedskopierer din Chromebook, har vi dækket dig. Lær mere om, hvad der sikkerhedskopieres automatisk, og hvad der ikke er her
Vil du rette Xbox-appen vil ikke åbne i Windows 10, så følg rettelserne som Aktiver Xbox-appen fra Tjenester, nulstil Xbox-appen, Nulstil Xbox-apppakken og andre..
Hvis du har et Logitech-tastatur og -mus, vil du se denne proces køre. Det er ikke malware, men det er ikke en vigtig eksekverbar fil til Windows OS.
![[100% løst] Hvordan rettes meddelelsen Fejludskrivning på Windows 10? [100% løst] Hvordan rettes meddelelsen Fejludskrivning på Windows 10?](https://img2.luckytemplates.com/resources1/images2/image-9322-0408150406327.png)




![RETTET: Printer i fejltilstand [HP, Canon, Epson, Zebra & Brother] RETTET: Printer i fejltilstand [HP, Canon, Epson, Zebra & Brother]](https://img2.luckytemplates.com/resources1/images2/image-1874-0408150757336.png)

![Sådan rettes Xbox-appen vil ikke åbne i Windows 10 [HURTIG GUIDE] Sådan rettes Xbox-appen vil ikke åbne i Windows 10 [HURTIG GUIDE]](https://img2.luckytemplates.com/resources1/images2/image-7896-0408150400865.png)
