Sådan slår du undertekster til på Zoom

Lær hvordan du slår undertekster til på Zoom. Zooms automatiske undertekster gør det lettere at forstå opkaldsindholdet.
Windows 11 er en frisk version af Microsofts klassiske design til Windows, men det betyder ikke, at alle er fan.
Hvis du ikke kan lide nogle af ændringerne, kan du tilpasse din brugergrænseflade, men de ændringer, du kan foretage, er ret begrænsede. Hvis du vil foretage dybere ændringer i Windows 11's brugergrænseflade, skal du bruge et tredjepartsværktøj som Stardocks Start11 .
Hvis du er en Start11-bruger, er her nogle måder, du kan bruge det til at forbedre Windows 11-startmenuen og proceslinjen.
Sådan installeres og bruges Start11 på Windows 11
Start 11 er ikke gratis, men du kan prøve softwaren med en 30-dages prøveperiode. Hvis du beslutter dig for at opgradere, vil det koste dig 5,99 USD for én pc og 14,99 USD for fem pc'er.
Sådan installerer og bruger du Start11 på Windows 11:
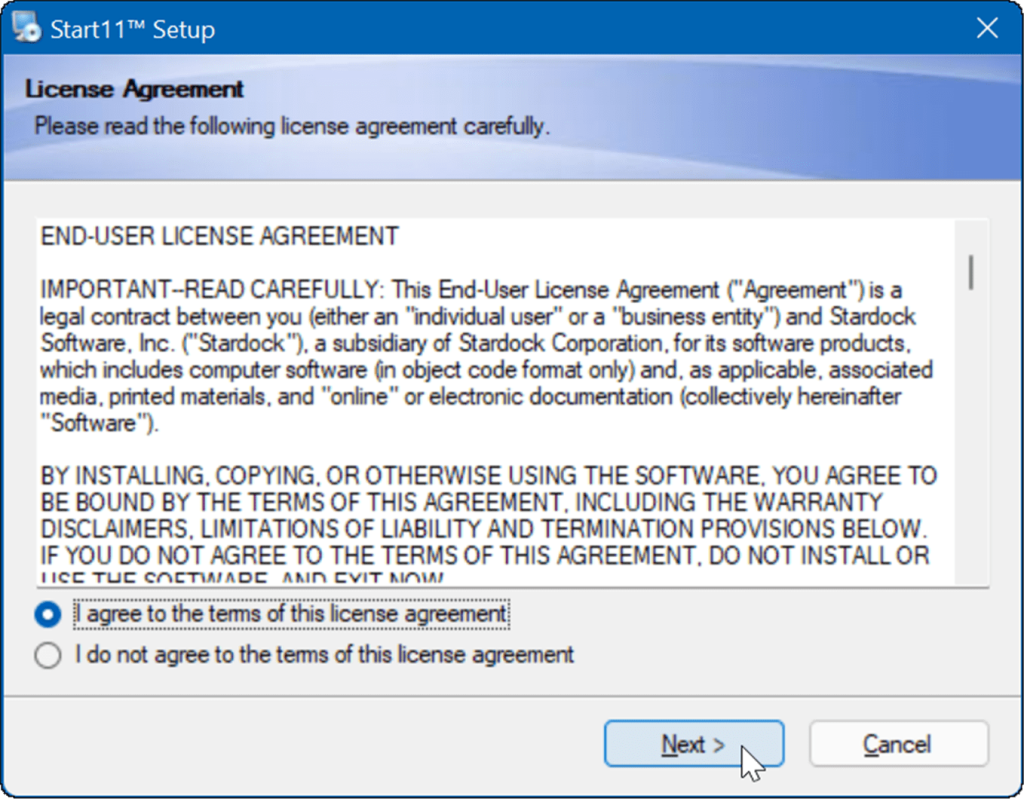
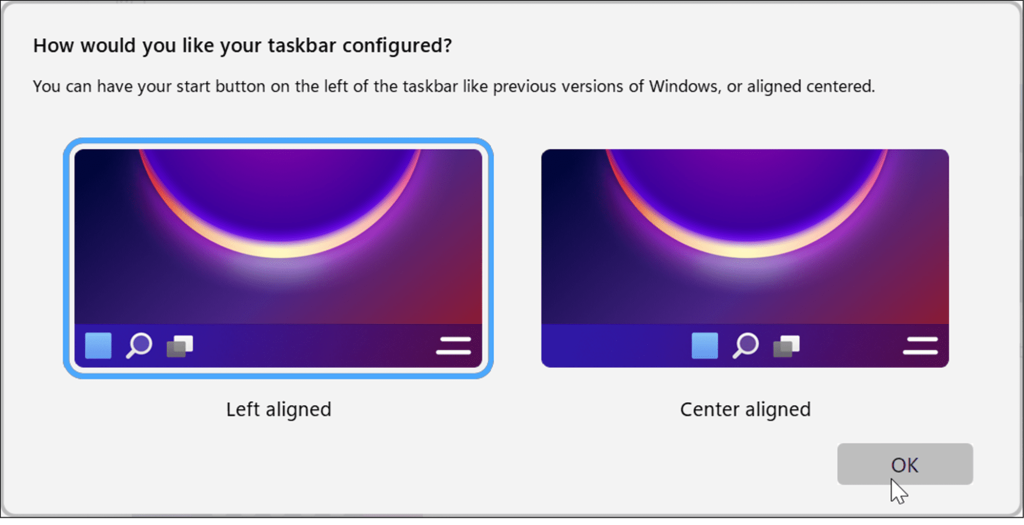

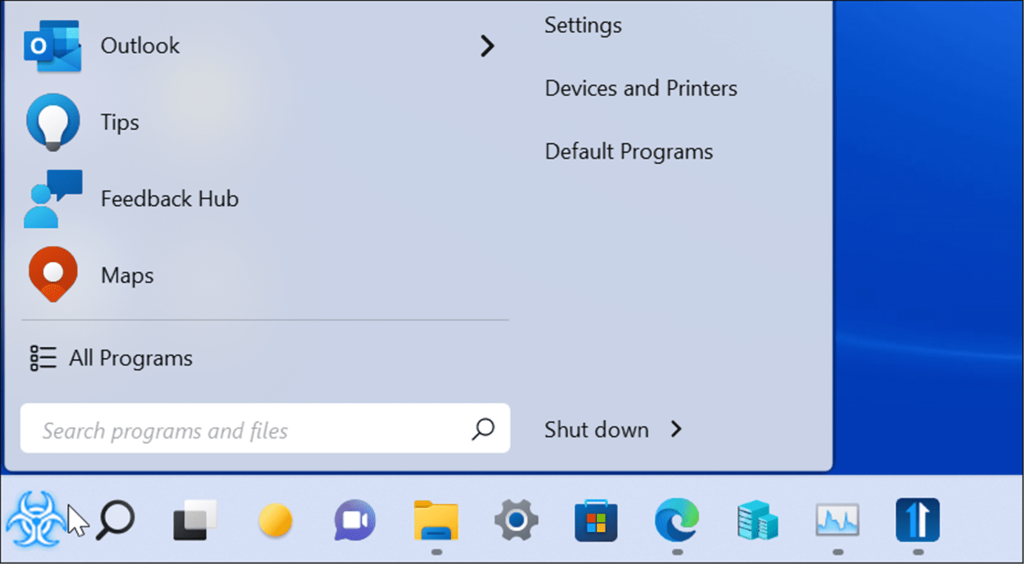
Tilpas startknapikonet ved hjælp af Start11
En anden interessant funktion ved Start11 er at bruge et brugerdefineret Start-knap-ikon. Dette understøttes kun, når Start-knappen er til venstre, så du skal først konfigurere din Start-menuposition.
Brug følgende trin for at tilpasse ikonet for knappen Start:
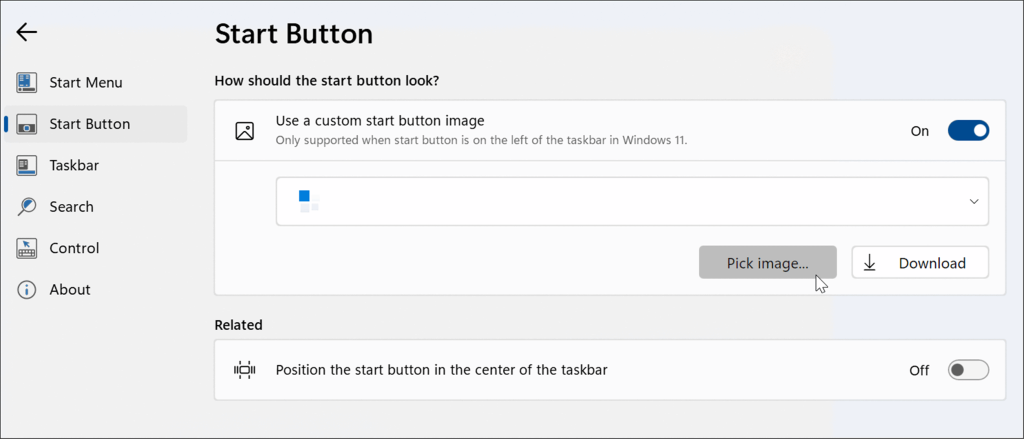
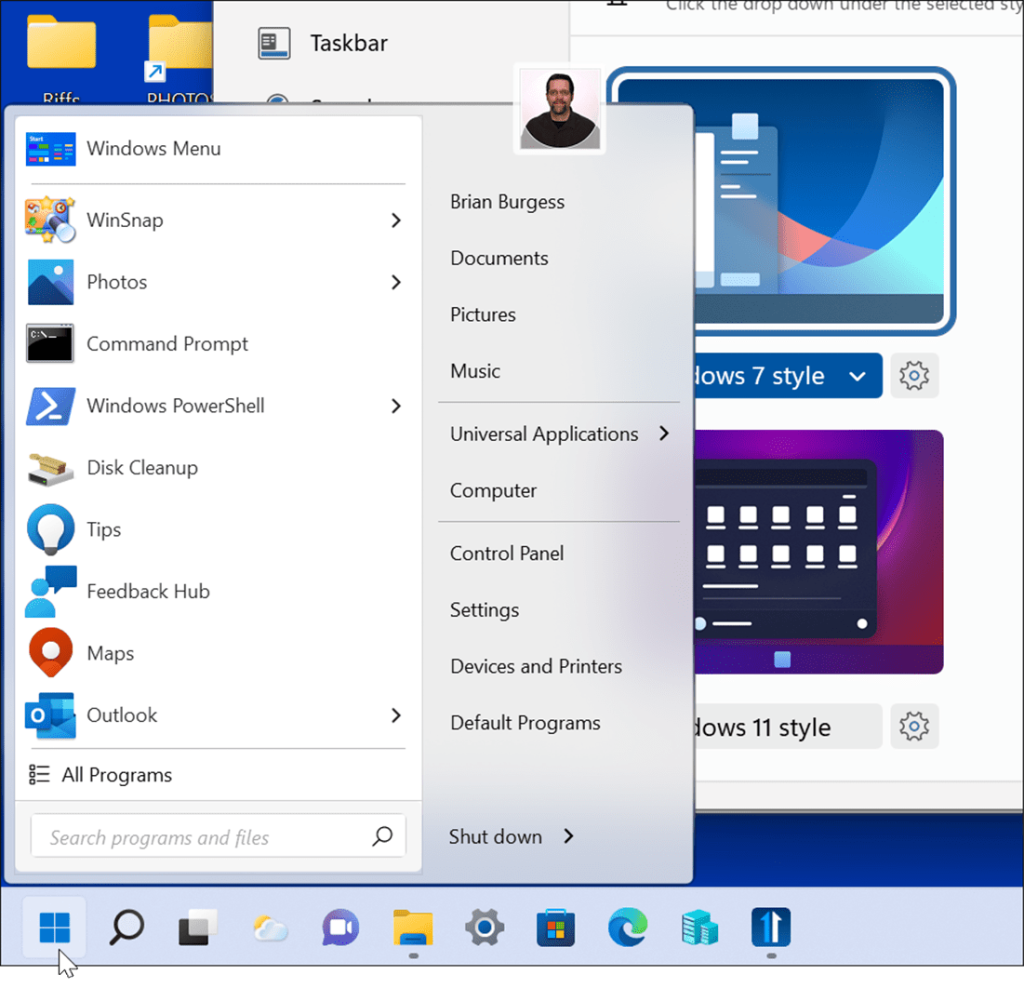
Sådan tilpasses proceslinjen på Windows 11 ved hjælp af Start11
I gennemsigtighedsafsnittet i Start11 har du forskellige muligheder for at tilpasse Windows 11-proceslinjen.
Sådan bruger du Start11-appen til at tilpasse proceslinjen:
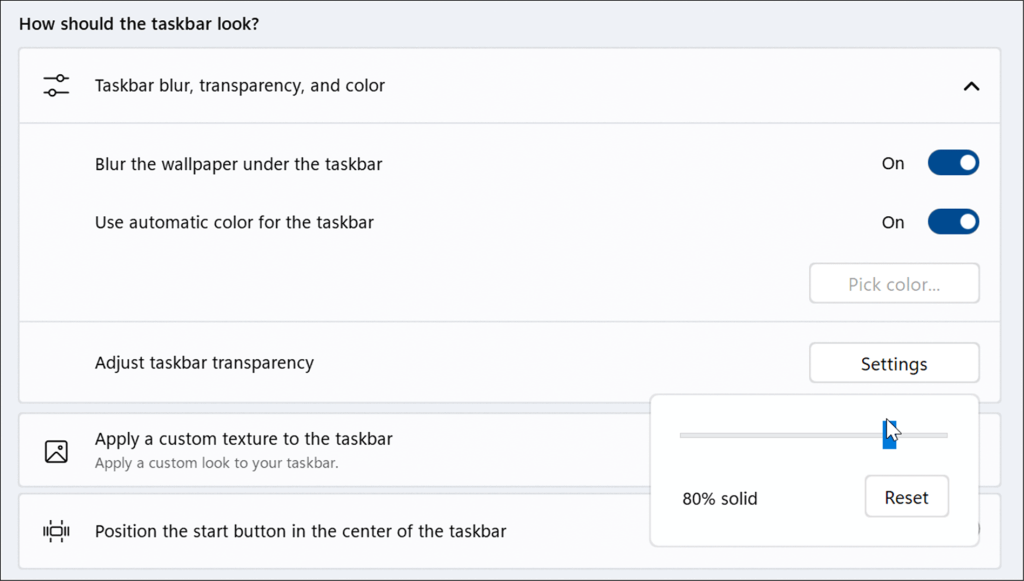
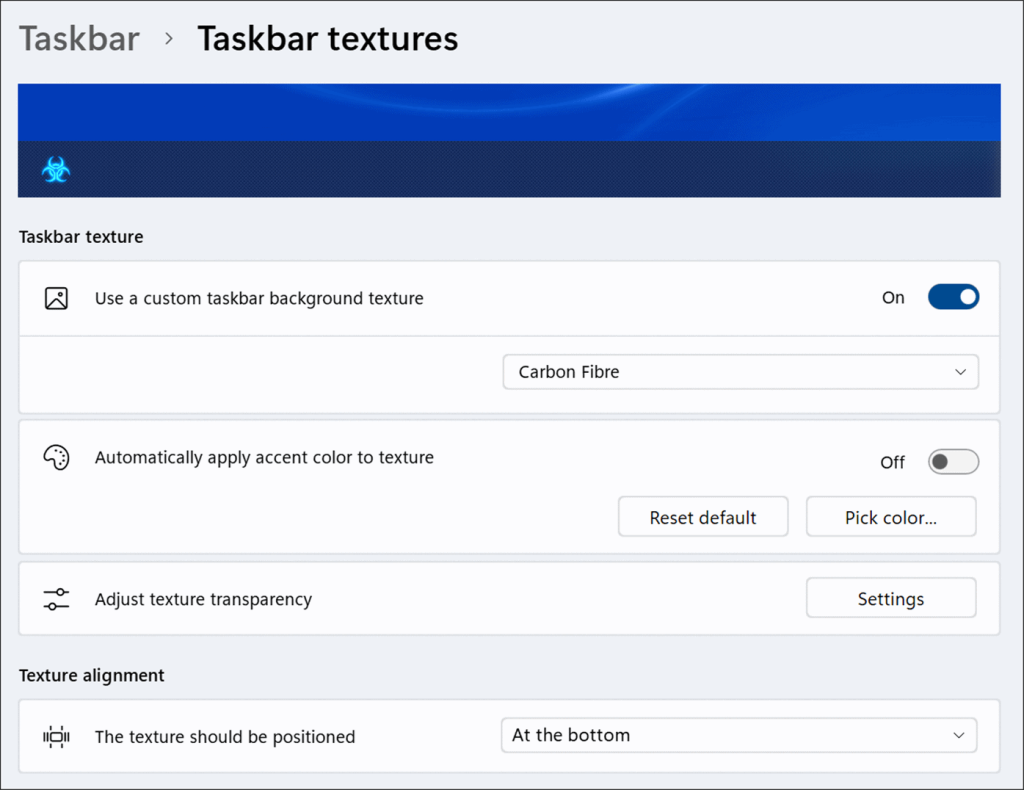

Sådan konfigureres søgning i Start11
Start11 inkluderer også muligheden for at administrere og tilpasse søgning på Windows.
Sådan tilpasser du søgning på Windows 11 ved hjælp af Start11:
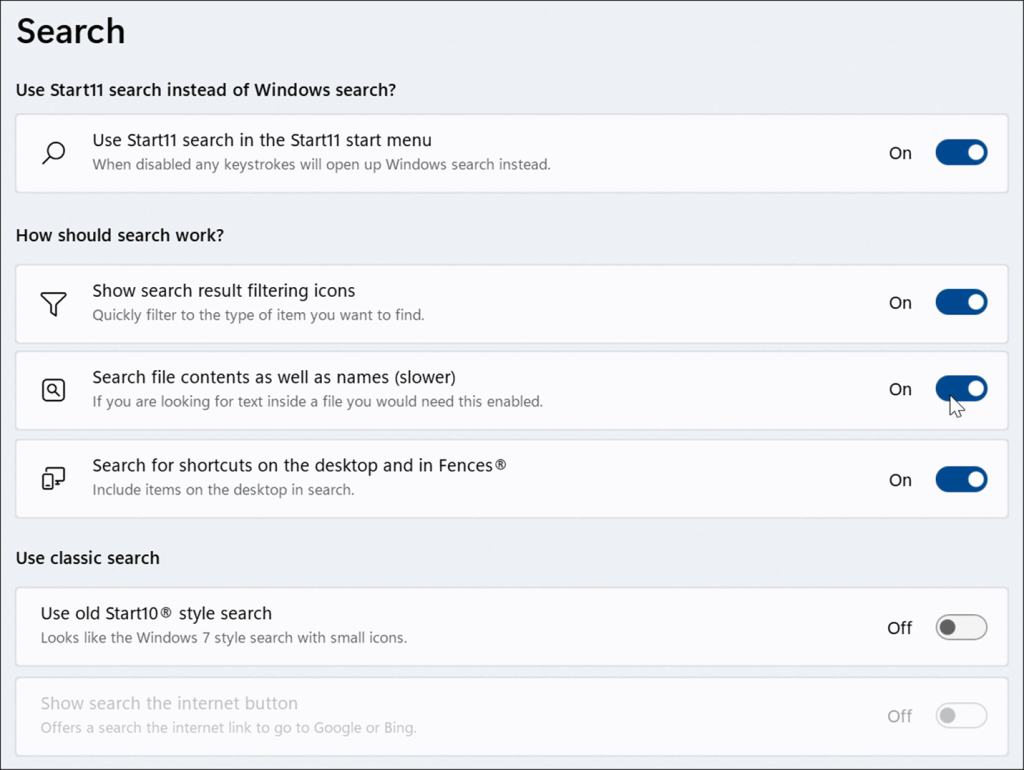
Sådan gendannes menuen Task Manager på Windows 11
På Windows 11 er det irriterende at finde måder at åbne Task Manager på . For eksempel, på Windows 10, skal du blot højreklikke på proceslinjen, og Task Manager er lige der for at åbne.
Proceslinjen på Windows 11 fungerer dog ikke det samme - den viser kun proceslinjens indstillinger. Start 11 kan bringe Windows 10-funktionaliteten tilbage. Nedenfor er et billede af at bruge den indbyggede proceslinjemenu til at åbne Task Manager på Windows 10.
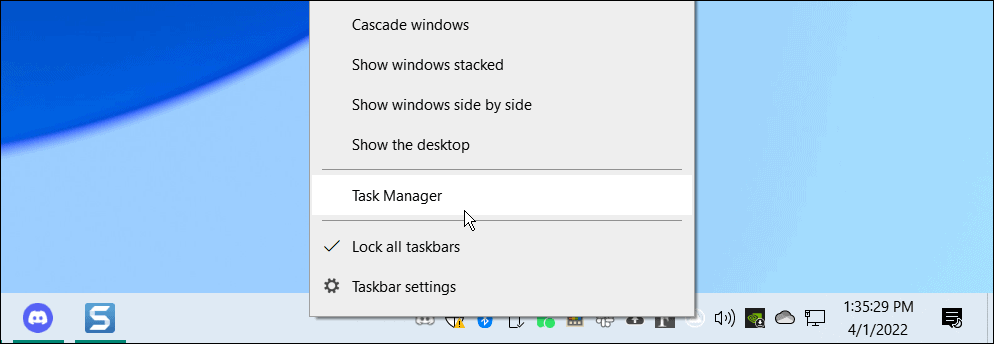
Sådan gør du Task Manager let tilgængelig fra proceslinjen igen på Windows 11:
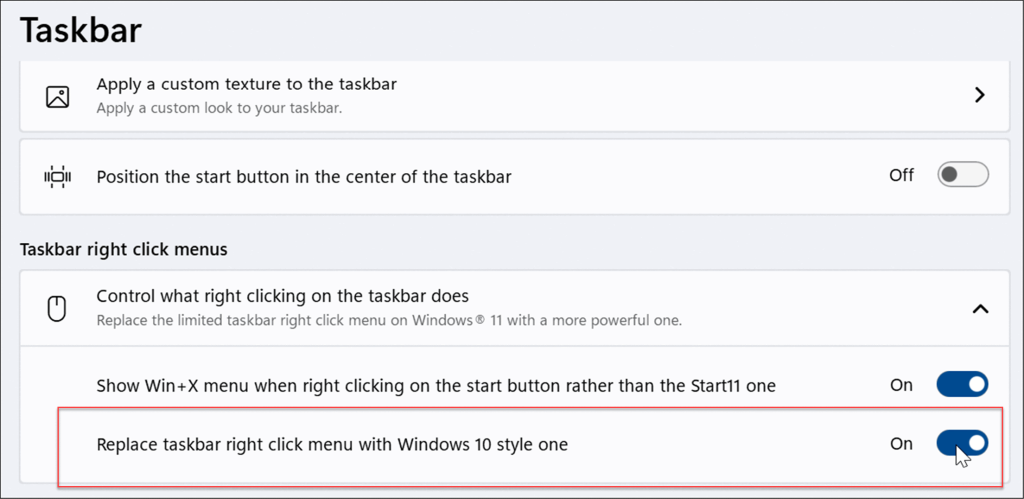
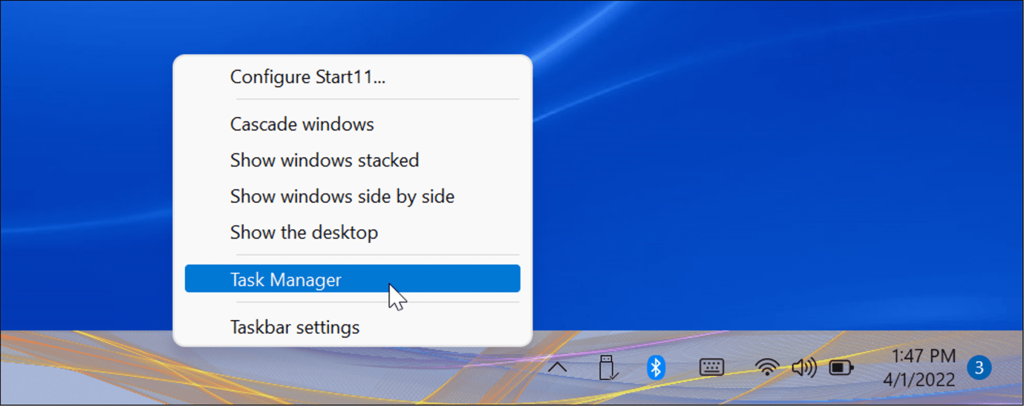
Sådan forbedres Windows 11-brugeroplevelsen med Start11
Ved at bruge Start11 kan du tilpasse din Windows 11-brugeroplevelse yderligere. For mange brugere er det alene prisen værd at kunne erstatte menuen Task Manager fra proceslinjen. Det indeholder også masser af tilpasningsmuligheder for dem, der kan lide at gøre dit OS unikt. Det kan især forbedre Windows 11 Start-menuen og proceslinjen med Start11.
Appen er ikke perfekt - for eksempel tillader den dig ikke at fastgøre mapper eller apps til proceslinjen (endnu, i hvert fald). Det gør heller ikke et godt stykke arbejde med at skabe live-tiles-oplevelsen i Windows 10. Det er dog en start, og Stardock fortsætter med at udrulle opdateringer for at forbedre appen.
Du kan dog gøre et par andre ting på Windows 11 for at tilpasse din brugeroplevelse. For eksempel vil du måske aktivere mørk tilstand eller tilpasse proceslinjen .
Lær hvordan du slår undertekster til på Zoom. Zooms automatiske undertekster gør det lettere at forstå opkaldsindholdet.
Modtager fejludskrivningsmeddelelse på dit Windows 10-system, følg derefter rettelserne i artiklen og få din printer på sporet...
Du kan nemt besøge dine møder igen, hvis du optager dem. Sådan optager og afspiller du en Microsoft Teams-optagelse til dit næste møde.
Når du åbner en fil eller klikker på et link, vil din Android-enhed vælge en standardapp til at åbne den. Du kan nulstille dine standardapps på Android med denne vejledning.
RETTET: Entitlement.diagnostics.office.com certifikatfejl
For at finde ud af de bedste spilsider, der ikke er blokeret af skoler, skal du læse artiklen og vælge den bedste ikke-blokerede spilwebsted for skoler, gymnasier og værker
Hvis du står over for printeren i fejltilstandsproblemet på Windows 10-pc og ikke ved, hvordan du skal håndtere det, så følg disse løsninger for at løse det.
Hvis du undrede dig over, hvordan du sikkerhedskopierer din Chromebook, har vi dækket dig. Lær mere om, hvad der sikkerhedskopieres automatisk, og hvad der ikke er her
Vil du rette Xbox-appen vil ikke åbne i Windows 10, så følg rettelserne som Aktiver Xbox-appen fra Tjenester, nulstil Xbox-appen, Nulstil Xbox-apppakken og andre..
Hvis du har et Logitech-tastatur og -mus, vil du se denne proces køre. Det er ikke malware, men det er ikke en vigtig eksekverbar fil til Windows OS.
![[100% løst] Hvordan rettes meddelelsen Fejludskrivning på Windows 10? [100% løst] Hvordan rettes meddelelsen Fejludskrivning på Windows 10?](https://img2.luckytemplates.com/resources1/images2/image-9322-0408150406327.png)




![RETTET: Printer i fejltilstand [HP, Canon, Epson, Zebra & Brother] RETTET: Printer i fejltilstand [HP, Canon, Epson, Zebra & Brother]](https://img2.luckytemplates.com/resources1/images2/image-1874-0408150757336.png)

![Sådan rettes Xbox-appen vil ikke åbne i Windows 10 [HURTIG GUIDE] Sådan rettes Xbox-appen vil ikke åbne i Windows 10 [HURTIG GUIDE]](https://img2.luckytemplates.com/resources1/images2/image-7896-0408150400865.png)
