Sådan slår du undertekster til på Zoom

Lær hvordan du slår undertekster til på Zoom. Zooms automatiske undertekster gør det lettere at forstå opkaldsindholdet.
Windows-opdateringer retter konstant adskillige OS's fejl for at gøre Windows 10 stabilt og fejlfrit. Windows 10-opdateringstjenesten er en af de nødvendige nøglefunktioner i Windows 10-operativsystemet.
Alle opdateringer leveret af Microsoft er ansvarlige for at tilføje de nyeste sikkerhedsalgoritmer og gøre systemet stabilt ved at opretholde den overordnede ydeevne af Windows.
Men mens du downloader eller installerer de tilgængelige opdateringer, kan du støde på flere fejl. Der er en lang liste over opdateringsfejl, der forhindrer Windows 10-computere/bærbare computere i at opdatere.
Så i dag vil vi diskutere en anden Windows 10-opdateringsfejl 0x80242ff . Denne fejl er den samme som de andre opdateringsfejl, der normalt opstår under opdatering af systemet. Denne fejlkode kan også komme til at se, mens du opgraderer fra Windows 7/8.1 til Windows 10.
Hvis du får denne fejlkode, mens du opdaterer eller opgraderer dit system, skal du ikke bekymre dig, da du nemt kan håndtere dette problem. Du skal blot følge de givne løsninger nøje. Da der er flere årsager til denne fejlkode, så er der mere end én løsning til at slippe af med dette problem.
Hvordan kan jeg rette Windows 10 Update Error Code 0x80242ff?
Indholdsfortegnelse
Skift
Rettelse 1: Tjek systemfilernes integritet med SFC- og DISM-værktøjer
Korruption af systemfilerne er en af de grundlæggende årsager til Windows 10-opdateringsfejl 0x80242ff , så vi vil prøve at verificere systemfilernes integritet først.
For at gøre dette skal vi køre både SFC- og DISM- kommandoer ved hjælp af kommandoprompten.

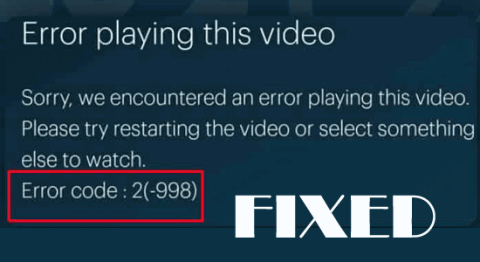
Når SFC-scanningen er færdig, skal du kontrollere for problemet ved at prøve at opdatere dit system. Hvis du stadig får fejlmeddelelsen, skal du køre DISM-scanningen.
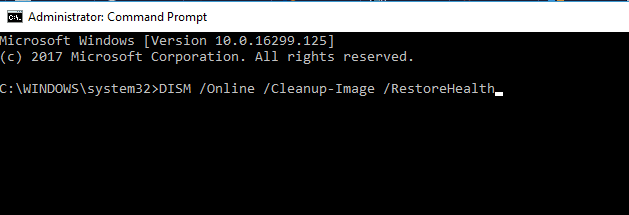
Kontroller igen for problemet ved at køre opdateringsprocessen.
Rettelse 2: Deaktiver/afinstaller tredjeparts antivirus
En af de mest almindelige årsager til Windows 10-opdateringsfejlen 0x80242ff er tredjeparts antivirus installeret på din computer.
Der er mange brugere, der er stødt på dette problem, og de bekræftede, at det kan løses ved enten at deaktivere nogle af dets funktioner eller fjerne det helt fra computeren.
Så for at rette denne Windows-opdateringsfejl skal du først deaktivere nogle funktioner i antivirusprogrammet. Hvis det ikke virker, så afinstaller antivirusprogrammet. Hvis dette trick får dit arbejde gjort, betyder det, at du skal skifte til et andet antivirusværktøj.
Nå, der er mange antivirus/antimalware-værktøjer tilgængelige på nettet. Men hvis du vil have et antivirus, der kan give dig den maksimale beskyttelse mod malware/virusangrebene uden at forstyrre systemet, så anbefaler jeg her at bruge Spyhunter .
Dette værktøj giver dig den overordnede beskyttelse for at fjerne virusinfektionen og for at holde din pc sikker mod malware/virusangrebet.
Fix 3: Genstart Windows Defender Service
Fix 4: Rediger proxystatus
VPN og proxy kan stoppe eller bremse opdateringsprocessen på din computer. For at rette Windows-opdateringsfejlkoden 0x80242ff skal du derfor sørge for, at VPN er deaktiveret på dit system.
Sammen med dette er du også forpligtet til at kontrollere proxy-status, og for dette skal du gøre følgende:

netsh winhttp vis proxy
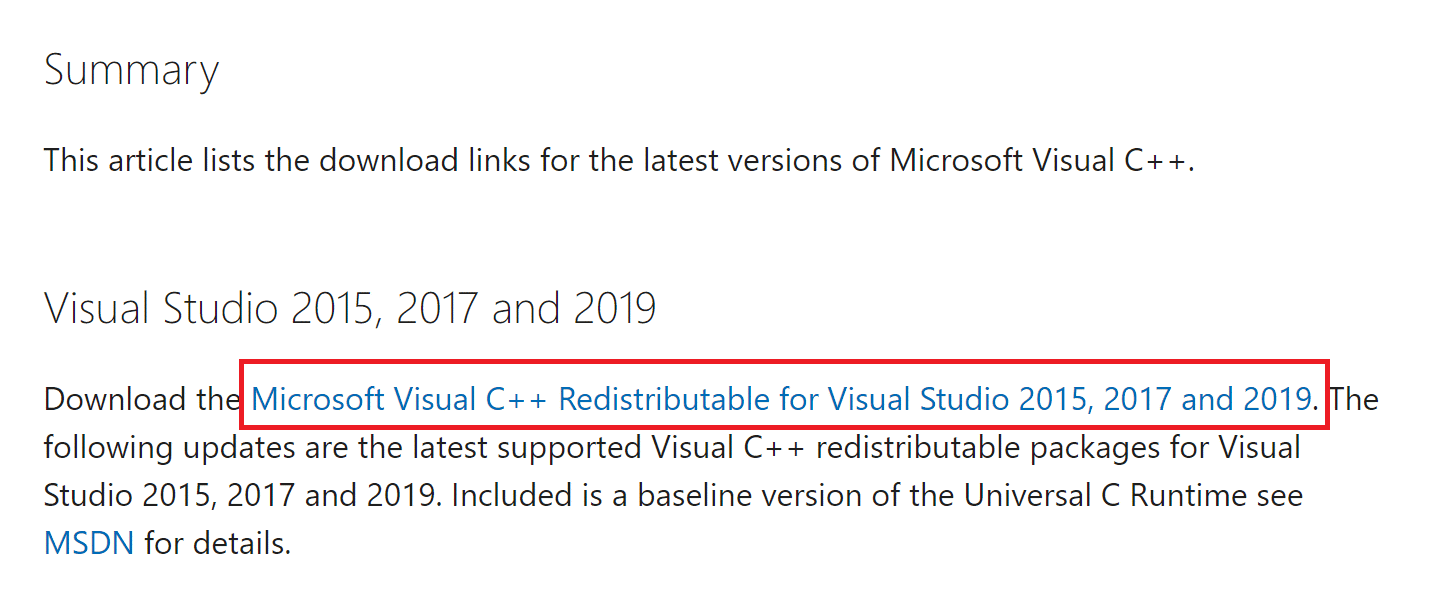
Anvend følgende trin for at deaktivere din proxy:
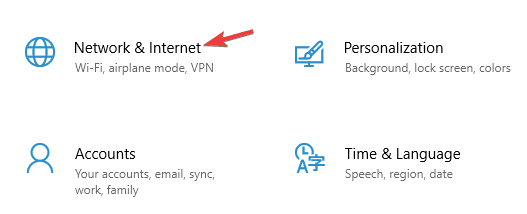
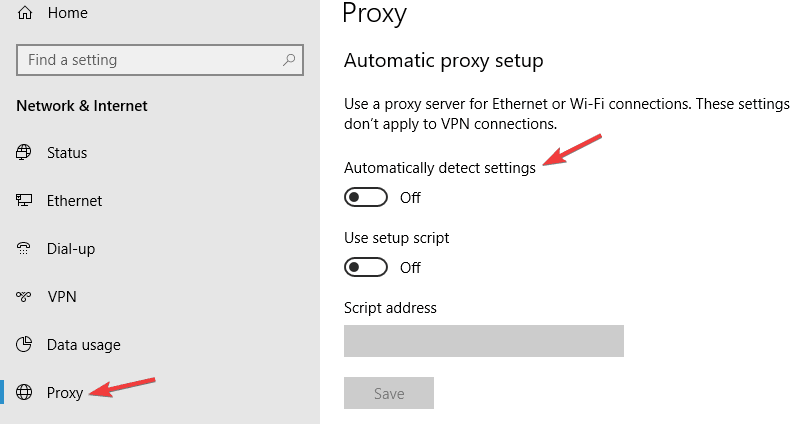
Efter at have deaktiveret din proxy, prøv at opdatere dit system. Det er håbet, at opdateringsfejl 0x80242ff skal rettes.
Fix 5: Kør en ren opstart
En anden måde at rette Windows-opdateringsfejlkoden 0x80242ff på er at udføre den rene opstart. Følg nedenstående trin for at genstarte pc'en i Clean Boot-tilstand:
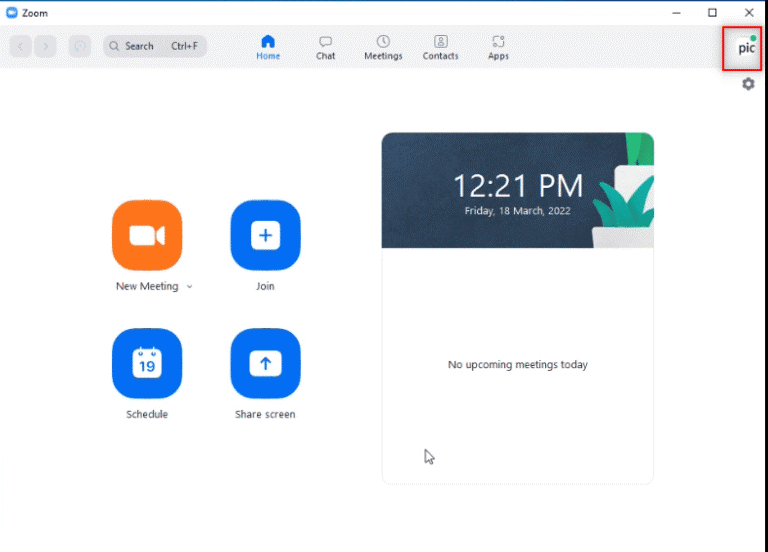
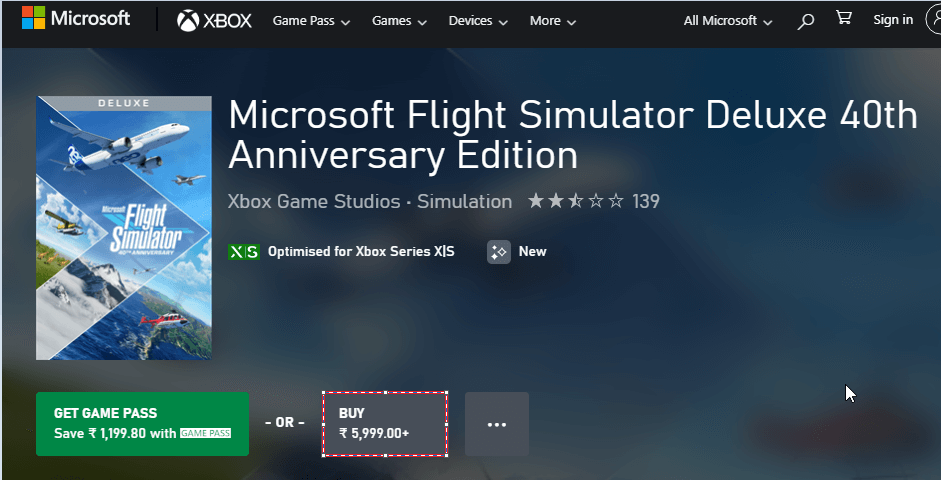
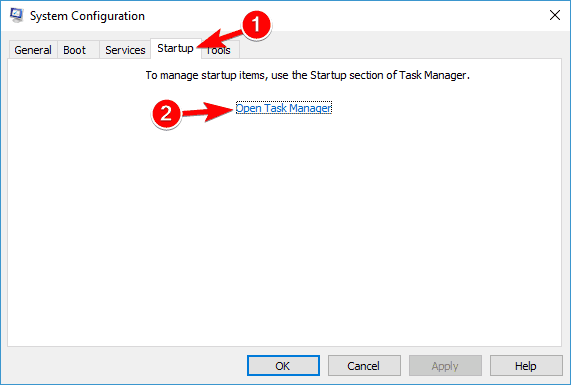
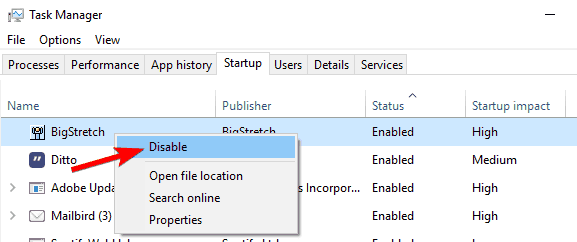
Rettelse 6: Nulstil Windows Update-tjenester
Hvis der er et problem med Windows-opdateringstjenesten, er det højst sandsynligt, at du modtager Windows-opdateringsfejlen. Derfor skal du i dette tilfælde nulstille Windows Update-tjenesterne. Du kan nemt gøre det med disse trin:

net stop wuauserv
net stop cryptSvc
netto stop bits
net stop msiserver
ren C:\Windows\SoftwareDistribution SoftwareDistribution.old
ren C:\Windows\System32\catroot2 catroot2.old
net start wuauserv
net start cryptSvc
netto start bits
net start msiserver
Afslut
Efter at have udført disse kommandoer med succes, har du aktiveret din internetforbindelse. Genstart din pc og kontroller, om problemet er løst eller ej.
Rettelse 7: Bekræft status for Windows Firewall
Det har vist sig, at en 0x80242ff-fejl udløses, når Windows Firewall ikke fungerer korrekt med tredjeparts antivirus.
Rettelse 8: Download den tilgængelige opdatering direkte fra Microsoft Update Catalog
Efter at have anvendt alle de ovennævnte løsninger, hvis du stadig får fejlmeddelelsen og ikke kan downloade den tilgængelige opdatering, vil du ved denne sidste løsning forsøge at downloade opdateringen direkte fra Microsofts Update Catalog-websted.
Først skal du gå til Windows Update-sektionen på dit system og derefter se efter opdateringskoden, som du ikke kan installere. Navnet på opdateringen kan indeholde KB og efterfulgt af tal. Noter koden ned, og følg derefter nedenstående trin:
Ofte stillede spørgsmål:
1: Hvordan retter jeg opdateringsfejl, der er opstået i Windows 10?
Der er flere måder at rette opdateringsfejlene på i Windows 10. Nogle af de bedste måder er:
2: Hvad betyder fejlkode 0x80070002?
Fejlkode 0x80070002 er intet andet end en Windows-opdateringsfejl. Denne fejl vises, mens du forsøger at downloade systemopdateringen. Denne fejl opstår hovedsageligt, når nogle af Windows-opdateringsfilerne mangler eller er beskadigede eller på grund af defekte enhedsdrivere.
3: Hvordan ordner du Windows Update-komponenter, der skal repareres?
For at rette fejlmeddelelsen "Windows Update-komponenter skal repareres" på din Windows-computer, skal du anvende disse rettelser:
Bedste og nemme løsning til at rette Windows Update Error 0x80242ff
Det er et professionelt anbefalet værktøj til at scanne din computer for at opdage og rette de fleste af de almindelige Windows-fejl. Dette er et meget avanceret reparationsværktøj, der løser Windows pc-fejl og -problemer, gemmer fra tab af filer, holder din pc sikker mod virus/malware osv.
Det optimerer også pc'en for at give maksimal ydeevne og få den til at fungere som en ny.
Konklusion
Disse var de bedst testede løsninger til at rette Windows 10-opdateringsfejlen 0x80242ff .
Så hvis du også oplever det samme problem på din Windows-computer, så anvend en af løsningerne og ret denne fejl inden for ingen tid.
Vi håber, du fandt denne artikel og rettelserne nyttige til at løse fejlkoden 0x80242ff , og nu er du i stand til at downloade opdateringerne uden fejl.
Bortset fra dette, hvis du står over for en anden Windows-opdateringsfejl eller et problem, kan du tjekke vores Windows-opdateringsfejlsektion for at finde ud af løsningen.
Held og lykke!!
Lær hvordan du slår undertekster til på Zoom. Zooms automatiske undertekster gør det lettere at forstå opkaldsindholdet.
Modtager fejludskrivningsmeddelelse på dit Windows 10-system, følg derefter rettelserne i artiklen og få din printer på sporet...
Du kan nemt besøge dine møder igen, hvis du optager dem. Sådan optager og afspiller du en Microsoft Teams-optagelse til dit næste møde.
Når du åbner en fil eller klikker på et link, vil din Android-enhed vælge en standardapp til at åbne den. Du kan nulstille dine standardapps på Android med denne vejledning.
RETTET: Entitlement.diagnostics.office.com certifikatfejl
For at finde ud af de bedste spilsider, der ikke er blokeret af skoler, skal du læse artiklen og vælge den bedste ikke-blokerede spilwebsted for skoler, gymnasier og værker
Hvis du står over for printeren i fejltilstandsproblemet på Windows 10-pc og ikke ved, hvordan du skal håndtere det, så følg disse løsninger for at løse det.
Hvis du undrede dig over, hvordan du sikkerhedskopierer din Chromebook, har vi dækket dig. Lær mere om, hvad der sikkerhedskopieres automatisk, og hvad der ikke er her
Vil du rette Xbox-appen vil ikke åbne i Windows 10, så følg rettelserne som Aktiver Xbox-appen fra Tjenester, nulstil Xbox-appen, Nulstil Xbox-apppakken og andre..
Hvis du har et Logitech-tastatur og -mus, vil du se denne proces køre. Det er ikke malware, men det er ikke en vigtig eksekverbar fil til Windows OS.
![[100% løst] Hvordan rettes meddelelsen Fejludskrivning på Windows 10? [100% løst] Hvordan rettes meddelelsen Fejludskrivning på Windows 10?](https://img2.luckytemplates.com/resources1/images2/image-9322-0408150406327.png)




![RETTET: Printer i fejltilstand [HP, Canon, Epson, Zebra & Brother] RETTET: Printer i fejltilstand [HP, Canon, Epson, Zebra & Brother]](https://img2.luckytemplates.com/resources1/images2/image-1874-0408150757336.png)

![Sådan rettes Xbox-appen vil ikke åbne i Windows 10 [HURTIG GUIDE] Sådan rettes Xbox-appen vil ikke åbne i Windows 10 [HURTIG GUIDE]](https://img2.luckytemplates.com/resources1/images2/image-7896-0408150400865.png)
