Sådan slår du undertekster til på Zoom

Lær hvordan du slår undertekster til på Zoom. Zooms automatiske undertekster gør det lettere at forstå opkaldsindholdet.
![Sådan rettes spilstamming i Windows 10 og 11? [2022 Opdateret vejledning] Sådan rettes spilstamming i Windows 10 og 11? [2022 Opdateret vejledning]](https://img2.luckytemplates.com/resources1/images2/image-883-0408151206650.png)
Spilstamming på Windows 10 er almindelige problemer, som alle af os måske har oplevet, og vi spekulerede på, hvordan løser jeg spilstamming? Desværre er spilstamming eller mikro-stamming intet andet end en meget irriterende fejl, da spillet går ned og forsinker gameplayet.
Dette problem opstod på grund af masser af årsager som det forældede system til inkompatibel software.
For at løse problemer med spilstamning eller nedbrud anbefaler vi Advanced System Repair-værktøj:
Denne software er din one-stop-løsning til at rette Windows-fejl, beskytte dig mod malware, rense junks og optimere din pc til maksimal ydeevne i 3 nemme trin:
Nå, hvis du også oplever problemer med spilstamning, når du spiller meget krævende spil på din Windows 10-maskine. Så er denne artikel noget for dig. I denne artikel får du de ti bedst mulige løsninger til fejlfinding af spilstamningsproblemer.
Men først, tjek nogle andre problemer relateret til spil, der stammer i Windows 10 -problem, som vi løser her.
Andre problemer relateret til spilstamming i Windows 10:
I dag i denne artikel behandler jeg pc-spil-stammeproblemet i Windows 10 og de bedst mulige opløsninger for at eliminere stammeproblemet.
Hvad mener du med Game Stuttering?
Spilstamming er en fejl, der opstår på grund af de uregelmæssige afbrydelser mellem GPU-rammer og forårsager en bemærkelsesværdig indvirkning på gameplayet.
Et spil, der stammer, bliver tilfældigt langsomt, begynder at halte, forsinker spillerens handling , og spilleren finder det svært at køre pc-spillet problemfrit.
Dette er et meget irriterende problem, og hvis du undrer dig over, hvorfor mine spil stammer lige pludselig, så kan du nedenfor se nogle af de almindelige årsager, der er ansvarlige for problemet med hakkende pc-spil i Windows 10.
Hvorfor stammer mit spil på Windows 10?
Spilstammeproblemer opstod i forskellige situationer for forskellige Windows 10-brugere. I henhold til nogle brugere står de over for problemet med spilstammer efter installation af Windows 10 build-opdateringerne.
Almindeligvis ses spilproblemerne efter Windows 10 Creators-opdateringen og april 2018-opdateringerne, og spillerne rapporterede om forumtrådene, der stammer fra spil på avanceret pc.
Nedenfor har du et kig på nogle af de mest almindelige årsager til et spil, der stammer i Windows 10.
Så disse er nogle af de almindelige syndere for stammende spil. Følg nu de givne beslutninger, indtil du finder den, der virker for dig.
Hvordan ordner jeg stamming i spil Windows 10 PC?
Du kan rette spil, der stammer eller halter på pc'en ved at sikre, at dit system opfylder de spilsystemkrav, der kræves for at spille spillet problemfrit. Alternativt skal du også sørge for, at du kører opdaterede grafikkortdrivere, Windows 10-system og spillet med den seneste patch udgivet af spiludviklerne.
På trods af dette er der andre detaljerede løsninger givet nedenfor, som er værd at prøve. Følg dem gerne i overensstemmelse hermed.
Indholdsfortegnelse
Løsning 1 – Foreløbige rettelser
Før du følger nedenstående løsninger, foreslås det her at prøve nogle hurtige tweaks for at løse problemet med hakkende pc-spil i Windows 10.
Hvis du stadig står over for, at Windows 10-spillet stammer, så begynd at følge nedenstående rettelser.
Løsning 2 – Opdater din grafikkortdriver
Mest muligt stammer spillet, når du kører de forældede grafikkortdrivere. Så allerførst tjek for grafikkortdriveropdateringerne og opdater dem.
Følg trinene for at gøre det:
![Sådan rettes spilstamming i Windows 10 og 11? [2022 Opdateret vejledning] Sådan rettes spilstamming i Windows 10 og 11? [2022 Opdateret vejledning]](https://img2.luckytemplates.com/resources1/images2/image-8613-0408151207976.jpg)
![Sådan rettes spilstamming i Windows 10 og 11? [2022 Opdateret vejledning] Sådan rettes spilstamming i Windows 10 og 11? [2022 Opdateret vejledning]](https://img2.luckytemplates.com/resources1/images2/image-7026-0408151208884.jpg)
![Sådan rettes spilstamming i Windows 10 og 11? [2022 Opdateret vejledning] Sådan rettes spilstamming i Windows 10 og 11? [2022 Opdateret vejledning]](https://img2.luckytemplates.com/resources1/images2/image-5061-0408151209161.jpg)
![Sådan rettes spilstamming i Windows 10 og 11? [2022 Opdateret vejledning] Sådan rettes spilstamming i Windows 10 og 11? [2022 Opdateret vejledning]](https://img2.luckytemplates.com/resources1/images2/image-6098-0408151209563.jpg)
Prøv at køre spillet nu og tjek, om det stammer eller ej i Windows 10, ellers følg den næste løsning.
Nå, du opdaterer også driveren med den automatiske driveropdatering, prøv at køre Driver Easy for at opdatere driveren automatisk.
Få driver Nem at opdatere grafikkortdrivere automatisk
Løsning 3 – Deaktiver Windows Game Bar & Game DVR
Deaktivering af Windows-spillelinjen og spil-DVR fungerer for mange spillere at løse problemer med at stamme og halte, når de spiller spil på Windows 10.
Følg trinene for at gøre det:
![Sådan rettes spilstamming i Windows 10 og 11? [2022 Opdateret vejledning] Sådan rettes spilstamming i Windows 10 og 11? [2022 Opdateret vejledning]](https://img2.luckytemplates.com/resources1/images2/image-5753-0408151209836.jpg)
![Sådan rettes spilstamming i Windows 10 og 11? [2022 Opdateret vejledning] Sådan rettes spilstamming i Windows 10 og 11? [2022 Opdateret vejledning]](https://img2.luckytemplates.com/resources1/images2/image-6789-0408151210232.jpg)
Løsning 4 – Luk Background Running Apps
Hvis der kører for mange programmer i baggrunden , påvirker det computerens ydeevne. Så før du spiller spillene, skal du sørge for at stoppe apps i at køre i baggrunden .
Følg trinene for at gøre det:
![Sådan rettes spilstamming i Windows 10 og 11? [2022 Opdateret vejledning] Sådan rettes spilstamming i Windows 10 og 11? [2022 Opdateret vejledning]](https://img2.luckytemplates.com/resources1/images2/image-6444-0408151210508.jpg)
![Sådan rettes spilstamming i Windows 10 og 11? [2022 Opdateret vejledning] Sådan rettes spilstamming i Windows 10 og 11? [2022 Opdateret vejledning]](https://img2.luckytemplates.com/resources1/images2/image-7480-0408151210909.jpg)
Sørg også for at deaktivere tredjepartstjenesterne ved at dobbeltklikke på en tjeneste under Baggrundsprocesser > højreklik derefter på tjenesten > vælg Stop for at frigøre RAM.
Lær her, hvordan du optimerer din Windows 10-pc'ers ydeevne.
Løsning 5 – Tillad V-Sync
I mange tilfælde på grund af billedhastighedsinkonsistensen mellem skærmen og GPU, begynder spillene at stamme i Windows 10. Derfor inkorporerer nogle AMD- og NVIDIA-pc'er V-sync og Enhanced Sync-indstillinger, der giver brugerne mulighed for at synkronisere GPU- og VDU-frame rates.
Og synkronisering af billedhastigheder fjerner risikoen for hakken og halter i spil. Følg trinene for at gøre det:
Håber dette virker for dig til at løse stammen i spil Windows 10-problem, men hvis ikke, så gå til den næste løsning.
Løsning 6 – Deaktiver Intel Turbo Boost
Mange gange , hvis du slukker for Intel Turbo Boost , løses spillet, der stammer, halter, når du spiller spil i Windows 10.
Følg trinene for at gøre det:
![Sådan rettes spilstamming i Windows 10 og 11? [2022 Opdateret vejledning] Sådan rettes spilstamming i Windows 10 og 11? [2022 Opdateret vejledning]](https://img2.luckytemplates.com/resources1/images2/image-7247-0408173121471.png)
![Sådan rettes spilstamming i Windows 10 og 11? [2022 Opdateret vejledning] Sådan rettes spilstamming i Windows 10 og 11? [2022 Opdateret vejledning]](https://img2.luckytemplates.com/resources1/images2/image-8171-0408151211578.jpg)
![Sådan rettes spilstamming i Windows 10 og 11? [2022 Opdateret vejledning] Sådan rettes spilstamming i Windows 10 og 11? [2022 Opdateret vejledning]](https://img2.luckytemplates.com/resources1/images2/image-6206-0408151211861.jpg)
![Sådan rettes spilstamming i Windows 10 og 11? [2022 Opdateret vejledning] Sådan rettes spilstamming i Windows 10 og 11? [2022 Opdateret vejledning]](https://img2.luckytemplates.com/resources1/images2/image-8862-0408151212251.jpg)
Da alle ændringerne er gemt > genstart din computer og spil spillet for at kontrollere, om den hakker eller ej.
Løsning 7 – Deaktiver Dynamic Tick
Hvis ovenstående løsning ikke virker for dig, skal du deaktivere det dynamiske flueben i Windows 10.
Følg trinene for at gøre det:
![Sådan rettes spilstamming i Windows 10 og 11? [2022 Opdateret vejledning] Sådan rettes spilstamming i Windows 10 og 11? [2022 Opdateret vejledning]](https://img2.luckytemplates.com/resources1/images2/image-3345-0408151212524.png)
bcdedit /set disabledynamickryds ja
bcdedit /set useplatformclock true
bcdedit /set tscsyncpolicy Forbedret
![Sådan rettes spilstamming i Windows 10 og 11? [2022 Opdateret vejledning] Sådan rettes spilstamming i Windows 10 og 11? [2022 Opdateret vejledning]](https://img2.luckytemplates.com/resources1/images2/image-9865-0408151212972.jpg)
Løsning 8 – Deaktiver Diagnostic Policy Service
Nu foreslås det at deaktivere Diagnostic Policy Service, før du starter spillene. Dette virkede for mange brugere for at mindske spilstammen eller forsinkelsesproblemet i Windows 10 PC.
Følg trinene for at gøre det nedenfor:
![Sådan rettes spilstamming i Windows 10 og 11? [2022 Opdateret vejledning] Sådan rettes spilstamming i Windows 10 og 11? [2022 Opdateret vejledning]](https://img2.luckytemplates.com/resources1/images2/image-9520-0408151213234.png)
![Sådan rettes spilstamming i Windows 10 og 11? [2022 Opdateret vejledning] Sådan rettes spilstamming i Windows 10 og 11? [2022 Opdateret vejledning]](https://img2.luckytemplates.com/resources1/images2/image-2590-0408151213683.jpg)
Da Diagnostic Policy Service er deaktiveret, genstart dit system for at kontrollere, om problemet med hakkende spil stadig vises eller ej i Windows 10.
Løsning 9 – Juster indstillinger i spillet
Hvis ingen af de ovennævnte løsninger virker for dig at løse stammen i alle spil, skal du sænke indstillingerne i spillet.
Følg de angivne trin:
Efter at have sænket indstillingerne i spillet, anslås det, at problemet med hakkende spil Windows 10 er løst.
Løsning 10 – Rediger indstillingerne på din computer
Hvis du støder på spil, der stammer på en avanceret pc , skal du muligvis justere nogle indstillinger på din computer.
Godt at ændre Windows-indstillingerne løser ikke kun spilstammeproblemet, men øger også systemets ydeevne.
Nedenfor kan du se nogle af de Windows-indstillinger, du skal ændre.
1: Indstil høj ydeevne for dit system
![Sådan rettes spilstamming i Windows 10 og 11? [2022 Opdateret vejledning] Sådan rettes spilstamming i Windows 10 og 11? [2022 Opdateret vejledning]](https://img2.luckytemplates.com/resources1/images2/image-4382-0408151214134.jpg)
![Sådan rettes spilstamming i Windows 10 og 11? [2022 Opdateret vejledning] Sådan rettes spilstamming i Windows 10 og 11? [2022 Opdateret vejledning]](https://img2.luckytemplates.com/resources1/images2/image-1003-0408151214580.jpg)
2: Rediger indstillinger i Systemegenskaber
![Sådan rettes spilstamming i Windows 10 og 11? [2022 Opdateret vejledning] Sådan rettes spilstamming i Windows 10 og 11? [2022 Opdateret vejledning]](https://img2.luckytemplates.com/resources1/images2/image-3556-0408173121883.png)
![Sådan rettes spilstamming i Windows 10 og 11? [2022 Opdateret vejledning] Sådan rettes spilstamming i Windows 10 og 11? [2022 Opdateret vejledning]](https://img2.luckytemplates.com/resources1/images2/image-1662-0408151215573.png)
3: Deaktiver CPU Core 0 for spillet
Prøv at deaktivere CPU Core 0 i task manager for det spil, der stammer.
![Sådan rettes spilstamming i Windows 10 og 11? [2022 Opdateret vejledning] Sådan rettes spilstamming i Windows 10 og 11? [2022 Opdateret vejledning]](https://img2.luckytemplates.com/resources1/images2/image-9596-0408151215846.jpg)
![Sådan rettes spilstamming i Windows 10 og 11? [2022 Opdateret vejledning] Sådan rettes spilstamming i Windows 10 og 11? [2022 Opdateret vejledning]](https://img2.luckytemplates.com/resources1/images2/image-5905-0408151216250.png)
![Sådan rettes spilstamming i Windows 10 og 11? [2022 Opdateret vejledning] Sådan rettes spilstamming i Windows 10 og 11? [2022 Opdateret vejledning]](https://img2.luckytemplates.com/resources1/images2/image-8873-0408151216697.png)
Og nu er spillet, der stammer Windows 10, løst.
Se nu nogle af de pc-spil, der forårsager et hakkende problem, når du spiller i Windows 10.
Almindelige spil, der mest stammer på Windows 10:
Selvom de fleste af spillene stammer, mens de spiller, kan du nedenfor se nogle af de almindelige, som spillerne oplevede og rapporterede, at spil stammede på Windows 10-problem.
Hvis du stadig støder på problemet med spillet stammer, mens du spiller, foreslås det her at køre Game Booster . Dette virker for at forbedre systemets ydeevne for at køre spillet jævnt.
Konklusion
Spilstamming i Windows 10 er uden tvivl et meget irriterende problem, da du ikke er i stand til at spille spil på din pc uden problemer.
Nå, dette er et tilfældigt problem, der også opstår på den avancerede pc, så her i denne artikel forsøgte jeg at liste de komplette oplysninger om Windows 10-spillet stammer-problemet.
Sørg for at følge løsningerne givet én efter én, indtil du finder den, der virker for dig.
Desuden, hvis du ønsker at forbedre Windows pc-ydeevne og rette andre pc-fejl, så scan dit system med et sikkert og sikkert pc-reparationsværktøj.
Nogle gange på grund af pc'ens interne fejl, støder spillerne også på forskellige problemer, mens de spiller spillet, så du er velkommen til at scanne dit system med det automatiske reparationsværktøj.
Held og lykke!!!
Moderne CPU'er kan fungere på tværs af en lang række clockhastigheder. Den nøjagtige frekvens en processor bruger afhænger dog af mange faktorer, hvoraf den vigtigste er temperaturen.
Efterhånden som CPU'en bliver varmere, begynder den at drosle dens ydeevne, hvilket reducerer strømindtaget og den producerede varme. Selvom dette redder processoren fra langvarig hardwareskade, sænker det også behandlingen og kan skabe hakken under spil.

Den bedste måde at kontrollere, om din pc lider af et overophedningsproblem, er at bruge et tredjepartsværktøj som Core Temp. Overvåg derefter din CPU's temperatur under intensivt spil for at se, om temperaturen når over 80℃-mærket, og gasspjældet starter.
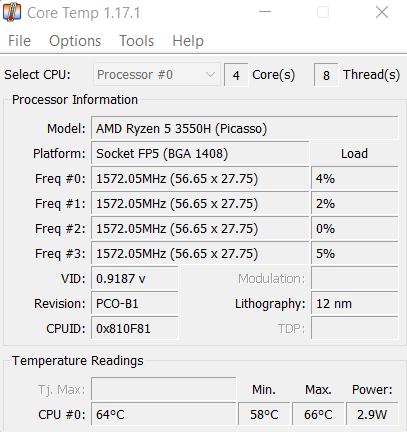
Hvad skal man gøre, hvis overophedning viser sig at være problemet? Det afhænger af, hvilken type system du bruger. For stationære computere er det sædvanligvis kuren at påføre ny termisk pasta og få en bedre køleventilator.
På den anden side begynder bærbare computere normalt at blive varme på grund af ophobet støv og blokerede luftstrømme. Placer en bærbar computer på en flad overflade, for eksempel, forhindrer de nederste blæsere i at afkøle ordentligt, hvilket øger temperaturen. Overvej at bruge en kølepude og rengøre det indvendige fra tid til anden for bedre ydeevne.
Lær hvordan du slår undertekster til på Zoom. Zooms automatiske undertekster gør det lettere at forstå opkaldsindholdet.
Modtager fejludskrivningsmeddelelse på dit Windows 10-system, følg derefter rettelserne i artiklen og få din printer på sporet...
Du kan nemt besøge dine møder igen, hvis du optager dem. Sådan optager og afspiller du en Microsoft Teams-optagelse til dit næste møde.
Når du åbner en fil eller klikker på et link, vil din Android-enhed vælge en standardapp til at åbne den. Du kan nulstille dine standardapps på Android med denne vejledning.
RETTET: Entitlement.diagnostics.office.com certifikatfejl
For at finde ud af de bedste spilsider, der ikke er blokeret af skoler, skal du læse artiklen og vælge den bedste ikke-blokerede spilwebsted for skoler, gymnasier og værker
Hvis du står over for printeren i fejltilstandsproblemet på Windows 10-pc og ikke ved, hvordan du skal håndtere det, så følg disse løsninger for at løse det.
Hvis du undrede dig over, hvordan du sikkerhedskopierer din Chromebook, har vi dækket dig. Lær mere om, hvad der sikkerhedskopieres automatisk, og hvad der ikke er her
Vil du rette Xbox-appen vil ikke åbne i Windows 10, så følg rettelserne som Aktiver Xbox-appen fra Tjenester, nulstil Xbox-appen, Nulstil Xbox-apppakken og andre..
Hvis du har et Logitech-tastatur og -mus, vil du se denne proces køre. Det er ikke malware, men det er ikke en vigtig eksekverbar fil til Windows OS.
![[100% løst] Hvordan rettes meddelelsen Fejludskrivning på Windows 10? [100% løst] Hvordan rettes meddelelsen Fejludskrivning på Windows 10?](https://img2.luckytemplates.com/resources1/images2/image-9322-0408150406327.png)




![RETTET: Printer i fejltilstand [HP, Canon, Epson, Zebra & Brother] RETTET: Printer i fejltilstand [HP, Canon, Epson, Zebra & Brother]](https://img2.luckytemplates.com/resources1/images2/image-1874-0408150757336.png)

![Sådan rettes Xbox-appen vil ikke åbne i Windows 10 [HURTIG GUIDE] Sådan rettes Xbox-appen vil ikke åbne i Windows 10 [HURTIG GUIDE]](https://img2.luckytemplates.com/resources1/images2/image-7896-0408150400865.png)
