Sådan slår du undertekster til på Zoom

Lær hvordan du slår undertekster til på Zoom. Zooms automatiske undertekster gør det lettere at forstå opkaldsindholdet.
Skærmdeling på Google Meet er en af de vigtigste funktioner i denne online læringsapplikation. Men der opstår også ofte Google Meet-skærmdelingsfejl, hvilket forårsager afbrydelser i brugen, hvilket forårsager ubehag for brugerne.
Google Meet-fejl har generelt løsninger. Ligesom andre fejl kan vi rette skærmdelingsfejl på Google Meet på mange forskellige måder. Nedenfor vil EU.LuckyTemplates guide dig, hvordan du løser Google Meet-skærmdelingsfejlen, når du bruger den, så online læring kan være så glat og effektiv som muligt.
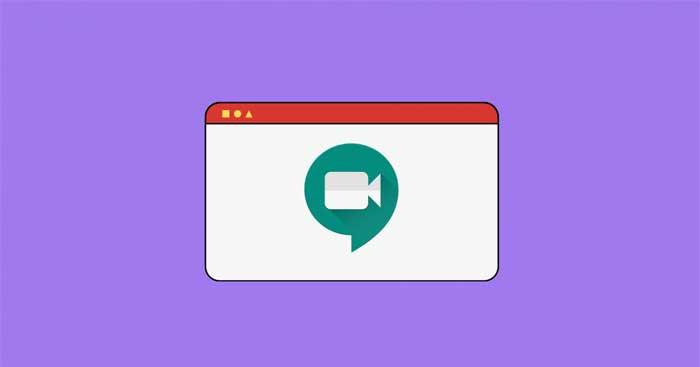
Der er mange problemer, der opstår, når du bruger Google Meet. Nogle gange stopper studier og møder, så du skal forudse Google Meet-fejl for hurtigt at rette dem. Et af de mest almindelige problemer er fejlen ved ikke at kunne dele skærmen på Google Meet, som hurtigt kan rettes, hvis du følger EU.LuckyTemplates's instruktioner til at rette Google Meet-fejl nedenfor:
Løs problemer med skærmdeling på Google Meet
Den første ting, vi skal forstå, er, om personen, der deltager, har fået tilladelse til skærmdeling på Google Meet eller ej? Hvis ikke, så giv hurtigt tilladelser, hvis du er ejer af mødelokalet.
I modsætning til Zoom og Teams er der ingen protokol, der kræver, at mødeejeren giver tilladelser til andre brugere i mødet. Enhver, der ønsker at præsentere i en online session, kan gøre det ved at klikke på knappen Præsenter nu som vist nedenfor.
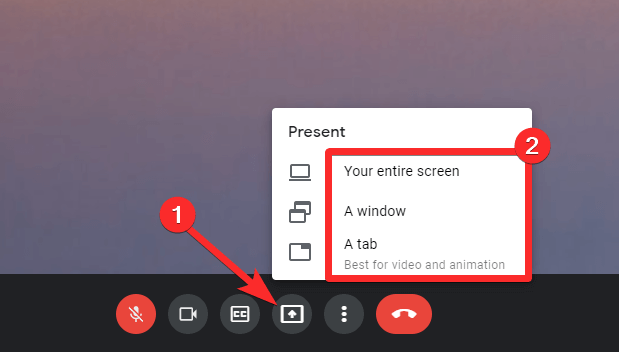
Hvis du som mødevært vil angive tilladelser, er det bedst at angive det tydeligt gennem chatfunktionen. Du kan endda bruge funktionen til at løfte din hånd som et middel til at bede om tilladelse til skærmdeling, hvis du bruger en Google Workspace-konto.
Hvis du ikke kan præsentere indhold som mødevært, kan årsagen skyldes en konflikt med den enhed eller browser, du bruger. Du kan løse problemet ved at ændre eller redigere deres indstillinger.
Generelt er browseren ikke hovedårsagen til dette problem. Det er dog stadig muligt, at browseren er forældet, eller at du ikke har godkendt den browser, du bruger til at køre Google Meet, så du skal tjekke hver enkelt browser, du bruger, i henhold til instruktionerne ovenfor.
De fleste Google Meet-fejl, du støder på i Chrome, skyldes, at du ikke har opdateret browseren. Sådan opdaterer du Chrome: Gå til Indstillinger > Om Chrome > Genstart .
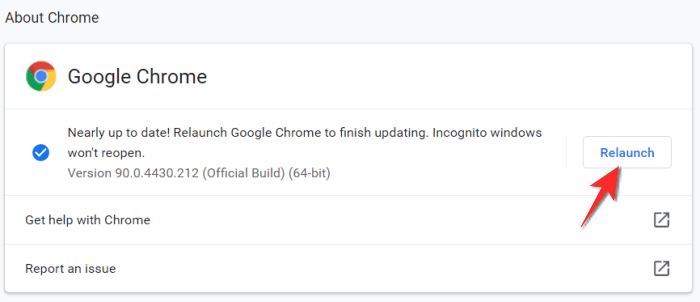
MacBook-brugere støder ofte på Google Meet-fejl på Firefox. Den bedste løsning er at give skærmdelingstilladelser på browseren som følger:
Åbn et møde på Google Meet > Gå til sessionen > Højreklik hvor som helst på skærmen, og klik på Videosideinfo, der vises i menuen. Du vil se 4 faner vises, klik på Tilladelser .
Find placeringen af indstillingen Del skærmen , marker indstillingen Brug standard . Hvis denne indstilling allerede er markeret, skal du fjerne markeringen i den og derefter markere den igen.
Du har givet Firefox tilladelse til skærmdeling. Du vil dog modtage en pop op-meddelelse, der beder om tilladelse til skærmdeling, og klik derefter på Tillad .
Microsoft Edge
Skærmdelingsfejl på Google Meet i Microsoft Edge skyldes også ofte, at browseren ikke er opdateret. Du skal bare opdatere Microsoft Edge som følger: gå til Indstillinger > Om Microsoft Edge > klik på Genstart . Det er gjort.
Dette er en ret effektiv måde at rette GG Meet-fejl på i mange tilfælde, og skærmdelingsproblemer er ingen undtagelse. Du skal bare lukke og genåbne browseren eller blot trykke på F5- tasten for at nulstille browseren til standardindstillingerne. Bare rolig, denne handling vil stadig bevare alle personlige indstillinger, du har valgt fra bogmærker, adgangskoder, cookies og downloadhistorik. I det væsentlige vil webadgang, widgets og andre tilpasninger blive fjernet.
Hvis ovenstående metode ikke løser Google Meet-skærmdelingsfejlen på Mozilla Firefox, skal du kontrollere systemindstillingerne som følger: Åbn Systemindstillinger eller klik på Apple- ikonet fra menulinjen, og vælg derefter Systemindstillinger .
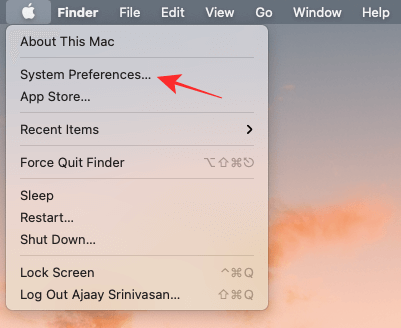
I Systemindstillinger skal du vælge Sikkerhed og privatliv .
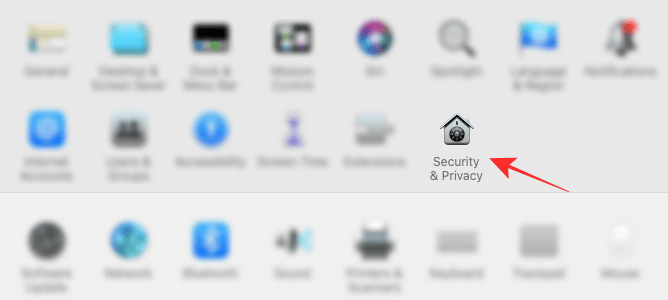
Hvis låseikonet i nederste venstre hjørne er låst, skal du låse det op for at ændre tilladelser. Klik her på låseikonet , og indtast derefter din Macs adgangskode/pinkode.
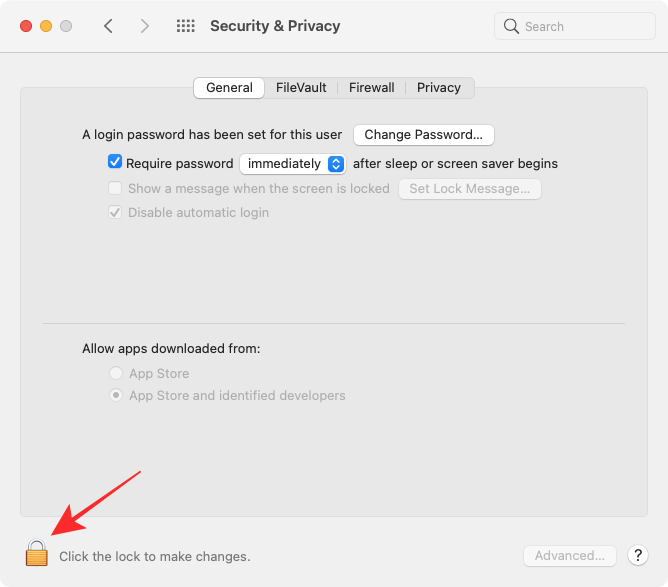
Klik på fanen Privatliv øverst, og det panel åbnes i venstre side af skærmen, klik på Skærmoptagelse .
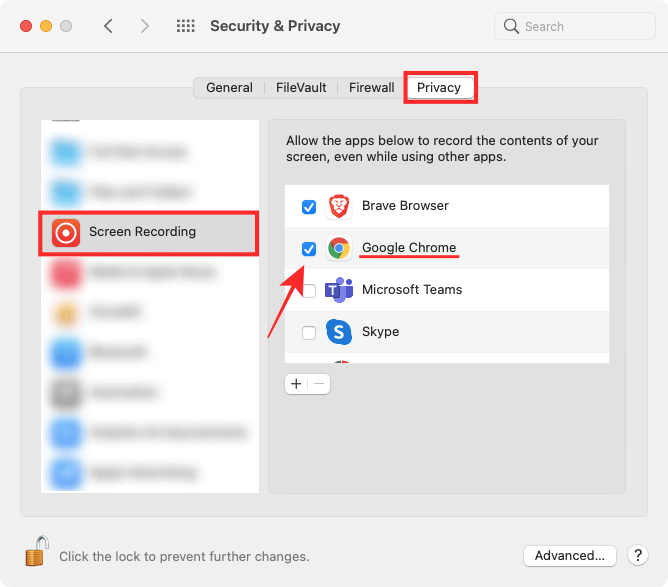
Marker afkrydsningsfeltet ud for den browserapplikation, som du vil aktivere skærmdeling for. Afslut derefter browseren og åbn den igen.
Ligesom på skrivebordet kan du også dele din skærm på Google Meet fra din telefon. Selvom der ikke er yderligere tilladelser at give i Indstillinger på iOS eller Android, bliver du bedt om at dele din skærm umiddelbart efter at have trykket på Del skærm .
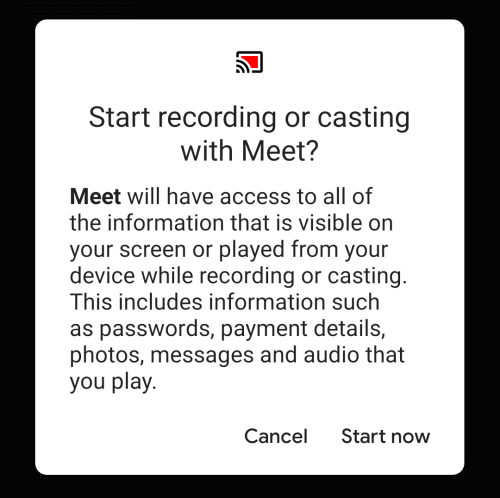
Hvis du ikke kan dele din skærm på din telefon, skal du sørge for at opdatere Meet- appen fra Play Butik til Android og App Store til Apple-enheder. Hvis du stadig ikke kan dele din skærm efter opdatering af applikationen, skal du afinstallere den og geninstallere den.
Windows 10 skærmoptagelsesindstillinger skal foretages i den videoopkaldsapp/browser, du bruger. Hvis fejlen opstår, kan du prøve at afinstallere og geninstallere Google Meet for at se, om problemet er løst.
Kamerafejl kan også forhindre dig i at dele din skærm på Google Meet. Du kan løse dette problem ved at justere nogle indstillinger i din webbrowser, Google Meet-appen og dit system. Grundlæggende skal du dobbelttjekke:
Nogle antivirussoftware indeholder en webbeskyttelsesfunktion, der automatisk kan blokere kameraadgang fra uautoriserede kilder eller tredjepartskilder. Så når du prøver at dele din skærm på Meet, men mislykkes, så prøv også at tjekke antivirussoftwaren.
På Kaspersky antivirussoftware skal du f.eks. gå til Indstillinger > Beskyttelse > Webbeskyttelse . Klik på Bloker adgang til webcam for alle applikationer, og fjern markeringen af denne mulighed. Et pop op-vindue med en liste over blokerede programmer vises. Fjern din webbrowser fra listen.
Derudover kan midlertidig deaktivering af antivirussoftware hjælpe dig med at afgøre, om fejlen er forårsaget af sikkerhedssoftware.
Prøv desuden at få adgang til Google Meet fra en anden browser. Browser-relaterede problemer skal muligvis løses af udvikleren, så du skal muligvis vente lidt længere.
Ovenstående er, hvordan du løser fejlen med ikke at kunne dele skærmen på Google Meet . Håber artiklen er nyttig for dig.
Hvis du ser en blå skærm, mens du bruger Google Meet, skal du slå hardwareacceleration fra i Google Chrome. Derudover skal du også opdatere grafikdriveren.
Hvis du ikke har en anden skærm, skal du downloade Dualless-browserudvidelsen til Google Chrome. Det vil hjælpe dig med at opdele browservinduet i to dele. På denne måde kan du bruge det ene vindue til at præsentere indhold, det andet til at se, hvad folk laver på Meet.
Installer Visual Effects-udvidelsen til Google Meet. Hold markøren over det nye panel i Google Meet, og vælg Frys for at placere en stillkameraramme.
Lær hvordan du slår undertekster til på Zoom. Zooms automatiske undertekster gør det lettere at forstå opkaldsindholdet.
Modtager fejludskrivningsmeddelelse på dit Windows 10-system, følg derefter rettelserne i artiklen og få din printer på sporet...
Du kan nemt besøge dine møder igen, hvis du optager dem. Sådan optager og afspiller du en Microsoft Teams-optagelse til dit næste møde.
Når du åbner en fil eller klikker på et link, vil din Android-enhed vælge en standardapp til at åbne den. Du kan nulstille dine standardapps på Android med denne vejledning.
RETTET: Entitlement.diagnostics.office.com certifikatfejl
For at finde ud af de bedste spilsider, der ikke er blokeret af skoler, skal du læse artiklen og vælge den bedste ikke-blokerede spilwebsted for skoler, gymnasier og værker
Hvis du står over for printeren i fejltilstandsproblemet på Windows 10-pc og ikke ved, hvordan du skal håndtere det, så følg disse løsninger for at løse det.
Hvis du undrede dig over, hvordan du sikkerhedskopierer din Chromebook, har vi dækket dig. Lær mere om, hvad der sikkerhedskopieres automatisk, og hvad der ikke er her
Vil du rette Xbox-appen vil ikke åbne i Windows 10, så følg rettelserne som Aktiver Xbox-appen fra Tjenester, nulstil Xbox-appen, Nulstil Xbox-apppakken og andre..
Hvis du har et Logitech-tastatur og -mus, vil du se denne proces køre. Det er ikke malware, men det er ikke en vigtig eksekverbar fil til Windows OS.
![[100% løst] Hvordan rettes meddelelsen Fejludskrivning på Windows 10? [100% løst] Hvordan rettes meddelelsen Fejludskrivning på Windows 10?](https://img2.luckytemplates.com/resources1/images2/image-9322-0408150406327.png)




![RETTET: Printer i fejltilstand [HP, Canon, Epson, Zebra & Brother] RETTET: Printer i fejltilstand [HP, Canon, Epson, Zebra & Brother]](https://img2.luckytemplates.com/resources1/images2/image-1874-0408150757336.png)

![Sådan rettes Xbox-appen vil ikke åbne i Windows 10 [HURTIG GUIDE] Sådan rettes Xbox-appen vil ikke åbne i Windows 10 [HURTIG GUIDE]](https://img2.luckytemplates.com/resources1/images2/image-7896-0408150400865.png)
