Sådan slår du undertekster til på Zoom

Lær hvordan du slår undertekster til på Zoom. Zooms automatiske undertekster gør det lettere at forstå opkaldsindholdet.
Kan du ikke søge i Outlook ? Vær ikke urolig. Nedenfor er tip til at hjælpe dig med at rette søgefejl på Outlook enkelt og nemt.

Instruktioner til at rette søgefejl i Outlook
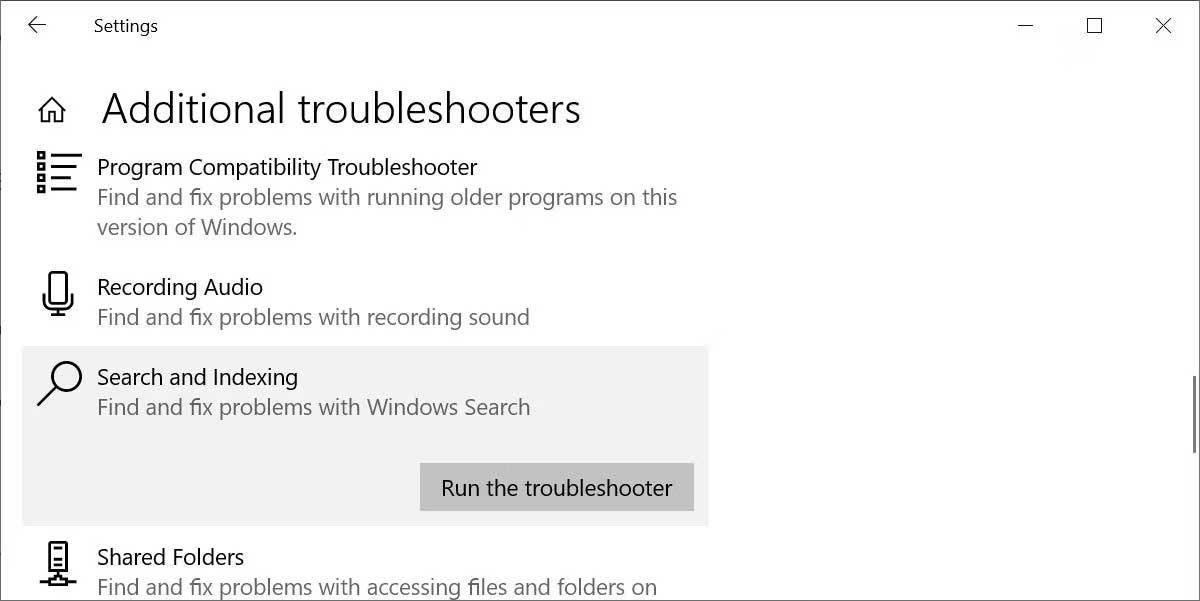
Før du dykker ned i dybdegående løsninger, kan du prøve en af disse Windows-fejlfindere. Du finder Windows-søgningsfixet i Start > Indstillinger > Opdatering og sikkerhed .
Her skal du vælge Fejlfinding , gå til Yderligere fejlfinding , find og vælg derefter Søg og indeksering og klik på Kør fejlfindingen .
Denne metode retter normalt Outlook-søgefejl med det samme. Du har to måder at gøre dette på. Begge er hurtige og effektive.
Metode 1: Brug programmer og funktioner
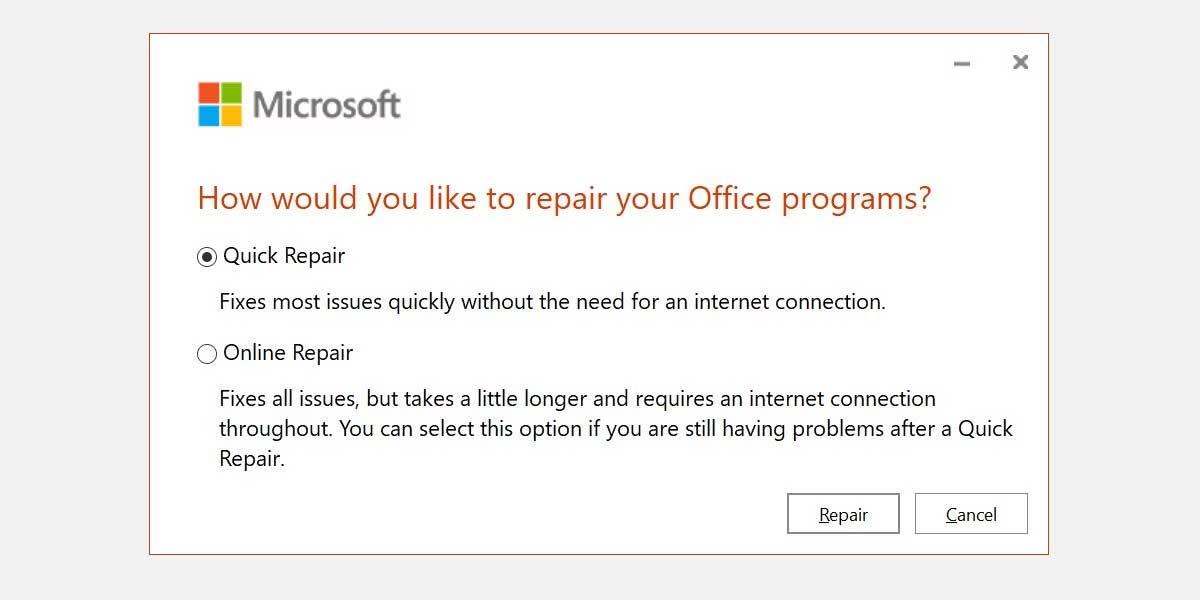
Vent på, at denne proces er fuldført, og genstart derefter systemet.
Metode 2: Brug menupunktet Outlook Index Reparation
Åbn Outlook > vælg Filer > Indstillinger > Søg > klik på Indekseringsindstillinger før Avanceret .
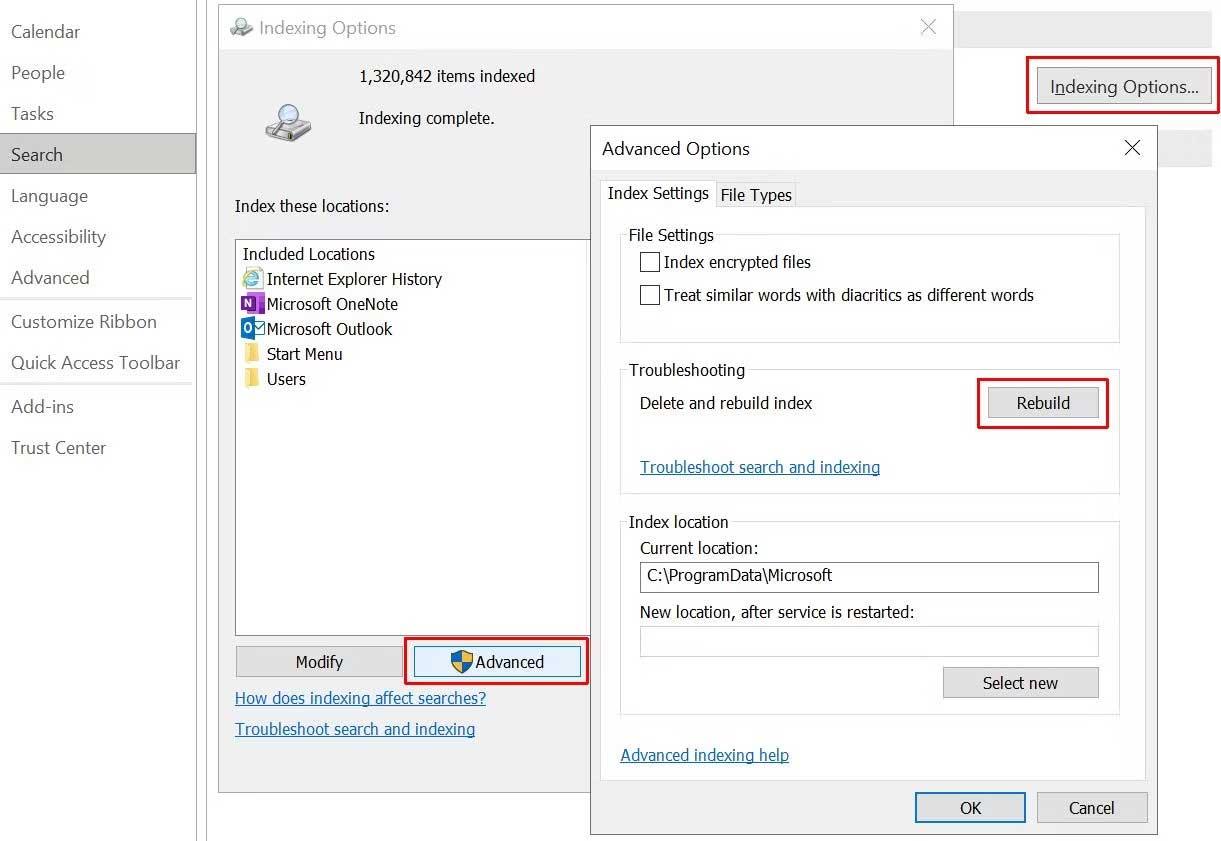
Til sidst skal du vælge Genopbyg og klikke på OK . Vent på, at processen er fuldført, og genstart systemet.
Kontroller omhyggeligt indekseringsstatus
I Outlook skal du skrive søgning i Fortæl mig-værktøjslinjen. Vælg nu Søgeværktøjer > Indekseringsstatus og se, hvor mange elementer der venter på indeksering. Du kan stadig bruge Outlook-søgning, mens de resterende elementer er indekseret, men du vil ikke have fuld data.
Dobbelttjek derefter, at Outlook er på listen over indekserede placeringer.
Åbn Outlook, og gå til Filer > Indstillinger > Søg > Indekseringsindstillinger . Vælg Rediger fra panelet Indekseringsindstillinger . Sørg for, at Microsoft Outlook er markeret , og klik derefter på OK .
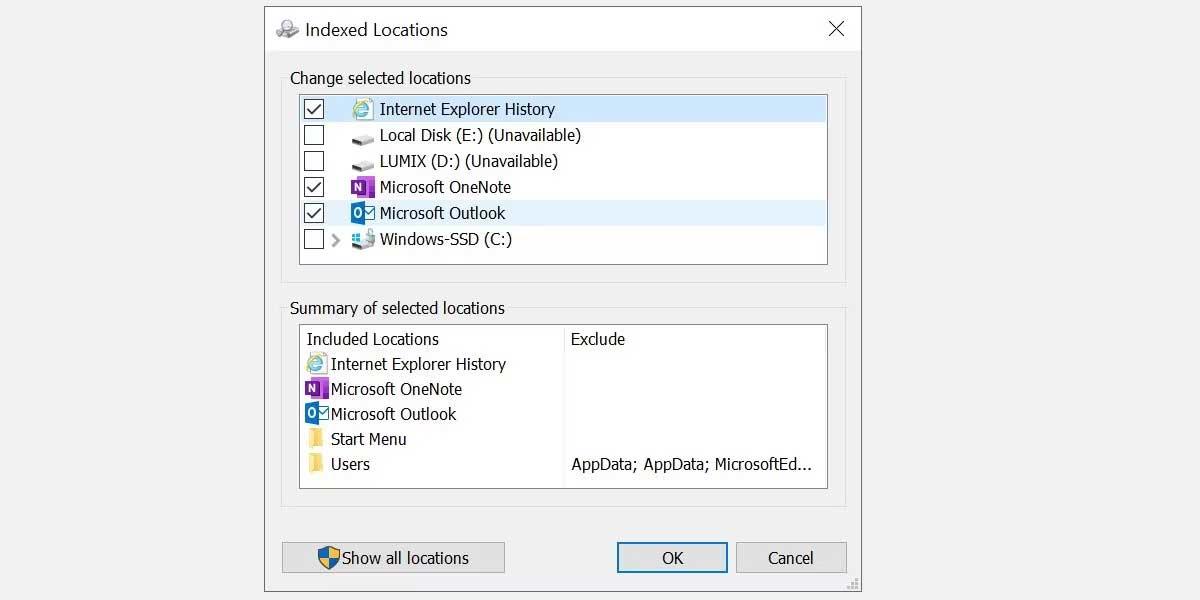
Genstart nu systemet.
Tryk på Windows-tasten + R for at åbne dialogboksen Kør . Skriv derefter regedit og tryk på Enter for at åbne Registreringseditor . Tryk derefter på Ctrl + F for at åbne søgemenuen, og kopier og indsæt derefter følgende registreringsnøgle:
The specified language : markup does not exist'
Code generation failed!!Når du er fundet, skal du vælge den højre tabel, højreklikke og vælge New Dword (32-bit). Navngiv det nye Dword PreventIndexingOutlook og tildel værdien 0 til det.
Klik på OK , og genstart derefter systemet.
Hvornår har du sidst opdateret din version af Office? Outlook-søgefejl kan løses ved at opdatere Office til den nyeste version.
Åbn Outlook > Gå til Filer > Office-konto . Tjek produktoplysningerne for rullemenuen Opdateringsindstillinger. Vælg Opdater nu, hvis det er tilgængeligt, og vent på, at processen er fuldført.
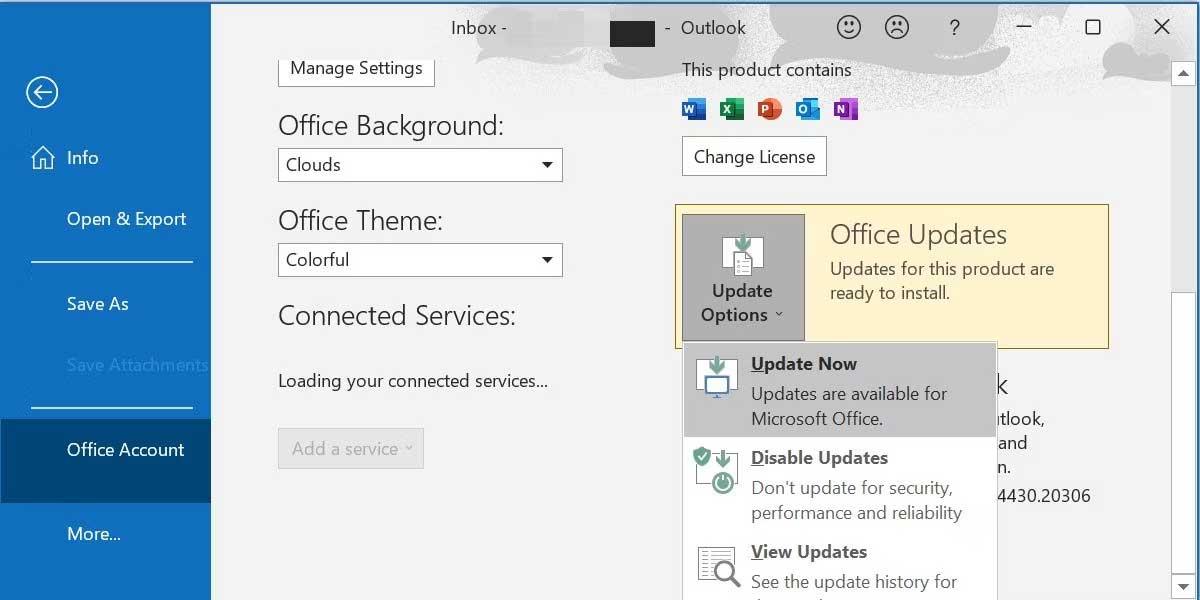
Hvis du ikke kan se nogen opdateringsmuligheder og kun har knappen Om , skal du overveje følgende:
Du kan altid installere Microsoft Office-opdateringer manuelt via downloadsiden for Office-opdateringer.
Ovenstående er den enkleste måde at rette søgefejl på i Outlook . Håber artiklen er nyttig for dig.
Lær hvordan du slår undertekster til på Zoom. Zooms automatiske undertekster gør det lettere at forstå opkaldsindholdet.
Modtager fejludskrivningsmeddelelse på dit Windows 10-system, følg derefter rettelserne i artiklen og få din printer på sporet...
Du kan nemt besøge dine møder igen, hvis du optager dem. Sådan optager og afspiller du en Microsoft Teams-optagelse til dit næste møde.
Når du åbner en fil eller klikker på et link, vil din Android-enhed vælge en standardapp til at åbne den. Du kan nulstille dine standardapps på Android med denne vejledning.
RETTET: Entitlement.diagnostics.office.com certifikatfejl
For at finde ud af de bedste spilsider, der ikke er blokeret af skoler, skal du læse artiklen og vælge den bedste ikke-blokerede spilwebsted for skoler, gymnasier og værker
Hvis du står over for printeren i fejltilstandsproblemet på Windows 10-pc og ikke ved, hvordan du skal håndtere det, så følg disse løsninger for at løse det.
Hvis du undrede dig over, hvordan du sikkerhedskopierer din Chromebook, har vi dækket dig. Lær mere om, hvad der sikkerhedskopieres automatisk, og hvad der ikke er her
Vil du rette Xbox-appen vil ikke åbne i Windows 10, så følg rettelserne som Aktiver Xbox-appen fra Tjenester, nulstil Xbox-appen, Nulstil Xbox-apppakken og andre..
Hvis du har et Logitech-tastatur og -mus, vil du se denne proces køre. Det er ikke malware, men det er ikke en vigtig eksekverbar fil til Windows OS.
![[100% løst] Hvordan rettes meddelelsen Fejludskrivning på Windows 10? [100% løst] Hvordan rettes meddelelsen Fejludskrivning på Windows 10?](https://img2.luckytemplates.com/resources1/images2/image-9322-0408150406327.png)




![RETTET: Printer i fejltilstand [HP, Canon, Epson, Zebra & Brother] RETTET: Printer i fejltilstand [HP, Canon, Epson, Zebra & Brother]](https://img2.luckytemplates.com/resources1/images2/image-1874-0408150757336.png)

![Sådan rettes Xbox-appen vil ikke åbne i Windows 10 [HURTIG GUIDE] Sådan rettes Xbox-appen vil ikke åbne i Windows 10 [HURTIG GUIDE]](https://img2.luckytemplates.com/resources1/images2/image-7896-0408150400865.png)
