Sådan slår du undertekster til på Zoom

Lær hvordan du slår undertekster til på Zoom. Zooms automatiske undertekster gør det lettere at forstå opkaldsindholdet.
Selvom de forekommer sjældent, er Play Butik-fejl kritiske og kan gøre livet for Android-brugere meget sværere. Nogle brugere rapporterer Play Butik Authentication Required-fejlen på Android. Denne fejl vises, når de åbner butikken og prøver at downloade eller opdatere apps. Da Google Play Butik ikke fungerer uden en Google-konto, vil den vise dig fejlen. På den anden side er brugere, der rapporterede problemet, underskrevet med deres Google-konto som sædvanligt.
Hvis du støder på denne fejl og ikke ved, hvad du skal gøre, så tjek nedenstående trin for at rette det på ingen tid.
Indholdsfortegnelse:
Hvordan løser jeg godkendelsesproblemet i Play Butik?
Lad os starte med at genstarte din Android. Sørg selvfølgelig for, at du har tilføjet en Google-konto på din Android. Uden det fungerer de fleste Google-tjenester slet ikke. Deaktiver også VPN og proxy, og sørg for, at din enhed er forbundet til et stabilt Wi-Fi- eller mobildatanetværk.
Hvis du stadig sidder fast, skal du rydde lokale data fra Play Butik eller afinstallere opdateringer. Dette gælder også for ledsagende tjenester. Til sidst, hvis intet virker, kan du overveje at nulstille din enhed til fabriksindstillingerne.
1. Ryd lokale data fra Play Butik og tilknyttede tjenester
Den første ting du skal gøre er at rydde lokale data fra Play Butik og et par tilknyttede tjenester, der fungerer i baggrunden og påvirker hele Android-oplevelsen. Dette bør genstarte apps, og forudsat at du har konfigureret Google-konto på din Android, bør godkendelsesproblemet løses med det samme.
Sådan rydder du lokale data fra Google-tjenester:
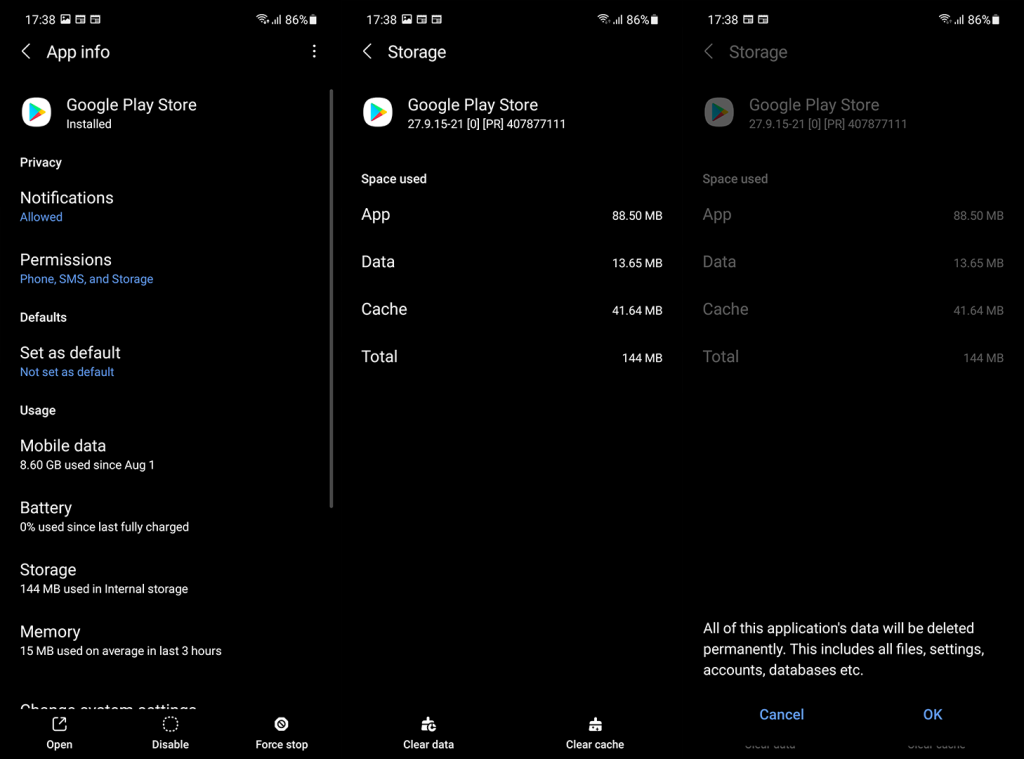
2. Afinstaller opdateringer fra Play Butik og tilknyttede tjenester
Hvis det forrige trin mislykkedes, og du stadig får fejlen Play Butik Authentication Required, anbefaler vi at afinstallere opdateringer fra de førnævnte Google-tjenester. Dette burde løse det aktuelle problem.
Hvis du ikke er sikker på, hvordan du afinstallerer opdateringer fra Play Butik, Google Play Services og Google Services Framework, skal du følge disse instruktioner:
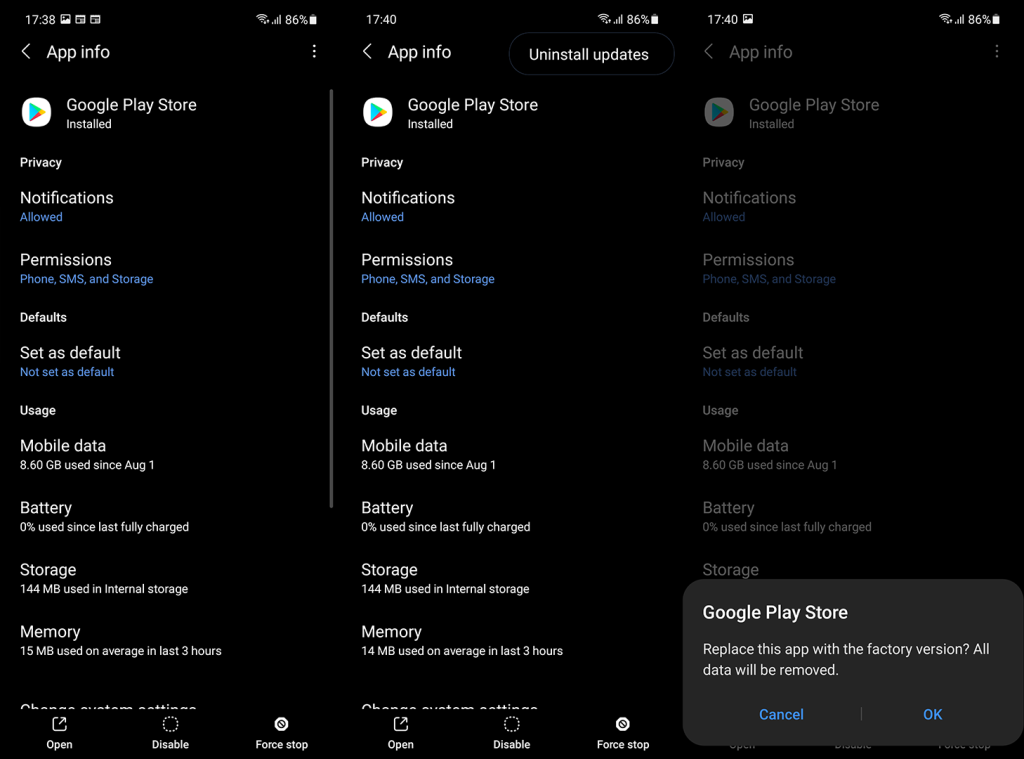
3. Fjern, tilføj og synkroniser din Google-konto igen
Du kan også prøve at løse problemet ved blot at fjerne din Google-konto, tilføje den igen og derefter synkronisere igen. Dette fungerer normalt, og det burde også fungere her. Især da problemet peger mod Google-kontoproblemer eller Play Butiks manglende evne til at få adgang til Google-kontodata, for at være præcis.
Hvis du ikke er sikker på, hvordan du fjerner en Google-konto på Android, skal du følge disse trin:
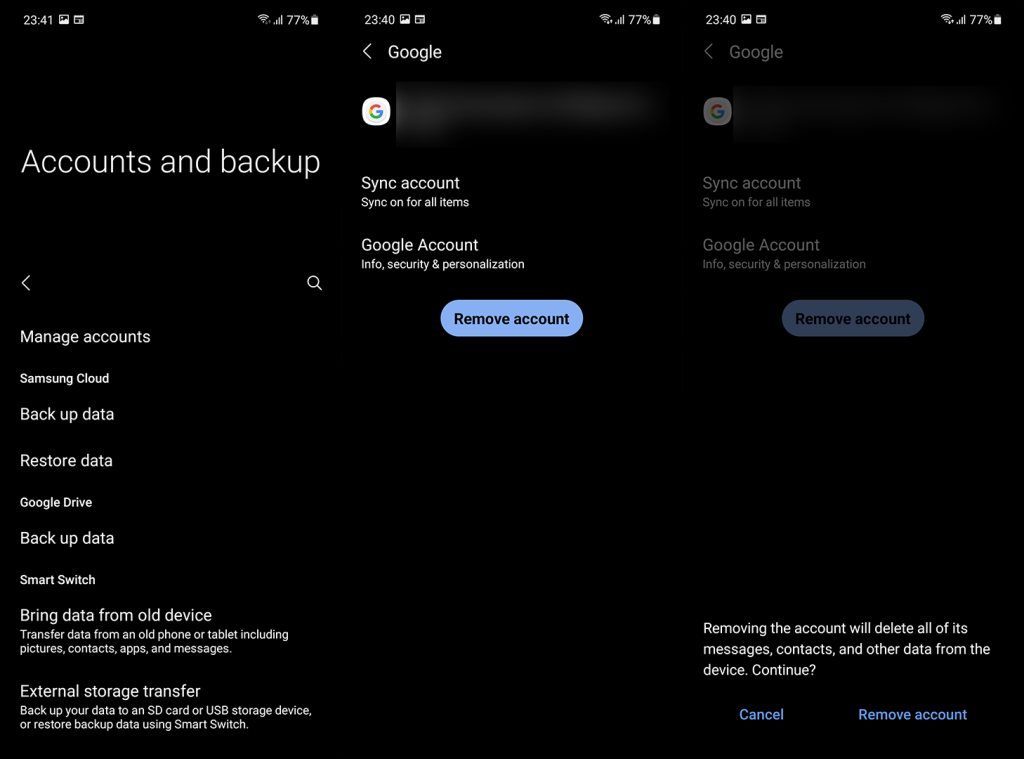
Hvis du stadig får fejlen, kan du overveje at udføre en fabriksnulstilling.
4. Udfør en fabriksnulstilling
Fabriksindstilling er det sidste, nogen ønsker at gøre, men hvis en væsentlig systemfunktionalitet svigter dig, bør du overveje det. Du kan lære mere om proceduren, her . Dybest set er det ikke så langsomt som før i tiden (du har brug for en semi-kapabel båndbredde), men det vigtigste er at sikkerhedskopiere alt, før du fortsætter med nulstillingen.
Sådan nulstiller du din Android med nogle få enkle trin:
Og på den note kan vi afslutte denne artikel. Hvis du har spørgsmål eller forslag, er du velkommen til at dele dem med os i kommentarfeltet nedenfor. Tak fordi du læste med og tjek vores eller .
Lær hvordan du slår undertekster til på Zoom. Zooms automatiske undertekster gør det lettere at forstå opkaldsindholdet.
Modtager fejludskrivningsmeddelelse på dit Windows 10-system, følg derefter rettelserne i artiklen og få din printer på sporet...
Du kan nemt besøge dine møder igen, hvis du optager dem. Sådan optager og afspiller du en Microsoft Teams-optagelse til dit næste møde.
Når du åbner en fil eller klikker på et link, vil din Android-enhed vælge en standardapp til at åbne den. Du kan nulstille dine standardapps på Android med denne vejledning.
RETTET: Entitlement.diagnostics.office.com certifikatfejl
For at finde ud af de bedste spilsider, der ikke er blokeret af skoler, skal du læse artiklen og vælge den bedste ikke-blokerede spilwebsted for skoler, gymnasier og værker
Hvis du står over for printeren i fejltilstandsproblemet på Windows 10-pc og ikke ved, hvordan du skal håndtere det, så følg disse løsninger for at løse det.
Hvis du undrede dig over, hvordan du sikkerhedskopierer din Chromebook, har vi dækket dig. Lær mere om, hvad der sikkerhedskopieres automatisk, og hvad der ikke er her
Vil du rette Xbox-appen vil ikke åbne i Windows 10, så følg rettelserne som Aktiver Xbox-appen fra Tjenester, nulstil Xbox-appen, Nulstil Xbox-apppakken og andre..
Hvis du har et Logitech-tastatur og -mus, vil du se denne proces køre. Det er ikke malware, men det er ikke en vigtig eksekverbar fil til Windows OS.
![[100% løst] Hvordan rettes meddelelsen Fejludskrivning på Windows 10? [100% løst] Hvordan rettes meddelelsen Fejludskrivning på Windows 10?](https://img2.luckytemplates.com/resources1/images2/image-9322-0408150406327.png)




![RETTET: Printer i fejltilstand [HP, Canon, Epson, Zebra & Brother] RETTET: Printer i fejltilstand [HP, Canon, Epson, Zebra & Brother]](https://img2.luckytemplates.com/resources1/images2/image-1874-0408150757336.png)

![Sådan rettes Xbox-appen vil ikke åbne i Windows 10 [HURTIG GUIDE] Sådan rettes Xbox-appen vil ikke åbne i Windows 10 [HURTIG GUIDE]](https://img2.luckytemplates.com/resources1/images2/image-7896-0408150400865.png)
