Sådan slår du undertekster til på Zoom

Lær hvordan du slår undertekster til på Zoom. Zooms automatiske undertekster gør det lettere at forstå opkaldsindholdet.
Når du sender og modtager e-mails fra Microsoft Outlook-klienten, kan du støde på fejlen 0x800CCC90. Nedenfor er årsagerne til og hvordan man løser fejl 0x800CCC90 ved modtagelse af e-mails på Outlook .

Nogle almindelige årsager til fejl 0x800CCC90 er flere POP3-konti i en Outlook- konto , portblokering og konflikter med Outlook-klienter. Hvis din e-mail-klient er påvirket af denne fejl, er her nogle fejlfindingstrin, du kan prøve.
Sådan rettes fejl 0x800CCC90, når du sender og modtager e-mails på Outlook
En fælles faktor, der forårsager fejl 0x800CCC90, er eksistensen af flere POP3-konti. For at rette denne fejl kan du oprette mindre send- og modtag-grupper i Outlook-klienten. Det er også nyttigt, hvis du håndterer nogle konti oftere end andre.
Sådan opretter du en ny sende- og modtag-gruppe:
1. Åbn Outlook- klienten på pc'en.
2. Åbn derefter fanen Send/modtag på værktøjslinjen.
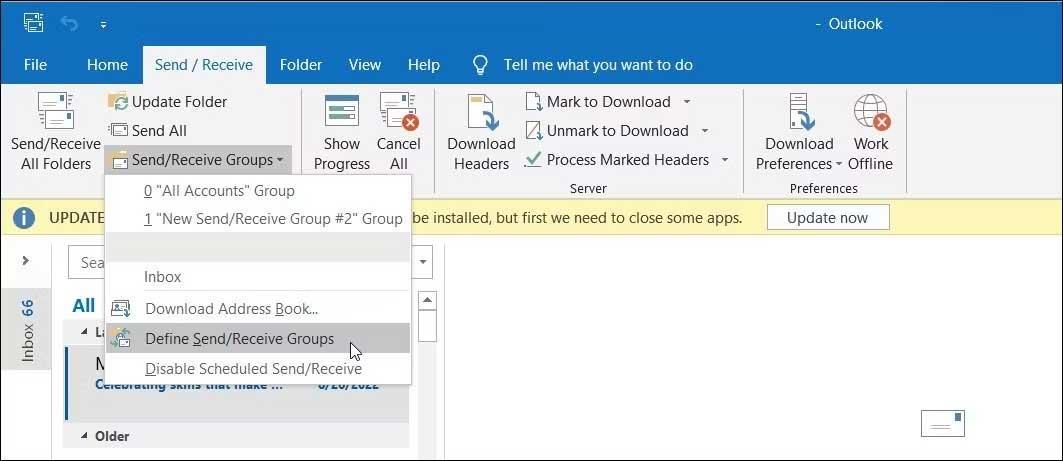
3. Klik på rullemenuen Send/modtag-grupper , og vælg Definer Send/modtag-grupper .
4. Klik på Ny i dialogboksen Send/modtag grupper .
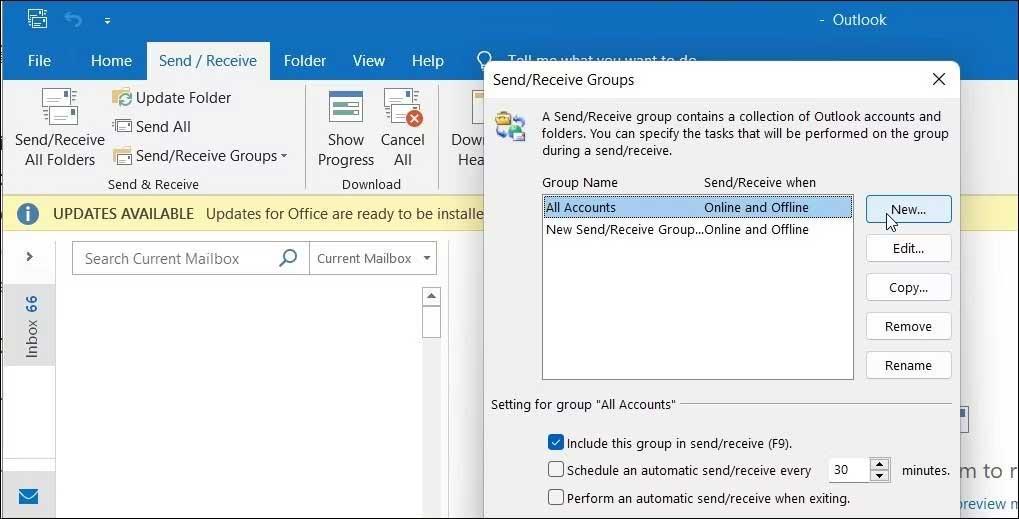
5. Indtast gruppenavnet her, og klik på OK .
6. Vælg derefter kontoen i afsnittet Konti .
7. Marker nu valget Inkluder den valgte konto i denne gruppe .
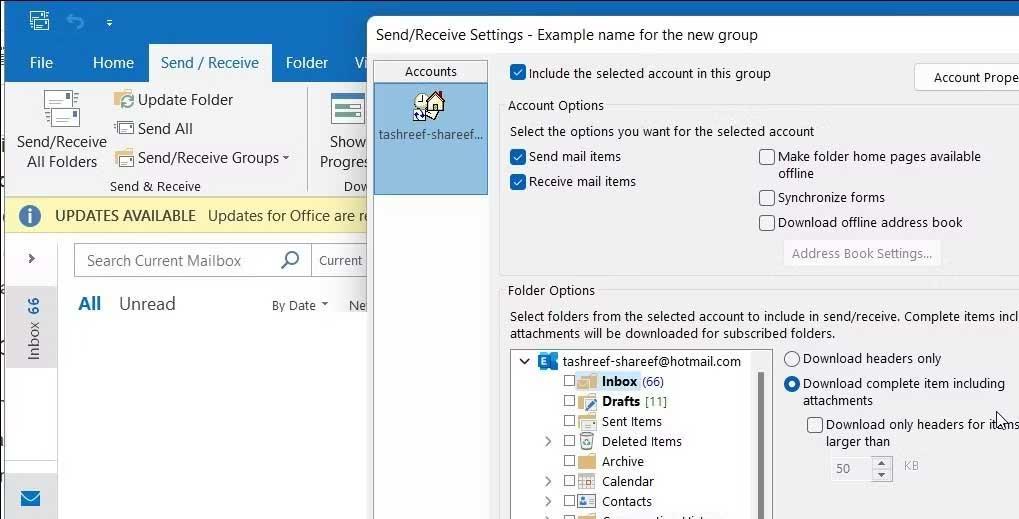
8. I Kontoindstillinger skal du vælge Send postemner og Modtag postemner .
9. Vælg derefter Indbakkeindstillinger i sektionen Mappeindstillinger .
10. Vælg Download komplet element inklusive vedhæftede filer .
11. Gentag trinnene for at konfigurere flere konti, og klik på Ok > Luk for at gemme ændringerne.
Hvis fejlen fortsætter, skal du åbne Outlook-klienten i fejlsikret tilstand. I fejlsikret tilstand åbner applikationen i sin standardtilstand og hjælper dig med at afgøre, om et tredjeparts-tilføjelsesprogram forårsager fejlen. Dette fungerer på samme måde som Windows Safe Mode, men kun for individuelle Microsoft-applikationer.
Sådan åbner du Outlook-appen i fejlsikret tilstand:
1. Tryk på Win- tasten , og skriv Outlook for at finde den på Windows Search . Vælg det ikke, så snart det vises.
2. Tryk derefter på og hold Ctrl- tasten på tastaturet nede, og dobbeltklik derefter på Outlook-genvejen for at åbne dette program. Slip ikke Ctrl- tasten , før du ser prompten i fejlsikret tilstand .
3. Klik på Ja for at bekræfte og starte Outlook i fejlsikret tilstand .
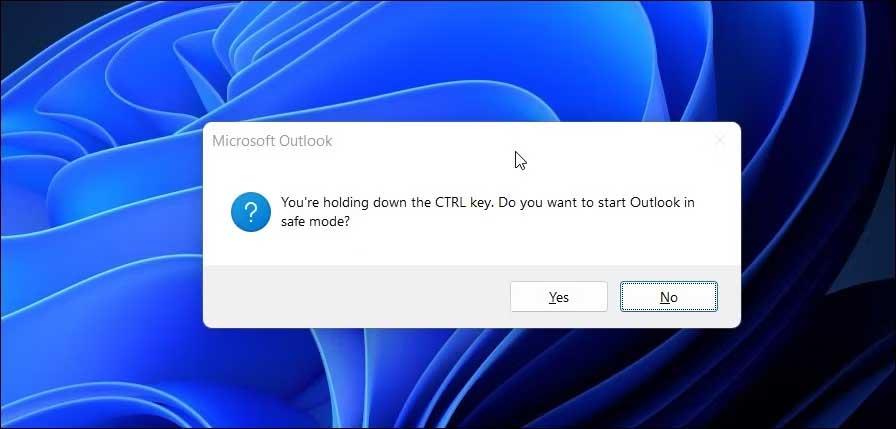
Vælg derefter Profilnavn som Outlook > klik på Ja .
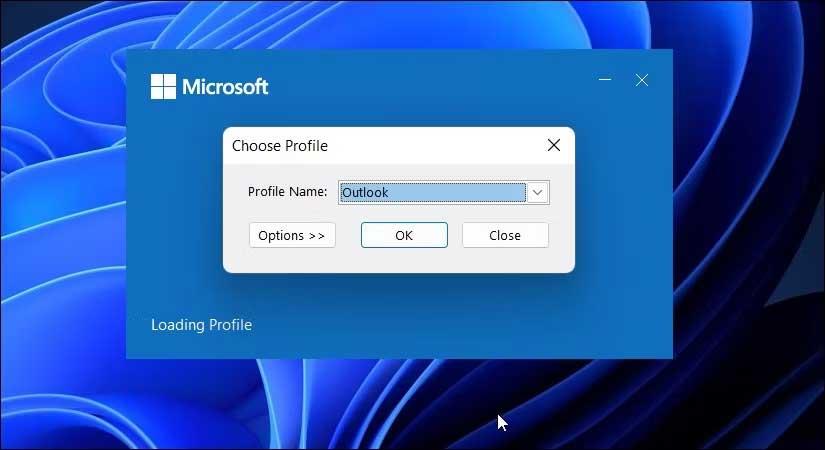
5. Mens du er i fejlsikret tilstand , skal du kontrollere, om fejlen 0x800CCC90 stadig eksisterer, når du sender eller modtager e-mails.
Hvis ikke, følg nedenstående trin for at bekræfte og fjerne problematiske plugins. Sådan deaktiverer du Outlook-tilføjelsesprogrammer:
1, Åbn Outlook- klienten .
2. Klik på Filer > Indstillinger .
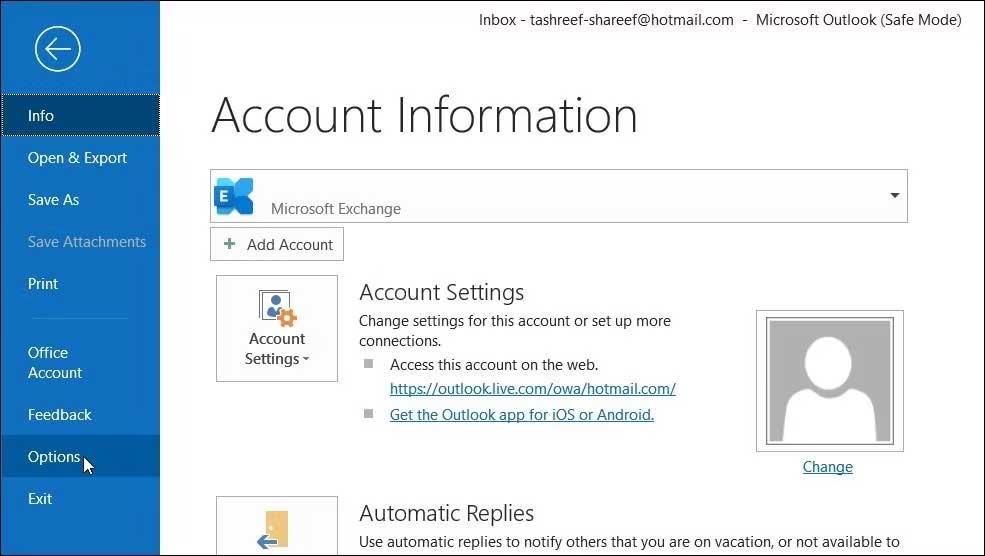
3. I dialogboksen Outlook-indstillinger skal du åbne fanen Tilføjelser .
4. Nederst på siden skal du klikke på knappen Gå til Administrer COM-tilføjelser .
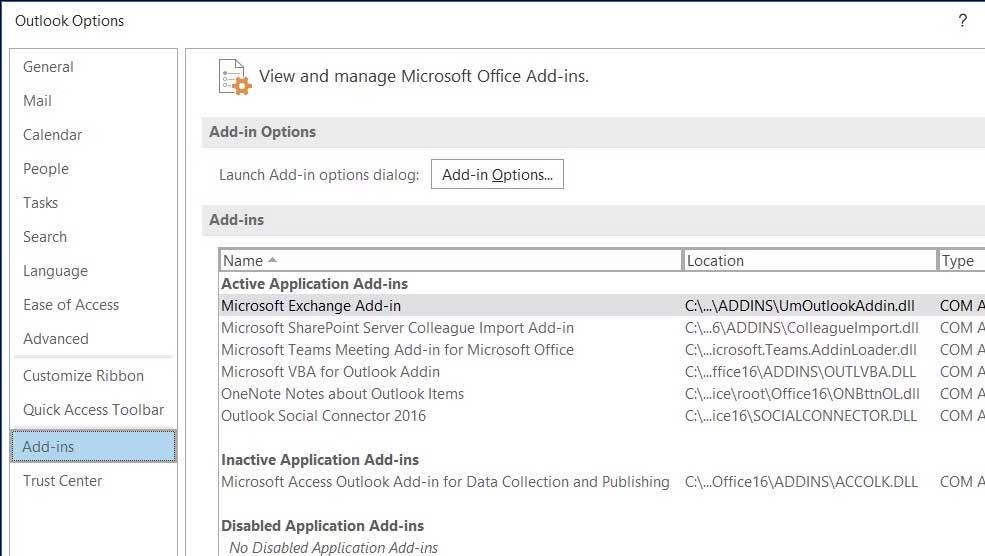
5. Fjern markeringen i alle tilføjelser i dialogboksen Tilføjelser > klik på OK .
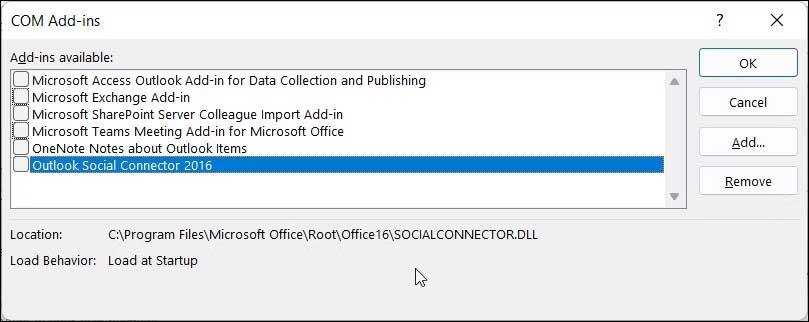
6. Genstart derefter Outlook-klienten, aktiver ethvert tilføjelsesprogram og kontroller, om fejlen 0x800CCC90 er forsvundet.
7. Aktiver alle tilføjelser én efter én, indtil du finder det problematiske plugin.
1. Åbn Outlook-klienten, og klik på Filer .
2. Klik på rullemenuen Kontoindstillinger i højre panel , og vælg Kontoindstillinger .
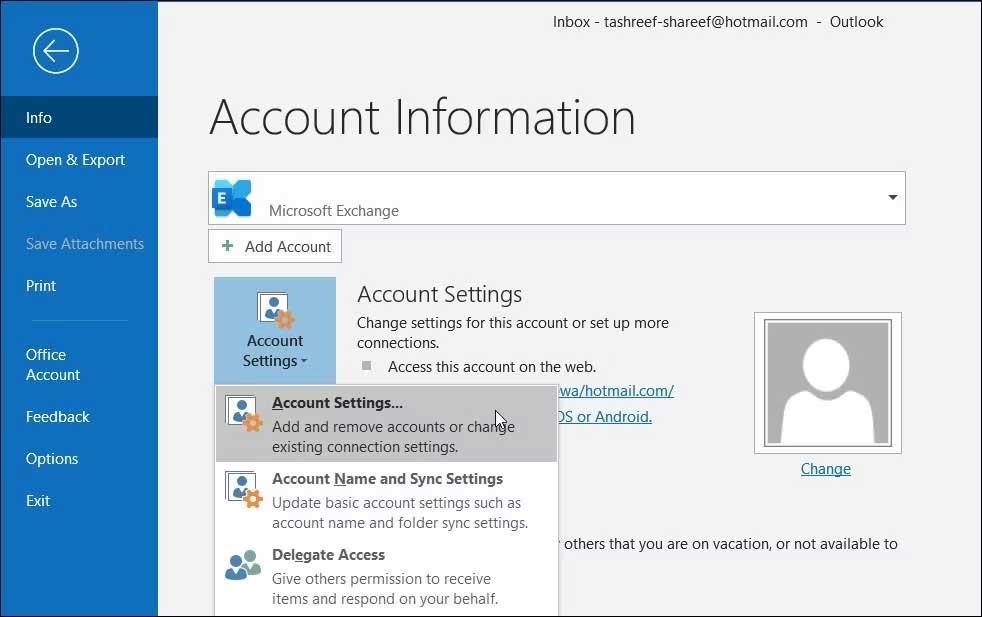
3. I pop op-dialogboksen skal du vælge den konto, du vil slette, og klikke på Fjern .
4. Klik på Ja for at bekræfte handlingen.
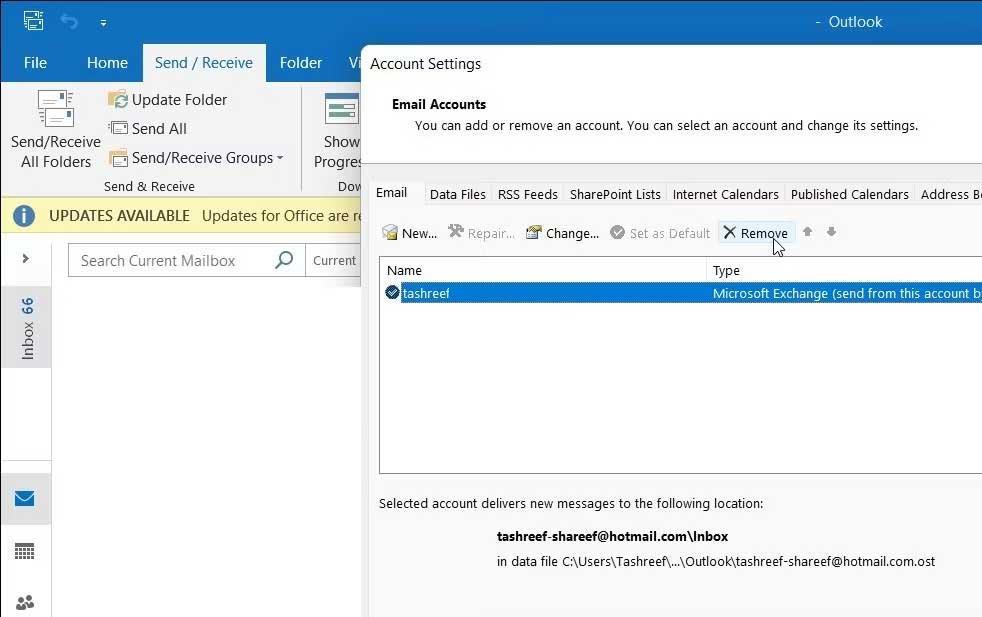
5. For at tilføje denne konto igen skal du åbne Kontoindstillinger og klikke på Ny .
6. Udfyld dine kontooplysninger for at logge ind.
Du kan bruge tilgængelige værktøjer til at finde og rette fejl med Outlook-klienten. Da Outlook-appen er en del af Microsoft Office, skal du køre dette værktøj for hele Office for at løse eventuelle relaterede problemer.
Sørg for at gemme åbne dokumenter og lukke alle kørende Microsoft Office-apps, før du starter denne reparationsproces.
Sådan kører du Outlook-reparationsværktøjet:
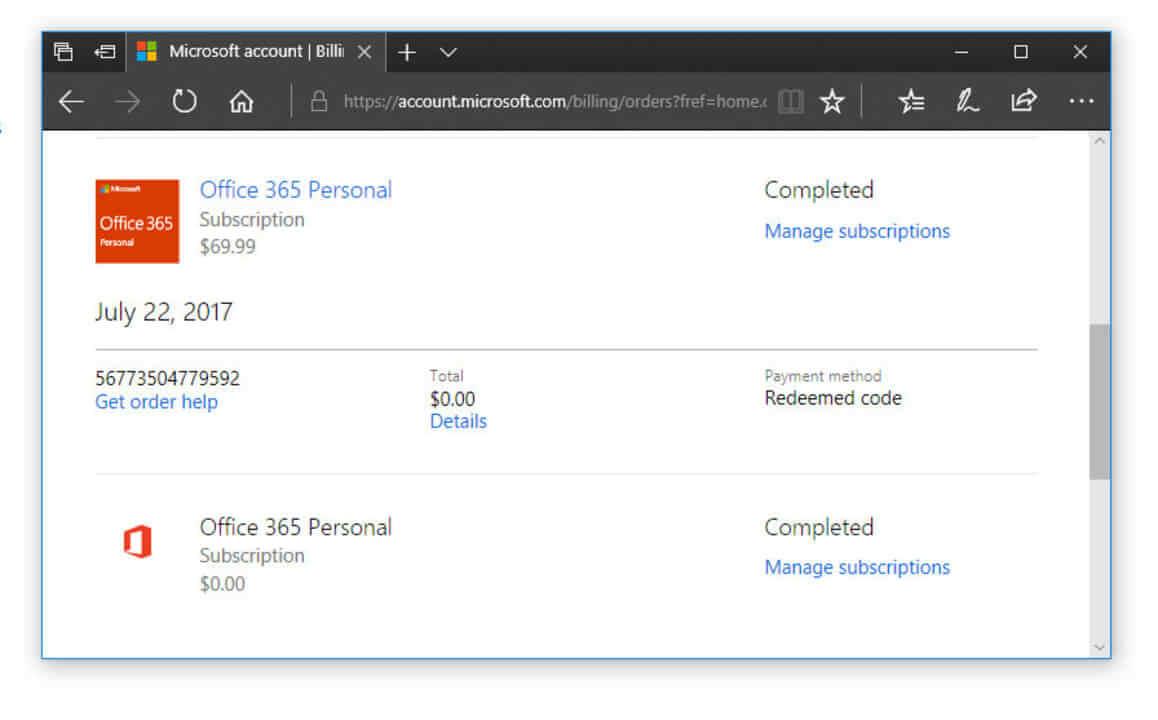
Outlook-fejl kan opstå af mange årsager, men ovenstående enkle måder kan hjælpe dig med at rette 0x800CCC90, når du sender og modtager e-mails på Outlook . Håber artiklen er nyttig for dig.
Lær hvordan du slår undertekster til på Zoom. Zooms automatiske undertekster gør det lettere at forstå opkaldsindholdet.
Modtager fejludskrivningsmeddelelse på dit Windows 10-system, følg derefter rettelserne i artiklen og få din printer på sporet...
Du kan nemt besøge dine møder igen, hvis du optager dem. Sådan optager og afspiller du en Microsoft Teams-optagelse til dit næste møde.
Når du åbner en fil eller klikker på et link, vil din Android-enhed vælge en standardapp til at åbne den. Du kan nulstille dine standardapps på Android med denne vejledning.
RETTET: Entitlement.diagnostics.office.com certifikatfejl
For at finde ud af de bedste spilsider, der ikke er blokeret af skoler, skal du læse artiklen og vælge den bedste ikke-blokerede spilwebsted for skoler, gymnasier og værker
Hvis du står over for printeren i fejltilstandsproblemet på Windows 10-pc og ikke ved, hvordan du skal håndtere det, så følg disse løsninger for at løse det.
Hvis du undrede dig over, hvordan du sikkerhedskopierer din Chromebook, har vi dækket dig. Lær mere om, hvad der sikkerhedskopieres automatisk, og hvad der ikke er her
Vil du rette Xbox-appen vil ikke åbne i Windows 10, så følg rettelserne som Aktiver Xbox-appen fra Tjenester, nulstil Xbox-appen, Nulstil Xbox-apppakken og andre..
Hvis du har et Logitech-tastatur og -mus, vil du se denne proces køre. Det er ikke malware, men det er ikke en vigtig eksekverbar fil til Windows OS.
![[100% løst] Hvordan rettes meddelelsen Fejludskrivning på Windows 10? [100% løst] Hvordan rettes meddelelsen Fejludskrivning på Windows 10?](https://img2.luckytemplates.com/resources1/images2/image-9322-0408150406327.png)




![RETTET: Printer i fejltilstand [HP, Canon, Epson, Zebra & Brother] RETTET: Printer i fejltilstand [HP, Canon, Epson, Zebra & Brother]](https://img2.luckytemplates.com/resources1/images2/image-1874-0408150757336.png)

![Sådan rettes Xbox-appen vil ikke åbne i Windows 10 [HURTIG GUIDE] Sådan rettes Xbox-appen vil ikke åbne i Windows 10 [HURTIG GUIDE]](https://img2.luckytemplates.com/resources1/images2/image-7896-0408150400865.png)
