Sådan slår du undertekster til på Zoom

Lær hvordan du slår undertekster til på Zoom. Zooms automatiske undertekster gør det lettere at forstå opkaldsindholdet.
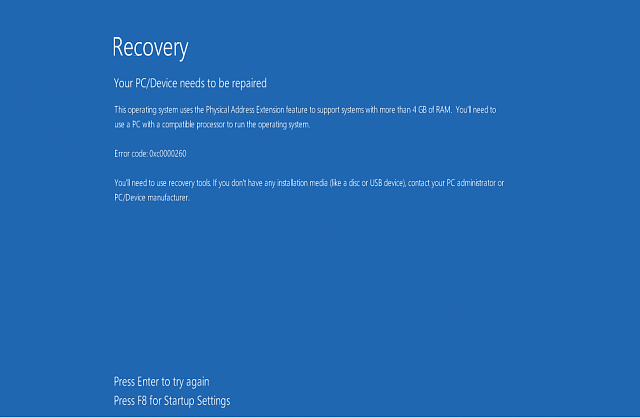
Resumé: Stød du på fejlen " Opstartskonfigurationsdatafil mangler nogle nødvendige oplysninger " på din Windows 10-computer? Hvis ja, så vil denne artikel guide dig til, hvordan du løser denne BCD-filfejl.
I Windows-systemer eller bærbare computere bruges BCD-filen (Boot Configuration Data) til opstartstidskonfiguration. Når først dit system eller din bærbare computers Boot Configuration Data-fil bliver beskadiget eller korrupt eller mangler på grund af et internt eller eksternt problem, vil Windows ikke være i stand til at starte.
Heldigvis er der nogle løsninger, der hjælper dig med at slippe af med fejlen BCD manglende fil på Windows 10-computeren . Og i denne artikel vil jeg liste alle disse rettelser ned.
Så gå gennem disse rettelser én efter én og løs dette problem med blot et par klik.
Hvordan fikser jeg den manglende opstartskonfigurationsdatafil på Windows 10-computeren?
Indholdsfortegnelse
Skift
Metode 1: Automatisk reparation
For at rette den manglende BCD-fejl på Windows 10-computeren , skal du reparere Windows-installationen ved at bruge genoprettelsesværktøjerne på installationsmedier såsom USB, DVD eller CD.
For at gøre dette skal du følge disse trin:
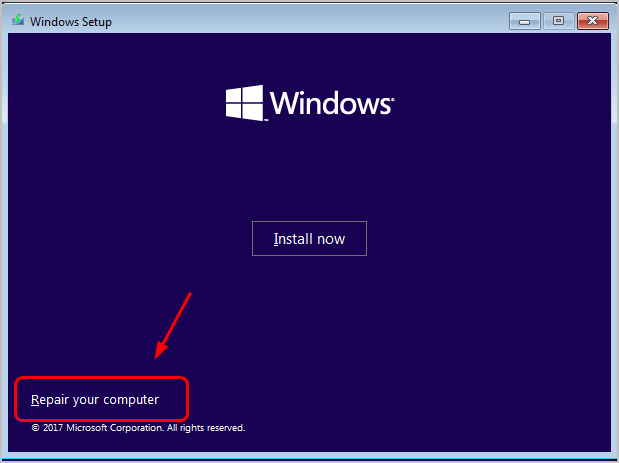
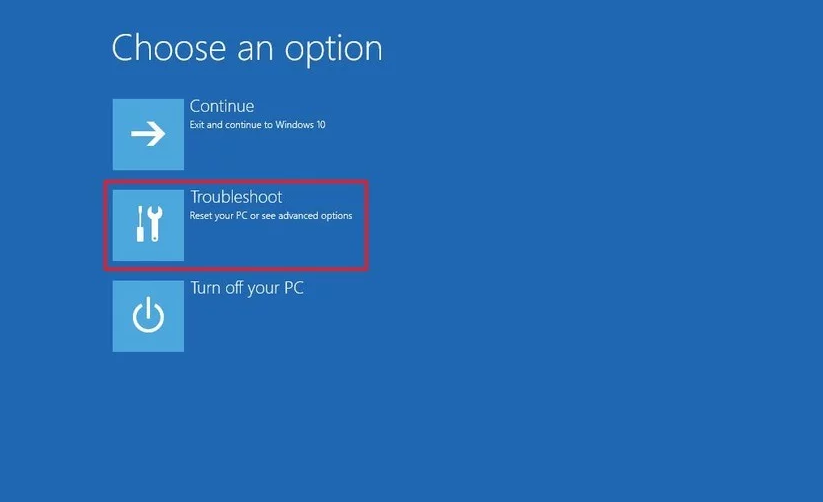
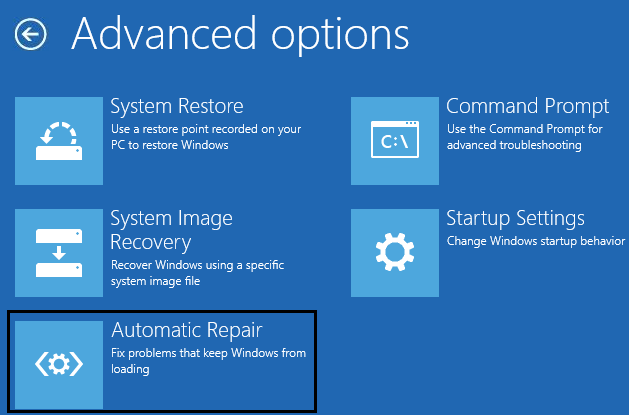
Når processen er afsluttet, genstart din computer. Kontroller nu, om opstartskonfigurationsdatafilen mangler fejl i Windows 10-computeren er rettet eller ej. Hvis ikke, så gå videre til næste løsning.
Metode 2: Genopbyg BCD
For at anvende denne metode skal du bruge en Windows-installationsdisk. Så opret først en Windows-installationsdisk ved hjælp af de ovenfor diskuterede metoder og følg derefter nedenstående trin:
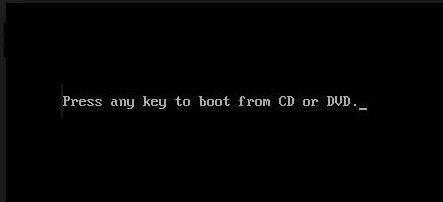
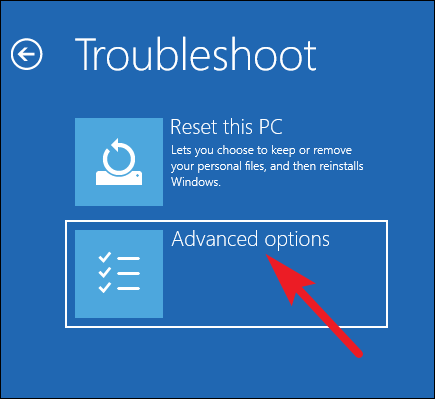
Bootrec /fixmbr
Bootrec /fixboot
Bootrec /fixboot
Bootrec /rebuildbcd
Metode 3: Gå med kommandolinjereparationen
I denne næste løsning er du forpligtet til at udføre visse kommandoer, der vil hjælpe dig med at rette Windows 10-startkonfigurationsdatafilen mangler fejl . For at gøre det skal du gennemgå de trin, der er nævnt nedenfor:
bootsect /nt60 alle /force /mbr
bcdboot c:\Windows /sc: /l da-us
Bemærk: Hvis du har installeret Windows OS på et andet drev, skal du erstatte drevbogstavet med 'c'
Disse to kommandoer hjælper dig med at reparere systemets opstartsdata. Genstart din pc eller bærbare computer, og du vil se, at dit Windows-system starter op uden problemer.
Metode 4: Genopbyg Windows Boot Manager Store ved hjælp af Bcdedit.exe Tool
Hvis du stadig ikke er i stand til at rette opstartskonfigurationsdatafilen mangler BSOD- fejl , skal du genopbygge BCD ved hjælp af Bcdedit.exe- værktøjet.
Denne opgave er lidt vanskelig, så det anbefales at være forsigtig, mens du udfører nedenstående trin:
cd /d Partition:\Windows\System32
bcdedit /enum alle
bcdedit -opret {bootmgr} -d "Beskrivelse"
bcdedit -set {bootmgr} device partition=Partition:
bcdedit /displayorder {GUID}
bcdedit /default {GUID}
bcdedit /timeout Værdi
Efter at have udført alle kommandoerne, genstart din pc.
Metode 5: Fjern beskadiget harddisk
Ifølge nogle berørte brugere mangler en opstartskonfigurationsdatafil . Der opstår en krævet informationsfejl på grund af den beskadigede interne harddisk. Så hvis du stadig ikke er i stand til at løse dette problem, selv efter at du har udført ovenstående rettelser, skal du fjerne den beskadigede/defekte harddisk fra din computer.
Ofte stillede spørgsmål
Hvordan ordner jeg manglende BOOTMGR-fejl på Windows 10?
Du kan løse den manglende BOOTMGR-fejl på din Windows 10-computer ved at anvende disse rettelser: 1. Fjern alle drev med ikke-bootbare medier 2. Brug Setup Repair 3. Genopbyg BCD ved hjælp af bootrec.exe 4. Udfør systemgendannelse
Hvad kan få en pc til ikke at starte?
Hvis din computer ikke er i stand til at starte op, må der være en bundkortfejl, hardwarefejl, forkert installation af software eller driverkorruption.
Hvad er Windows Boot Manager?
Windows Boot Manager almindeligvis kendt som BOOTMGR er et lille stykke software, der indlæses fra volumen boot-kode. Det er vigtigt for at starte Windows. Desuden er Windows Boot Manager skjult og placeret i rodmappen. Winload.exe udføres af BOOTMGR, der er afgørende for Windows boot-processen.
Nem løsning til at rette BCD-fil mangler fejl på Windows 10-pc'en
Dette værktøj er i stand til at rette denne fejl uden at følge nogen manuel metode. Sammen med dette retter den også DLL, spil, opdateringer, runtime-fejl, retter registreringsposter, gemmer fra pludseligt tab af filer og meget mere .
Det optimerer også pc'en for at give den maksimale ydeevne, så brugerne kan køre pc'en uden problemer med ydeevnen. Så installer dette værktøj og scan din computer med dette værktøj for at rette de almindelige pc-fejl.
Konklusion
Så her har du det hele. Dette er nogle af de bedste rettelser, berørte brugere har forsøgt at rette op på Windows 10-startkonfigurationsdatafilen mangler fejl .
Forhåbentlig hjælper disse rettelser dig også med at rette den manglende BSD-filfejl på din Windows-computer.
Held og lykke!
Lær hvordan du slår undertekster til på Zoom. Zooms automatiske undertekster gør det lettere at forstå opkaldsindholdet.
Modtager fejludskrivningsmeddelelse på dit Windows 10-system, følg derefter rettelserne i artiklen og få din printer på sporet...
Du kan nemt besøge dine møder igen, hvis du optager dem. Sådan optager og afspiller du en Microsoft Teams-optagelse til dit næste møde.
Når du åbner en fil eller klikker på et link, vil din Android-enhed vælge en standardapp til at åbne den. Du kan nulstille dine standardapps på Android med denne vejledning.
RETTET: Entitlement.diagnostics.office.com certifikatfejl
For at finde ud af de bedste spilsider, der ikke er blokeret af skoler, skal du læse artiklen og vælge den bedste ikke-blokerede spilwebsted for skoler, gymnasier og værker
Hvis du står over for printeren i fejltilstandsproblemet på Windows 10-pc og ikke ved, hvordan du skal håndtere det, så følg disse løsninger for at løse det.
Hvis du undrede dig over, hvordan du sikkerhedskopierer din Chromebook, har vi dækket dig. Lær mere om, hvad der sikkerhedskopieres automatisk, og hvad der ikke er her
Vil du rette Xbox-appen vil ikke åbne i Windows 10, så følg rettelserne som Aktiver Xbox-appen fra Tjenester, nulstil Xbox-appen, Nulstil Xbox-apppakken og andre..
Hvis du har et Logitech-tastatur og -mus, vil du se denne proces køre. Det er ikke malware, men det er ikke en vigtig eksekverbar fil til Windows OS.
![[100% løst] Hvordan rettes meddelelsen Fejludskrivning på Windows 10? [100% løst] Hvordan rettes meddelelsen Fejludskrivning på Windows 10?](https://img2.luckytemplates.com/resources1/images2/image-9322-0408150406327.png)




![RETTET: Printer i fejltilstand [HP, Canon, Epson, Zebra & Brother] RETTET: Printer i fejltilstand [HP, Canon, Epson, Zebra & Brother]](https://img2.luckytemplates.com/resources1/images2/image-1874-0408150757336.png)

![Sådan rettes Xbox-appen vil ikke åbne i Windows 10 [HURTIG GUIDE] Sådan rettes Xbox-appen vil ikke åbne i Windows 10 [HURTIG GUIDE]](https://img2.luckytemplates.com/resources1/images2/image-7896-0408150400865.png)
