Sådan slår du undertekster til på Zoom

Lær hvordan du slår undertekster til på Zoom. Zooms automatiske undertekster gør det lettere at forstå opkaldsindholdet.
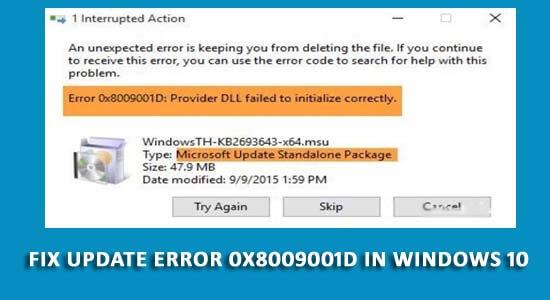
Hvis du læser denne artikel, er du muligvis stødt på Windows-opdateringsfejl 0x8009001D og leder efter en løsning til at rette denne fejl.
Denne fejl 0x8009001D opstår generelt, når operativsystemet er forkert konfigureret, eller nogen af de vigtige systemfiler bliver beskadiget eller forsvinder.
Fejl 0x8009001D: Provider DLL kunne ikke initialiseres korrekt.
Ovenstående meddelelse vises på din Windows-skærm, når nogen af opdateringerne mislykkes.
For at løse fejlen, prøv derfor at deaktivere Windows Firewall og afinstallere de nyligt installerede programmer (beskrevet her) og slippe af med fejlen 0x8009001D.
Hvad forårsager Windows 10 Update Error 0x8009001D?
Selvom der er forskellige årsager, der er ansvarlige for fejl 0x8009001D , er nogle af de almindelige årsager anført nedenfor, og kig på dem:
Så disse var årsagerne til, at Windows-fejl 0x8009001D vises. Gå gennem løsningerne for at rette det hurtigt, før det forårsager alvorlig skade på din Windows.
Sådan rettes Windows 10 Update Error 0x8009001D?
Her er listen over løsninger til at rette opdateringsfejl 0x8009001D. Sørg for at udføre rettelserne trin for trin med omhu.
Indholdsfortegnelse
Løsning 1: Deaktiver Windows Firewall
Tjek Windows firewall-indstillingerne, og sluk den. Dette kan måske hjælpe dig med at løse fejlen 0x8009001D .
Følg trinene for at kontrollere Windows firewall:
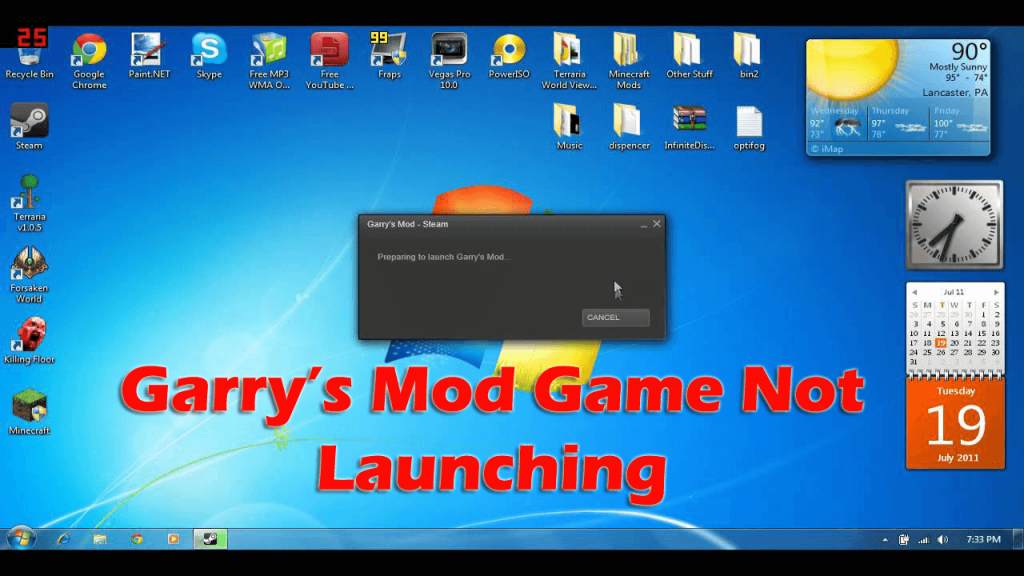
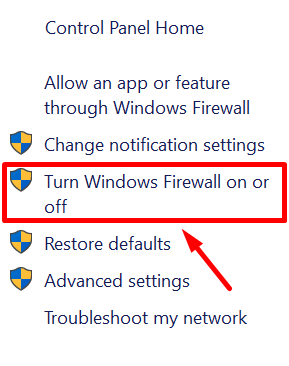
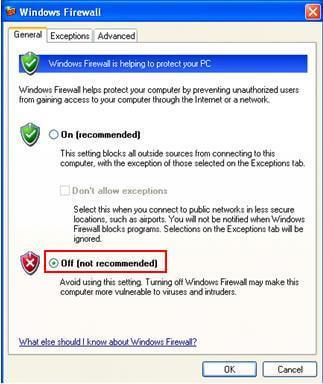
Når du har slukket for Windows-firewallen, skal du genstarte dit system og prøve at opdatere dit Windows igen, denne gang vises fejlen 0x8009001D ikke.
Løsning 2: Afinstaller programmerne, der ikke fungerer korrekt
Eksistensen af defekte apps/programmer kan forårsage opdateringsfejl 0x8009001d på din Windows, så tjek derfor efter sådanne apps og afinstaller dem.
Følg trinene for at gøre det:
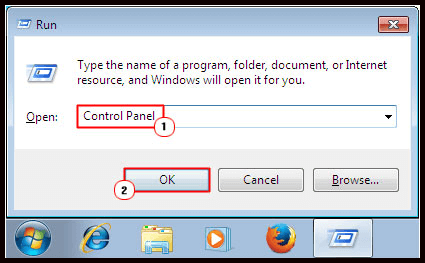
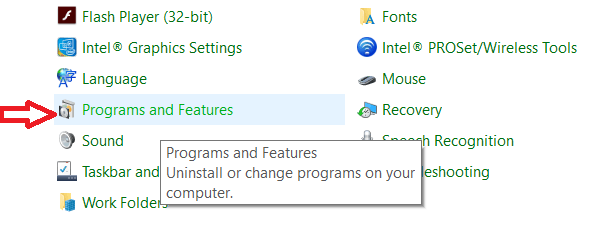
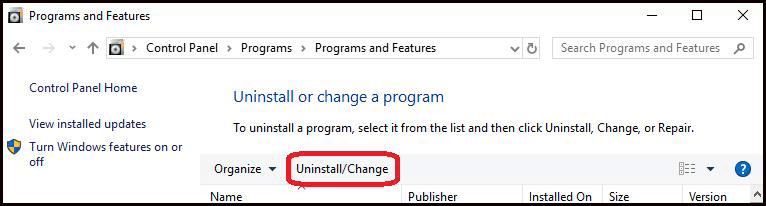
Jeg håber, at denne løsning hjælper dig med at løse Windows-opdateringsfejlen 0x8009001D .
Løsning 3: Kør Windows Fejlfinding
Windows fejlfinding er et standardværktøj i Windows, der løser almindelige opdateringsrelaterede problemer og fejl på Windows PC.
Du kan prøve fejlfindingen for at kontrollere, om den løser fejlen eller ej. Følg trinene for at køre fejlfindingen:
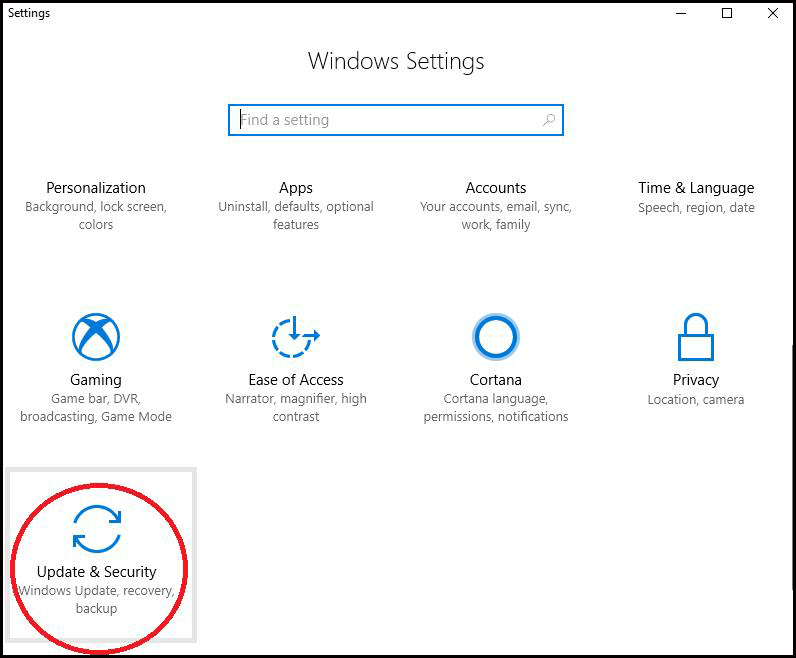
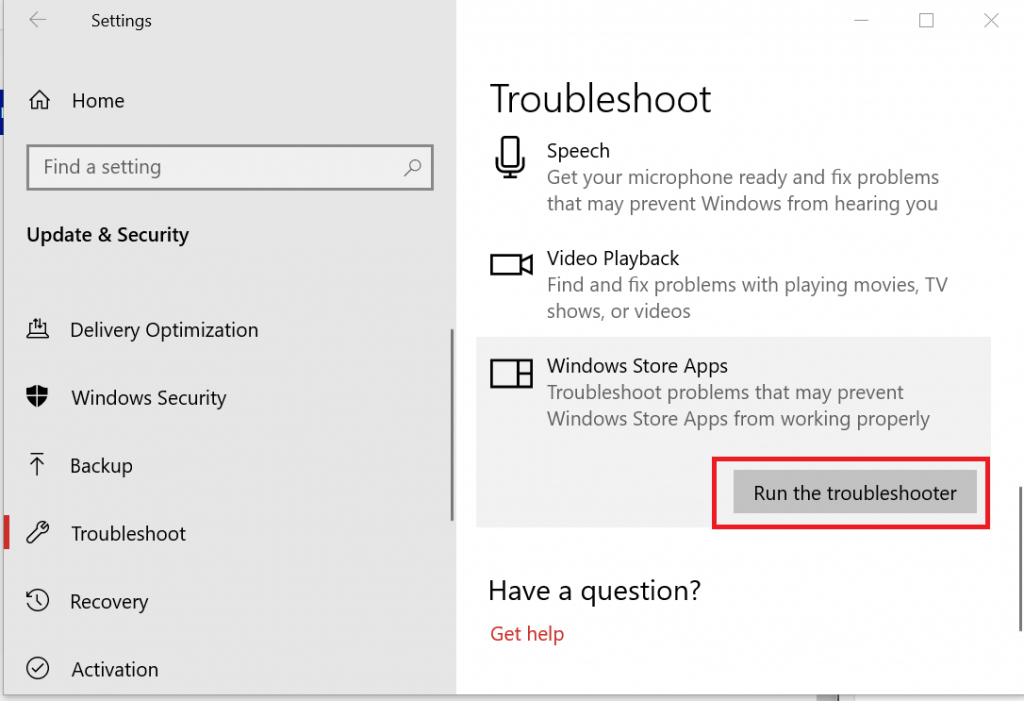
Gå nu igen til Indstillinger -> Opdatering og sikkerhed , og klik på Søg efter opdateringer for at installere den seneste opdatering af Windows OS.
Denne gang vil du ikke bemærke opdateringsfejlen 0x8009001d .
Løsning 4: Oprydningsbillede via kommandoprompt
Der er en mulighed for, at det korrupte Windows-billede også kan forårsage en 0x8009001D-fejl under opdatering af Windows.
For at løse denne fejl skal du rense Windows-billedet ved at køre kommandoprompten.
Følg trinene for at gøre det her:
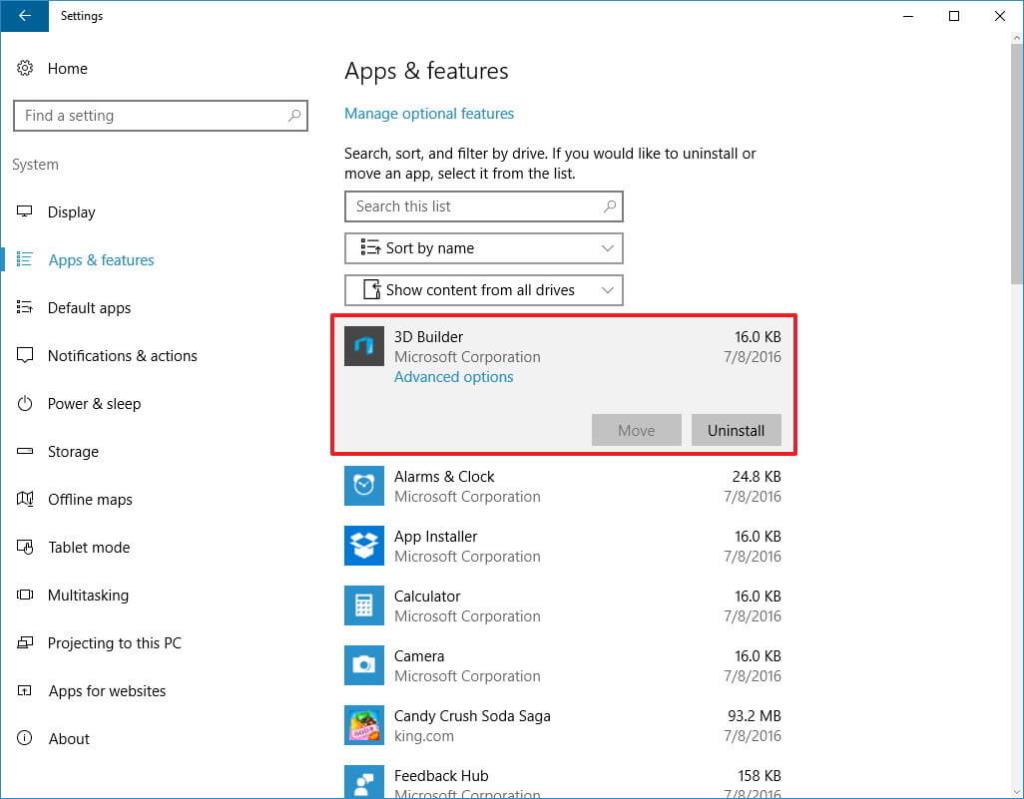
dism /online /cleanup-image /startcomponentcleanup
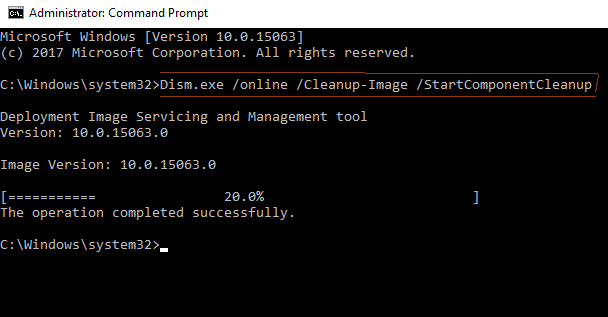
Gå efter at opdatere din Windows og kontroller, om Windows- opdateringsfejlen 0x8009001D er rettet eller ej.
Løsning 5: Installer de afventende opdateringer af apps
Hvis du ikke er i stand til at opdatere din Windows på grund af fejlen 0x8009001D , skal du kontrollere, om der er ventende, der kan ligge i nogen af de installerede apps.
Til dette skal du opdatere dit system og tredjepartsapplikationerne til deres nyligt udgivne versioner.
Besøg Microsoft Store eller de officielle websteder. Følg trinene for at opdatere appen fra Microsoft Store:
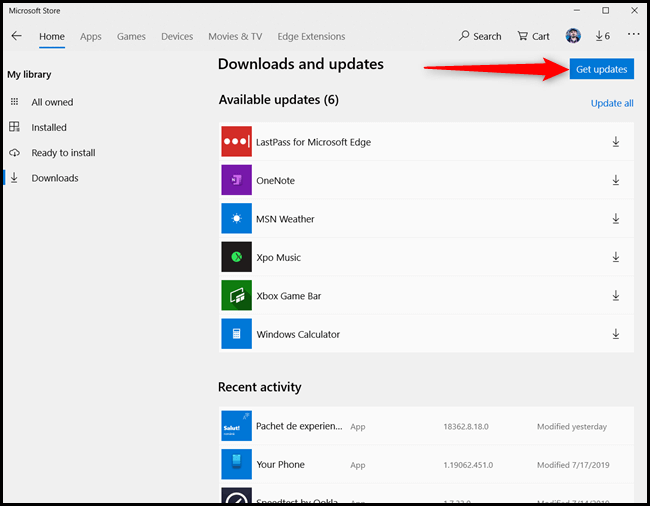
Når alt kommer til alt, er de afventende opdateringer af apps fuldført, prøv at opdatere Windows og se, om opdateringen er i gang, eller fejlen 0x8009001D stadig er der.
Løsning 6: Omdøb SoftwareDistrubution til softwaredistribution.old
Generelt, når du forsøger at opdatere dit eksisterende operativsystem til det nyeste, kan der være et cache-problem i den tidligere version af Windows, på grund af hvilken fejl 0x8009001D vises.
Så for at rette denne fejl omdøbe SoftwareDistrubution til softwaredistribution.old . Følg trinene for at gøre det:
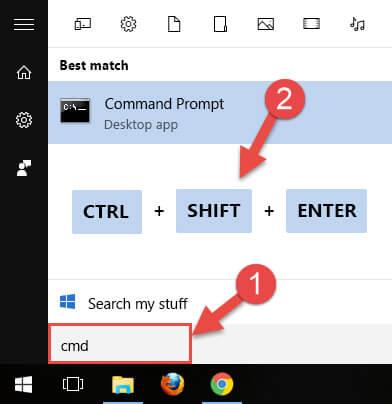
net stop wuauserv
omdøb c:\windows\SoftwareDistribution softwaredistribution.old
net start wuauserv
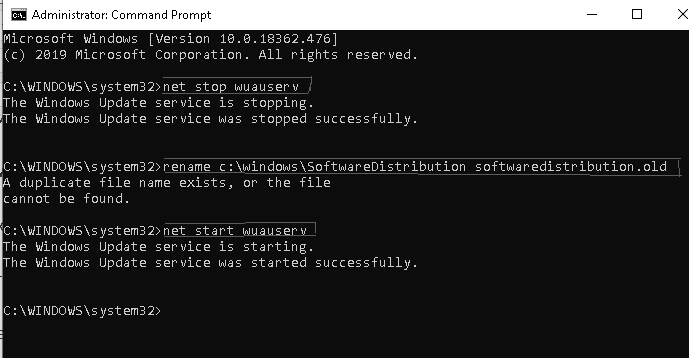
Når du har gennemført ovenstående kommandoer, skal du genstarte dit system og se efter opdateringer om, hvorvidt det stadig bærer fejl 0x8009001d . Hvis ja, så gå videre til den næste løsning.
Løsning 7: Ryd midlertidige eller uønskede filer
Når du prøver at slette filer eller visse applikationer, forbliver dataene for disse filer i systemet som cache.
Sådanne filer optager unødvendig hukommelse og plads, og hvis din computer gemmer mere cache, fører det til opdateringsfejl 0x8009001d .
For at løse denne fejl fra din Windows sletter uønskede filer ved hjælp af Diskoprydningsværktøjet. Følg trinene for at bruge diskoprydningsværktøjet:
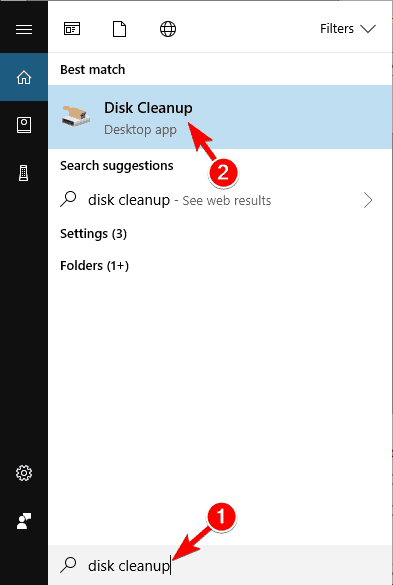
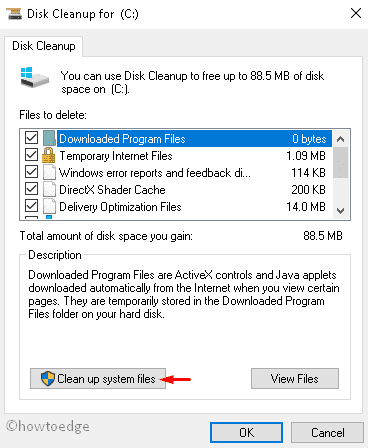
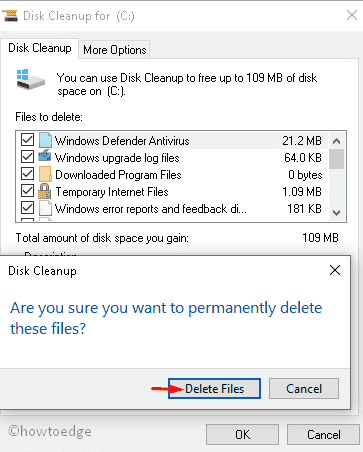
Genstart din computer efter at have anvendt de ovennævnte ændringer, da Diskoprydningsværktøjet vil rydde alle de uønskede filers cache, der er gemt på din pc.
Du kan også bruge CCleaner til at rense unødvendige eller uønskede filer på en nem måde.
Få CCleaner til at rense unødvendige uønskede filer fra din pc
Løsning 8: Udfør en Clean boot
Windows 10 er en anden funktion, der løser almindelige problemer såsom korrupte drivere, BSOD-fejl, Windows-opdateringsproblemer osv. Udfør en ren opstart for at rette Windows Update Error 0x8009001D .
Følg trinene for at gøre det:
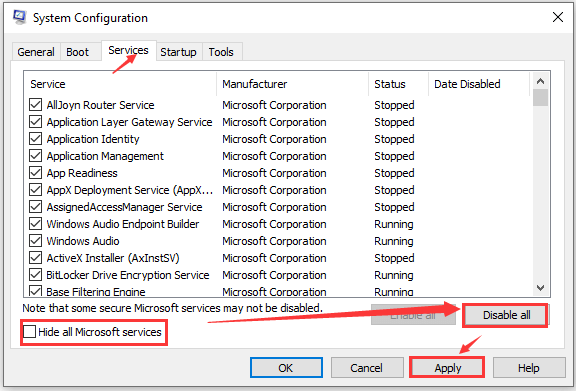
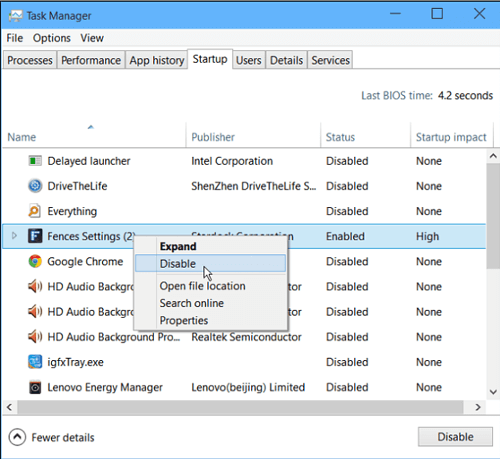
Nu kan du downloade de tilgængelige afventende opdateringer uden at se fejlkoden 0x8009001d .
Løsning 9: Udfør systemgendannelsespunkt
Hvis ingen af ovenstående løsninger virker til at løse Windows Update-fejlen 0x8009001D, skal du bruge systemgendannelsespunktet.
Nogle gange sker det, når du prøver at installere den seneste Windows-opdatering, der vises fejl. I så fald skal du gendanne dit system til dets tidligere version for at få det til at køre fint.
Følg trinene for at udføre systemgendannelse:
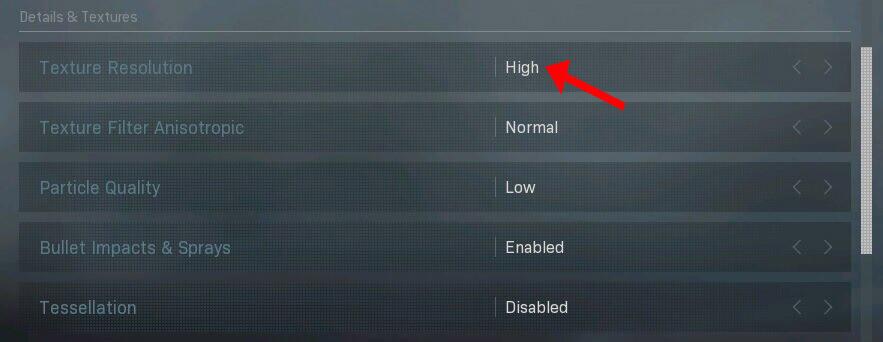
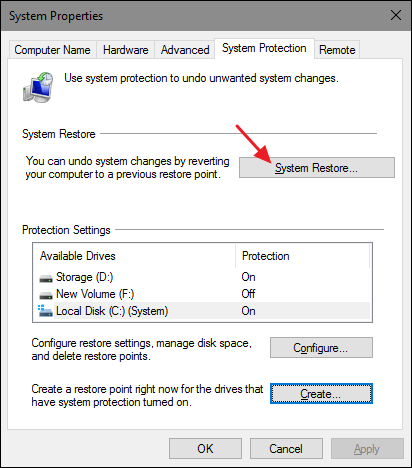
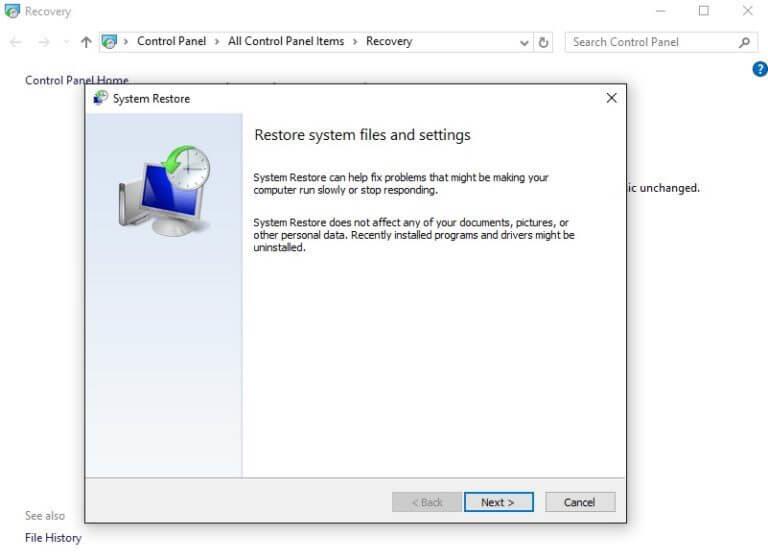
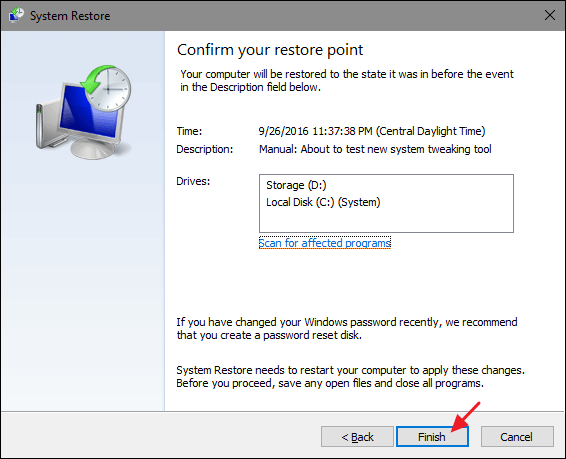
Efter afslutningen af processen vil dit system blive gendannet til sin tidligere version og vil ikke længere vise fejlkoden 0x8009001d .
Bedste og nemme løsning til at rette fejl 0x8009001D
Selvom de ovennævnte manuelle løsninger er vanskelige og tager tid, hvis du har problemer med at udføre løsningerne på grund af mangel på teknisk viden, så er her en nem løsning til dig.
Prøv PC-reparationsværktøjet . dette er et avanceret reparationsværktøj, der automatisk løser alle pc-relaterede problemer såsom opdateringsfejl, registreringsfejl, spilfejl, BSOD, DLL og mange andre.
Du skal bare downloade dette værktøj, og resten af arbejdet vil blive gjort for dig. Det optimerer også ydeevnen på din pc på ingen tid.
Få PC-reparationsværktøj til at rette fejl 0x8009001D
Konklusion
Her afslutter jeg min artikel.
Jeg har listet den løsning, der helt sikkert vil hjælpe dig med at rette Windows Update Error 0x8009001D .
Udfør vejledningerne omhyggeligt trin for trin og slip af med denne fejl.
Hvis du har problemer med at anvende løsningerne, kan du bruge den nemme løsning nævnt ovenfor.
Jeg håber, at denne artikel viser sig at være nyttig for dig til at løse dine spørgsmål.
Lær hvordan du slår undertekster til på Zoom. Zooms automatiske undertekster gør det lettere at forstå opkaldsindholdet.
Modtager fejludskrivningsmeddelelse på dit Windows 10-system, følg derefter rettelserne i artiklen og få din printer på sporet...
Du kan nemt besøge dine møder igen, hvis du optager dem. Sådan optager og afspiller du en Microsoft Teams-optagelse til dit næste møde.
Når du åbner en fil eller klikker på et link, vil din Android-enhed vælge en standardapp til at åbne den. Du kan nulstille dine standardapps på Android med denne vejledning.
RETTET: Entitlement.diagnostics.office.com certifikatfejl
For at finde ud af de bedste spilsider, der ikke er blokeret af skoler, skal du læse artiklen og vælge den bedste ikke-blokerede spilwebsted for skoler, gymnasier og værker
Hvis du står over for printeren i fejltilstandsproblemet på Windows 10-pc og ikke ved, hvordan du skal håndtere det, så følg disse løsninger for at løse det.
Hvis du undrede dig over, hvordan du sikkerhedskopierer din Chromebook, har vi dækket dig. Lær mere om, hvad der sikkerhedskopieres automatisk, og hvad der ikke er her
Vil du rette Xbox-appen vil ikke åbne i Windows 10, så følg rettelserne som Aktiver Xbox-appen fra Tjenester, nulstil Xbox-appen, Nulstil Xbox-apppakken og andre..
Hvis du har et Logitech-tastatur og -mus, vil du se denne proces køre. Det er ikke malware, men det er ikke en vigtig eksekverbar fil til Windows OS.
![[100% løst] Hvordan rettes meddelelsen Fejludskrivning på Windows 10? [100% løst] Hvordan rettes meddelelsen Fejludskrivning på Windows 10?](https://img2.luckytemplates.com/resources1/images2/image-9322-0408150406327.png)




![RETTET: Printer i fejltilstand [HP, Canon, Epson, Zebra & Brother] RETTET: Printer i fejltilstand [HP, Canon, Epson, Zebra & Brother]](https://img2.luckytemplates.com/resources1/images2/image-1874-0408150757336.png)

![Sådan rettes Xbox-appen vil ikke åbne i Windows 10 [HURTIG GUIDE] Sådan rettes Xbox-appen vil ikke åbne i Windows 10 [HURTIG GUIDE]](https://img2.luckytemplates.com/resources1/images2/image-7896-0408150400865.png)
