Sådan slår du undertekster til på Zoom

Lær hvordan du slår undertekster til på Zoom. Zooms automatiske undertekster gør det lettere at forstå opkaldsindholdet.
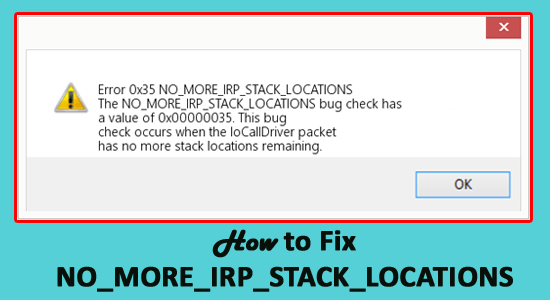
Viser din computer eller bærbare computer "NO_MORE_IRP_STACK_LOCATIONS" blå skærmfejl? Gad vide, hvordan man løser NO MORE IRP STACK LOCATION S fejl, så er du på det rigtige sted.
I denne blog vil jeg vise dig, hvordan du løser blå skærmfejl på Windows 10.
Fejlen NO_MORE_IRP_STACK_LOCATIONS blå skærm vises generelt under applikationsinstallation, eller et Microsoft Corporation-relateret software program kører (f.eks Windows Operating System ), når en systemdriver bliver indlæst, eller under Windows opstart eller nedlukning.
Heldigvis hjælper nogle løsninger dig med at løse NO MORE IRP STACK LOCATIONS BSOD-fejl 0x0000035.
Så lad os uden at spilde tid gå mod rettelserne. Men først, tjek nogle af de relaterede fejlmeddelelser, som brugerne støder på.
Nogle fejl relateret til NO_MORE_IRP_STACK_LOCATIONS blå skærm
Hvordan løser jeg NO_MORE_IRP_STACK_LOCATIONS blå skærm i Windows 10?
Du kan ikke rette flere irp-stackplaceringer ved at køre den indbyggede BSOD-fejlfinding, opdatere systemdrivere og Windows med den seneste opdatering. (som beskrevet her)
Indholdsfortegnelse
Løsning 1 – Kør BSOD-fejlfinding
Allerførst anbefales det at køre indbygget BSOD-fejlfinding leveret af Windows 10.
Følg trinene for at køre BSOD fejlfinding:
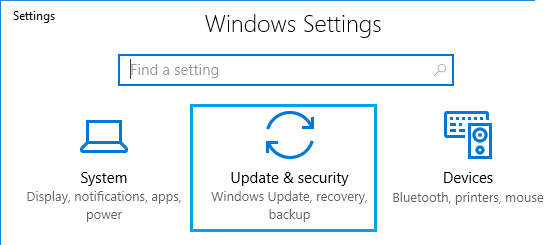
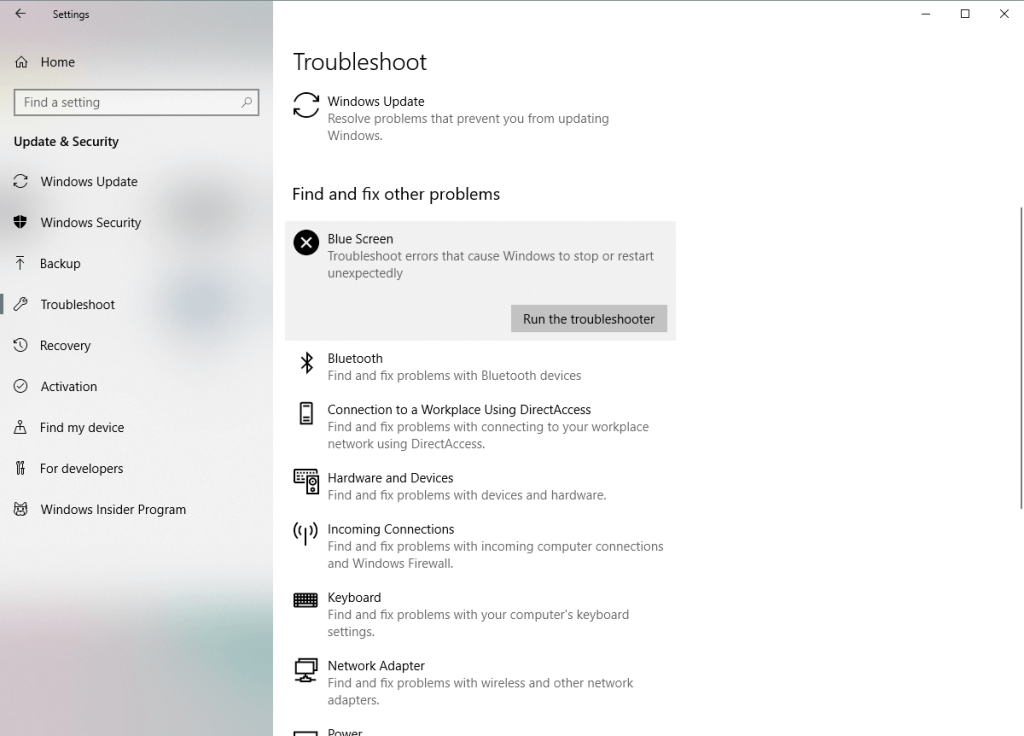
Og efterhånden som scanningsprocessen er færdig, skal du kontrollere, om NO_MORE_IRP_STACK_LOCATIONS blå skærm-fejlen er rettet eller ej
Løsning 2 – Tjek, om du har tilføjet en ny hardware
Har du lige tilføjet en hardwarekomponent til dit Windows-system eller installeret et nyt program. Så kan det være det, der forårsager BSOD NO_MORE_IRP_STACK_LOCATIONS fejlen .
Så sørg for at fortryde de seneste ændringer og kontroller igen, om stopfejlen er rettet eller ej.
Eller følg trinene for at finde ud af, hvilken hardware der forårsager problemet.
Løsning 3 – Kør SFC-scanningen
Hvis kørsel af fejlfindingen ikke virker for dig at rette fejlen BSOD NO MORE IRP STACK LOCATIONS, så prøv at køre SFC-scanningen.
Dette hjælper dig med at reparere de beskadigede Windows-systemfiler .
Følg trinene for at køre det:
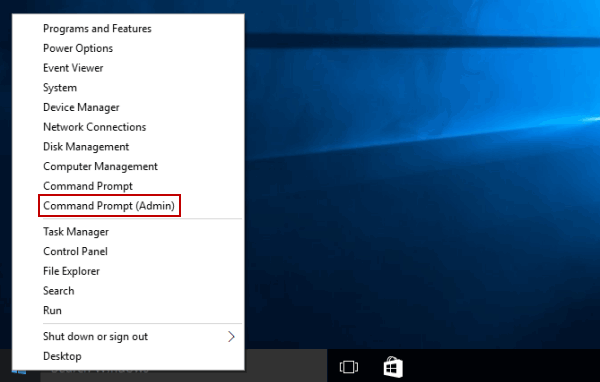
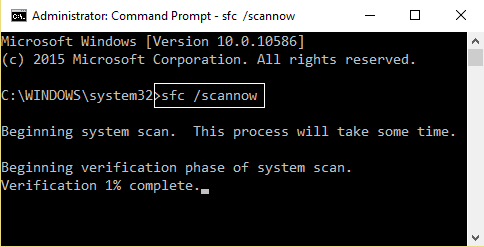
Tjek, om BSOD-fejlen 0x0000035 er rettet eller ej, hvis ikke, så gå til den næste løsning
Løsning 4 – Kør DISM
Her skal du køre DISM-værktøjet (Deployment Image Servicing and Management), da dette fungerede for mange brugere for at rette fejlen NO MORE IRP STACK LOCATIONS BSOD i Windows 10.
Så det er værd at prøve og køre DISM-værktøjet.
Følg trinene for at gøre det:
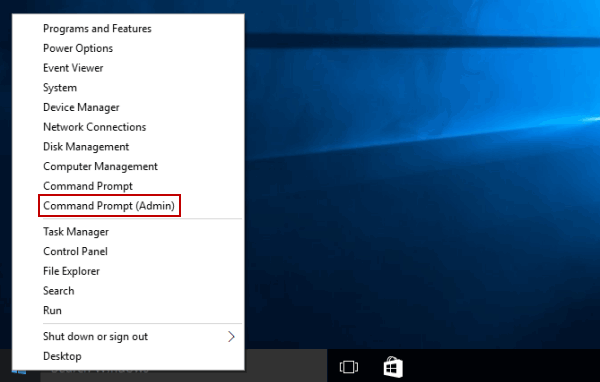
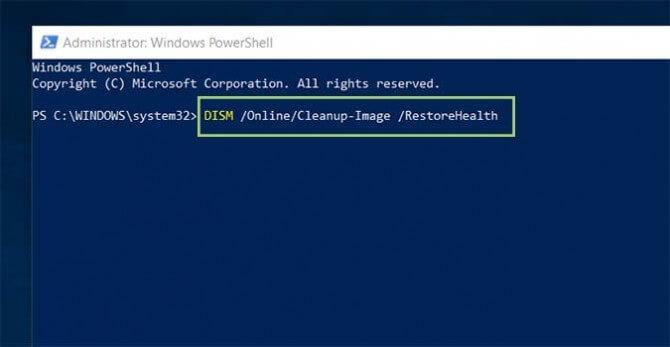
Løsning 5 – Opdater systemdriverne
Nogle gange kan de forældede drivere også forårsage konflikt, og som et resultat begynder du at se BSOD-fejlen.
Så sørg for, at alle systemdrivere er opdateret
Og for at opdatere driveren kan du gå til producentens websted eller Microsofts officielle websted for at tjekke efter den seneste opdatering, der er kompatibel med dit Windows-system, og installere den.
Nå, du kan også nemt opdatere driverne ved at køre den automatiske Driver Easy . Dette scanner dit system og opdaterer hele driveren.
Få driver nemt at opdatere driveren automatisk
Løsning 6 – Bekræft din RAM
Window Memory Diagnostics Tool er den indbyggede hukommelsestestsoftware leveret af Microsoft, ved hjælp af denne indbyggede app kan du teste din systemhukommelse for forskellige apps, der kører i dit Windows OS
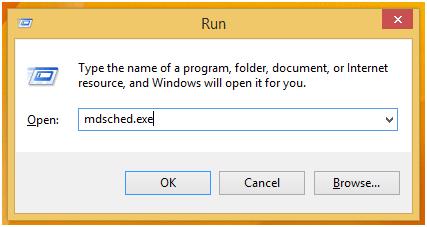
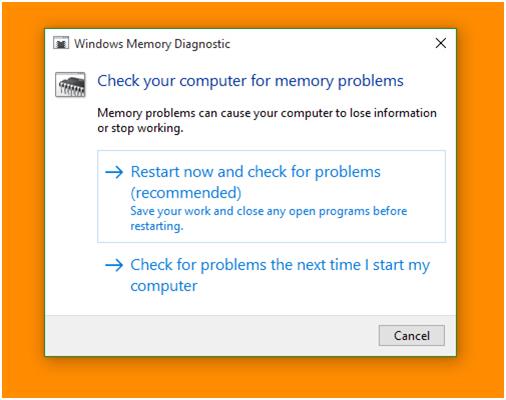
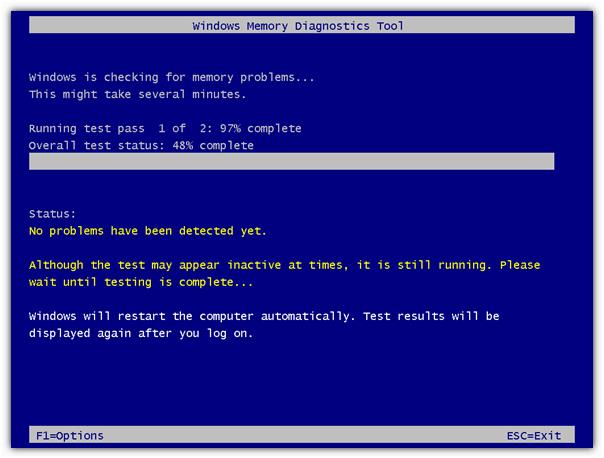
Kontroller nu, om NO_MORE_IRP_STACK_LOCATIONS Blue Screen-fejlen 0x00000035 er rettet eller ej.
Løsning 7 – Bekræft harddiskkorruption
Nogle gange på grund af harddiskkorruptionen kan du støde på BSOD-fejlen. Så prøv at kontrollere harddiskkorruptionen ved at køre CHKDSK-kommandoen .
Følg trinene for at køre chkdsk-kommandoen:
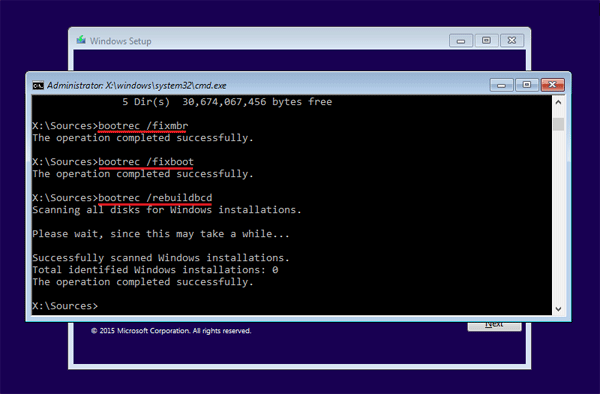
Tjek nu, om NO MORE IRP STACK LOCATIONS BSOD- fejlen er rettet, men hvis ikke, så prøv at køre CHDSK-kommandoen, da dette virkede for mange brugere at rette fejlen.
Og for at køre kommandoen skal du sørge for at kende drevbogstaverne for dine harddiskpartitioner. Og så i kommandoprompt skriv den givne kommando,> tryk på Enter.
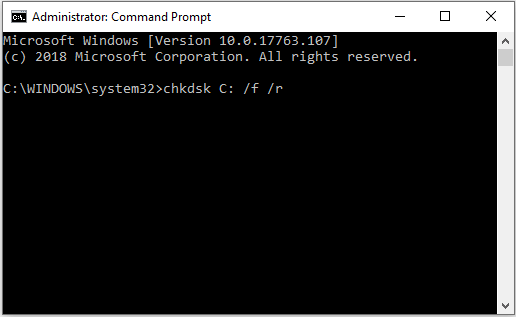
Bemærk venligst: Brug bogstavet på din pc's harddiskpartitioner i stedet for C
Håber dette virker for dig til at rette NO MORE IRP STACK LOCATIONS blå skærm fejl i Windows 10
Løsning 8 – Tjek dit system for virusinfektion
Kontroller, om dit system er inficeret med en virus- eller malwareinfektion, er det, der forårsager BSOD-fejlen i Windows 10.
Nå, nogle virus påvirker direkte master boot record (MBR) eller opstartssektoren på dit system
Så sørg for at scanne dit system med tredjeparts antivirus installeret. Eller kør SpyHunter, dette er et avanceret værktøj, der scanner dit system og gør det mere sikkert.
Få SpyHunter til at fjerne vira eller malware-infektioner fuldstændigt
Bedste og nemme løsning til at rette NO_MORE_IRP_STACK_LOCATIONS Blue Screen-fejl
Hvis du leder efter en nem løsning eller har svært ved at udføre de ovennævnte rettelser, så prøv at køre PC-reparationsværktøjet .
Dette er et professionelt anbefalet værktøj, der blot ved at scanne én gang opdage og rette almindelige computerfejl. Med dette kan du rette forskellige pc-fejl såsom BSOD-fejl, registreringsfejl, applikationsfejl, DLL-fejl og andre.
Det reparerer også korrupte eller beskadigede Windows-systemfiler, forhindrer virus, fremskynder PC'ens langsomme ydeevne og meget mere. Du skal bare downloade værktøjet, og resten arbejde vil blive udført med lethed.
Få PC-reparationsværktøj til at rette IKKE MERE IRP STACK PLACATIONS-fejl
Konklusion
Så her er mit job gjort, nu er det din tur til at følge de komplette løsninger, der er anført og fejlfinde den blå skærm NO MORE IRP STACK LOCATIONS i Windows 10.
Sørg for at følge rettelserne givet én efter én, og tjek hvilken der virker for dig.
Men hvis du ikke er i stand til at følge de manuelle løsninger, kan du køre det automatiske reparationsværktøj , dette er i stand til at rette alle slags BSOD-fejl.
Bortset fra dette, hvis du har spørgsmål eller forslag, er du velkommen til at skrive til os, eller du kan også besøge vores BSOD-hub for at se efter rettelserne af andre blå skærm-fejl.
Held og lykke..!
Lær hvordan du slår undertekster til på Zoom. Zooms automatiske undertekster gør det lettere at forstå opkaldsindholdet.
Modtager fejludskrivningsmeddelelse på dit Windows 10-system, følg derefter rettelserne i artiklen og få din printer på sporet...
Du kan nemt besøge dine møder igen, hvis du optager dem. Sådan optager og afspiller du en Microsoft Teams-optagelse til dit næste møde.
Når du åbner en fil eller klikker på et link, vil din Android-enhed vælge en standardapp til at åbne den. Du kan nulstille dine standardapps på Android med denne vejledning.
RETTET: Entitlement.diagnostics.office.com certifikatfejl
For at finde ud af de bedste spilsider, der ikke er blokeret af skoler, skal du læse artiklen og vælge den bedste ikke-blokerede spilwebsted for skoler, gymnasier og værker
Hvis du står over for printeren i fejltilstandsproblemet på Windows 10-pc og ikke ved, hvordan du skal håndtere det, så følg disse løsninger for at løse det.
Hvis du undrede dig over, hvordan du sikkerhedskopierer din Chromebook, har vi dækket dig. Lær mere om, hvad der sikkerhedskopieres automatisk, og hvad der ikke er her
Vil du rette Xbox-appen vil ikke åbne i Windows 10, så følg rettelserne som Aktiver Xbox-appen fra Tjenester, nulstil Xbox-appen, Nulstil Xbox-apppakken og andre..
Hvis du har et Logitech-tastatur og -mus, vil du se denne proces køre. Det er ikke malware, men det er ikke en vigtig eksekverbar fil til Windows OS.
![[100% løst] Hvordan rettes meddelelsen Fejludskrivning på Windows 10? [100% løst] Hvordan rettes meddelelsen Fejludskrivning på Windows 10?](https://img2.luckytemplates.com/resources1/images2/image-9322-0408150406327.png)




![RETTET: Printer i fejltilstand [HP, Canon, Epson, Zebra & Brother] RETTET: Printer i fejltilstand [HP, Canon, Epson, Zebra & Brother]](https://img2.luckytemplates.com/resources1/images2/image-1874-0408150757336.png)

![Sådan rettes Xbox-appen vil ikke åbne i Windows 10 [HURTIG GUIDE] Sådan rettes Xbox-appen vil ikke åbne i Windows 10 [HURTIG GUIDE]](https://img2.luckytemplates.com/resources1/images2/image-7896-0408150400865.png)
