Sådan slår du undertekster til på Zoom

Lær hvordan du slår undertekster til på Zoom. Zooms automatiske undertekster gør det lettere at forstå opkaldsindholdet.
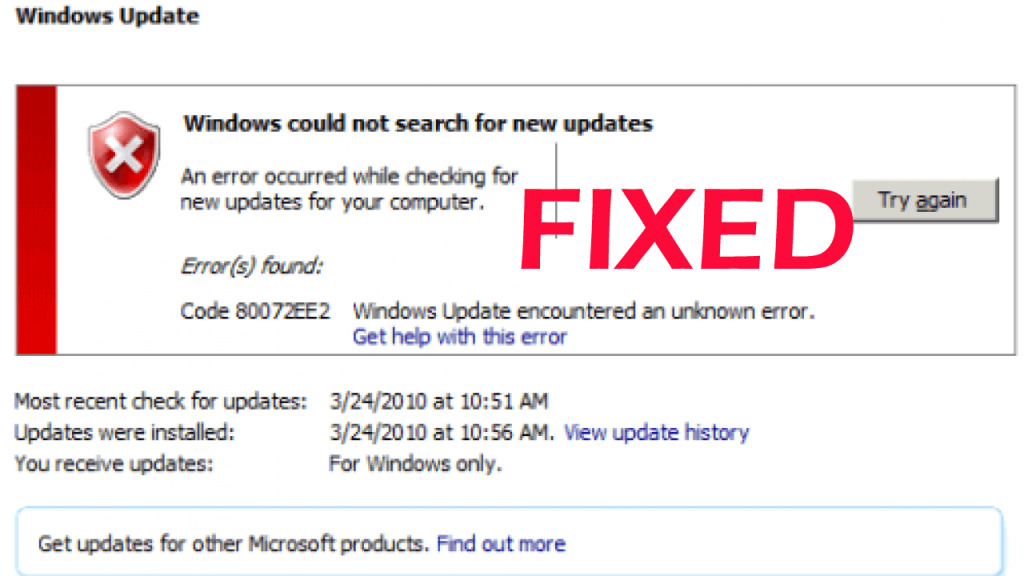
Er det dig, der støder på fejlkoden 0x80072ee2 på dit Windows 10-operativsystem, så er denne artikel noget for dig?
Lær her de komplette oplysninger om, hvordan du løser 0x80072ee2 Windows 10 -fejl.
Nå, fejlkoden 0x80072EE2 er forårsaget af operativsystemets opdateringskomponenter og forhindrer som følge heraf brugerne i at opdatere Windows 10 OS.
Der er flere årsager, der er ansvarlige for fejlkoden 0x80072EE2, så uden at spilde tid, lær de almindelige årsager og de mulige løsninger til at rette fejlen 0x80072ee2.
Hvad forårsager fejlkode 0x80072ee2?
Fejlen 80072EE2 vises normalt, når operativsystemet ikke kan oprette forbindelse til opdateringsserveren. Eller med enkle ord, når Windows 10 OS ikke er i stand til at få korrekt svar fra opdateringsserveren inden for en bestemt tidsperiode.
Ellers kan du også modtage fejlkoden 0x80072ee2 på grund af den dårlige internetforbindelse, eller også kan det ske, at firewallen blokerer computerens adgang til serveren.
Desuden er det lige meget, hvorfor du får fejlkoden 0x80072ee2, bare følg nedenstående løsninger omhyggeligt.
Hvordan retter jeg fejl 0x80072EE2 i Windows 10?
Der er ingen specifik rettelse, der virker for dig til at løse fejlkode 0x80072EE2, du skal prøve de givne mulige løsninger en efter en omhyggeligt.
Du kan dog også nemt rette opdateringsfejlkoden 0x80072EE2 ved at køre PC-reparationsværktøjet, dette er i stand til at rette Windows-opdateringsrelaterede fejl med få klik.
Så hvis du ikke ønsker at følge de givne tidskrævende manualer, så scan dit system med reparationsværktøjet og opdater dit Windows 10-system uden besvær.
Rettelse 1: Tjek din internetforbindelse
Hvis du har en dårlig internetforbindelse, kan dette være en synder bag fejlkoden 0x80072EE2. Så sørg for, at din internetforbindelse fungerer korrekt.
Hvis internetforbindelsen ikke fungerer korrekt, foreslås det at ringe til internetudbyderen og klage over den langsomme internetforbindelse.
Kæmper du med den langsomme internetforbindelse? Bare rolig, tjek blot guiden
Fix 2: Sluk din firewall
Hvis din internetforbindelse ikke er problemet, skal du blot slukke for Windows 10-firewallen.
Så følg trinene for at gøre det:
Tjek, om du stadig får fejlen 0x80072EE2 , da din Windows-firewall er slukket.
Hvis du stadig støder på fejlmeddelelsen efter at have fulgt ovenstående trin, skal du tænde for Windows Firewall ved at følge de samme trin, bare du skal markere feltet "Slå Windows Firewall til".
På trods af dette skal du også midlertidigt deaktivere antivirus og VPN-software.
Rettelse 3: Hvidliste Windows Update-serverne
Hvis de ovenfor givne løsninger ikke virker for dig, så prøv at tilføje opdateringsserveradresserne til listen over pålidelige websteder.
Følg trinene for at gøre det:
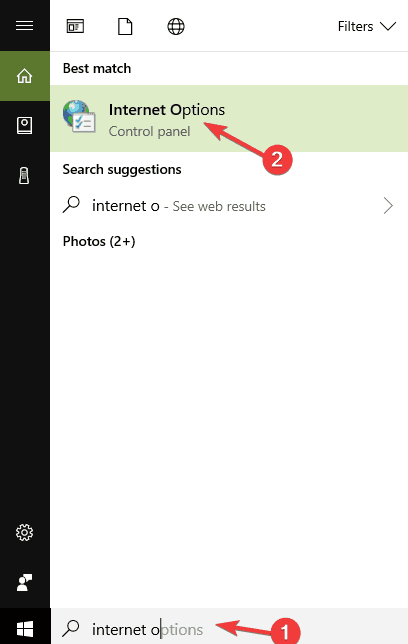
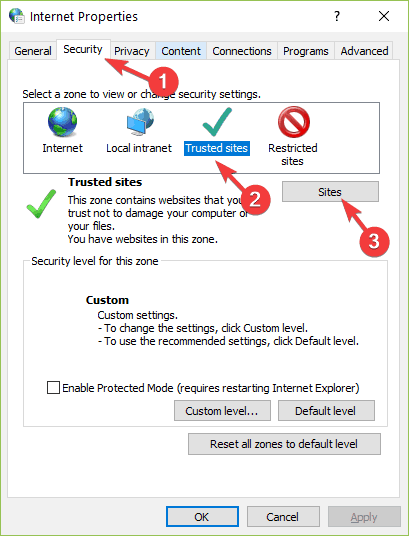
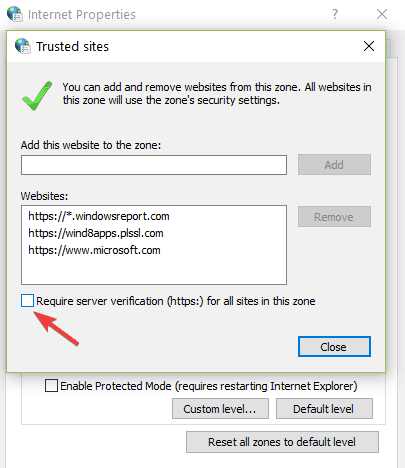
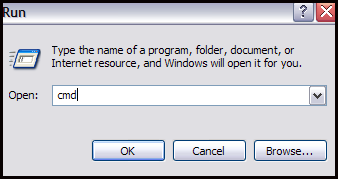
Rettelse 4: Kør Windows Update-fejlfinding
Hvis ingen af de ovennævnte løsninger virker for dig, foreslås det her at køre Windows Update fejlfinding.
Følg trinene for at køre fejlfindingen:
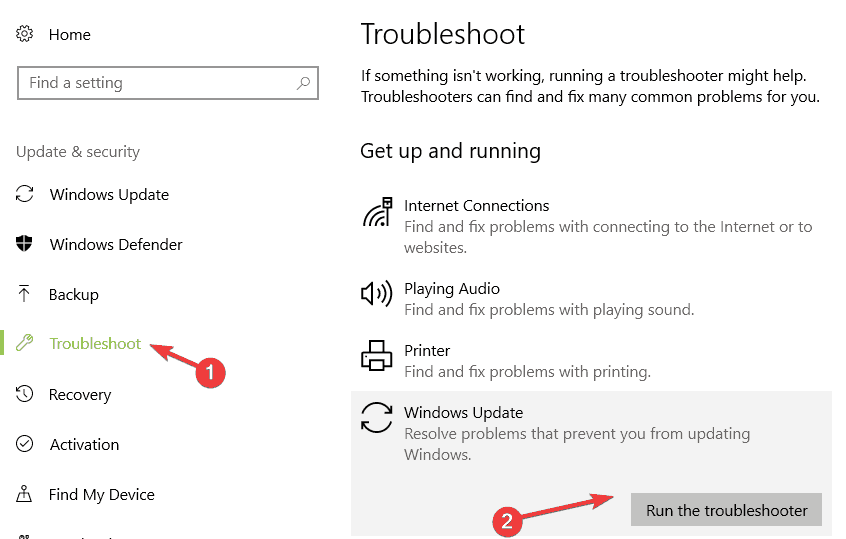
Jeg håber, at de ovenfor givne løsninger fungerer for dig at rette fejlkode 0x80072ee2 i Windows 10. Men hvis opdateringsfejlen stadig vises, kan det ske på grund af de beskadigede Windows-systemfiler, du får opdateringsfejlen 0x80072ee2 i Windows 10.
Ser du på, hvordan man reparerer Windows-korrupte systemfiler? Bare rolig, vi har dig dækket
Bedste og nemme løsning til at rette fejlkode 0x80072ee7
Hvis du har svært ved at følge ovenstående løsninger, eller hvis de givne løsninger ikke virker for dig, foreslås det her at køre PC- reparationsværktøjet.
Dette er et avanceret reparationsværktøj, der blot ved at scanne en gang opdage og rette Windows-opdateringsrelaterede fejl og andre genstridige pc-fejl.
Med dette kan du også rette almindelige computerfejl som DLL-fejl, BSOD-fejl, applikationsfejl, registreringsfejl og mange andre.
Du skal bare downloade dette værktøj, og resten af arbejdet vil blive gjort for dig. Det optimerer også ydeevnen på din pc på ingen tid.
Få PC Repair Tool, for at rette fejlkode 0x80072ee2
Konklusion:
Jeg håber, at ovenstående løsninger virker for dig at rette Windows-opdateringsfejl 0x80072ee2 .
Sørg for at følge de løsninger, der gives én efter én, nøje.
Eller også kan du også gå efter den nemme løsning til at rette fejlkode 0x80072ee2 i Windows 10 .
Lær hvordan du slår undertekster til på Zoom. Zooms automatiske undertekster gør det lettere at forstå opkaldsindholdet.
Modtager fejludskrivningsmeddelelse på dit Windows 10-system, følg derefter rettelserne i artiklen og få din printer på sporet...
Du kan nemt besøge dine møder igen, hvis du optager dem. Sådan optager og afspiller du en Microsoft Teams-optagelse til dit næste møde.
Når du åbner en fil eller klikker på et link, vil din Android-enhed vælge en standardapp til at åbne den. Du kan nulstille dine standardapps på Android med denne vejledning.
RETTET: Entitlement.diagnostics.office.com certifikatfejl
For at finde ud af de bedste spilsider, der ikke er blokeret af skoler, skal du læse artiklen og vælge den bedste ikke-blokerede spilwebsted for skoler, gymnasier og værker
Hvis du står over for printeren i fejltilstandsproblemet på Windows 10-pc og ikke ved, hvordan du skal håndtere det, så følg disse løsninger for at løse det.
Hvis du undrede dig over, hvordan du sikkerhedskopierer din Chromebook, har vi dækket dig. Lær mere om, hvad der sikkerhedskopieres automatisk, og hvad der ikke er her
Vil du rette Xbox-appen vil ikke åbne i Windows 10, så følg rettelserne som Aktiver Xbox-appen fra Tjenester, nulstil Xbox-appen, Nulstil Xbox-apppakken og andre..
Hvis du har et Logitech-tastatur og -mus, vil du se denne proces køre. Det er ikke malware, men det er ikke en vigtig eksekverbar fil til Windows OS.
![[100% løst] Hvordan rettes meddelelsen Fejludskrivning på Windows 10? [100% løst] Hvordan rettes meddelelsen Fejludskrivning på Windows 10?](https://img2.luckytemplates.com/resources1/images2/image-9322-0408150406327.png)




![RETTET: Printer i fejltilstand [HP, Canon, Epson, Zebra & Brother] RETTET: Printer i fejltilstand [HP, Canon, Epson, Zebra & Brother]](https://img2.luckytemplates.com/resources1/images2/image-1874-0408150757336.png)

![Sådan rettes Xbox-appen vil ikke åbne i Windows 10 [HURTIG GUIDE] Sådan rettes Xbox-appen vil ikke åbne i Windows 10 [HURTIG GUIDE]](https://img2.luckytemplates.com/resources1/images2/image-7896-0408150400865.png)
