Sådan slår du undertekster til på Zoom

Lær hvordan du slår undertekster til på Zoom. Zooms automatiske undertekster gør det lettere at forstå opkaldsindholdet.
Windows 10 lader dig ikke logge ind, selvom du har indtastet den korrekte PIN-kode. Nedenfor er den enkleste måde at rette fejlen ved ikke at kunne indtaste Windows 10 PIN-kode .

Windows Hello PIN gør det ekstremt nemt at logge på brugerkonti. Du kan dog støde på problemer, når du indtaster den forkerte Windows PIN-kode, selvom du har udfyldt den korrekt.
Denne fejl opstår hovedsageligt, når Ngc-mappen er beskadiget. Men i nogle tilfælde skal du tage mere dybdegående fejlfindingstrin. Nedenfor er måder at rette Windows 10 PIN-kode fejl på.
Sørg for, at du ikke har indtastet den forkerte PIN-kode
Denne fejl opstår ofte, når du indtaster den forkerte PIN-kode. For at eliminere denne mulighed skal du nulstille PIN-koden igen.
Din computer skal være tilsluttet et stabilt internetnetværk for at nulstille pinkoden. Så tænd din computer og sørg for, at den er forbundet til internettet. For at nulstille din PIN-kode skal du gå til profilens login-side og klikke på Jeg har glemt min PIN-kode .
Du kan nulstille din PIN-kode ved at godkende din identitet via adgangskoden til din Microsoft-konto eller ved at vælge et andet login ved at klikke på Send kode til din e-mail-adresse.
Hvis du klikker på følgende mulighed, skal du indtaste den kode, du har modtaget via e-mail, og klikke på Fortsæt . Windows vil bede dig indtaste en ny PIN-kode her, så udfyld den, bekræft igen, og klik derefter på OK .
Genstart din computer, tilføj en ny PIN-kode på login-skærmen, og prøv at logge ind igen. Hvis det lykkedes, har du tidligere indtastet den forkerte pinkode.
Hvis PIN-koden stadig ikke træder i kraft efter nulstilling, og du er sikker på, at du har indtastet de korrekte oplysninger, kan problemet skyldes operativsystemet.
Hvis du vil gå dybere, skal du nulstille din pinkode, så du midlertidigt kan logge ind på din computer eller bruge en anden mulighed, såsom adgangskoden til din Microsoft-konto.
Efter at have logget ind på din konto, er det første skridt, du skal tage, at slette Ngc-mappen.
Slet Ngc-mappen på Windows
Windows gemmer alle PIN-relaterede indstillinger i denne mappe, så operativsystemet bestemmer, at din PIN-kode er forkert, så du bør slette denne mappe. Processen nedenfor vil slette alle PIN-relaterede data på operativsystemet. Du kan derefter oprette en ny PIN-kode.
Slet Ngc-mappen som følger:
1. Log ind på din administratorkonto.
2. Gå til C: drev > Windows > ServiceProfiles > LocalService > AppData > Local > Microsoft .
3. Find mappen Ngc , højreklik på den og tryk på Slet .
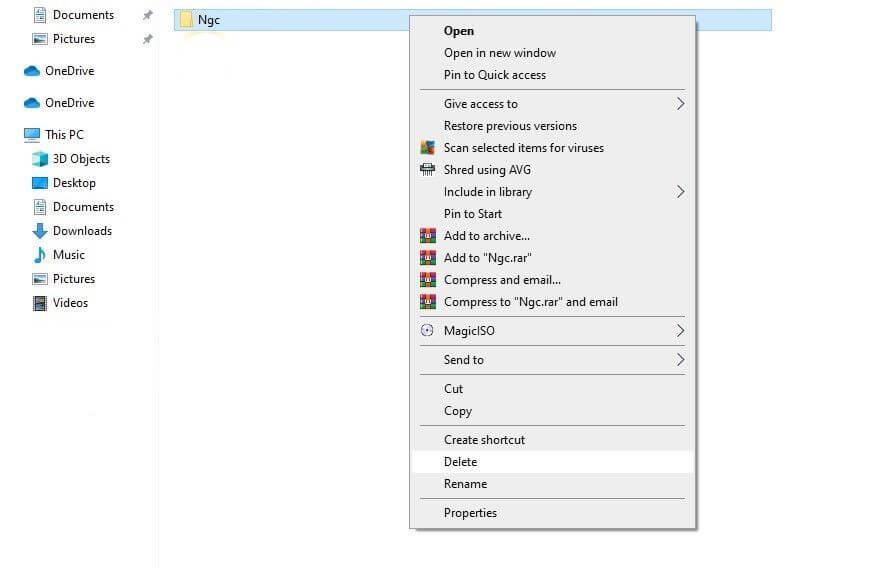
Naviger til Indstillinger > Konti > Loginindstillinger for at konfigurere en ny PIN-kode efter sletning af den gamle. Klik derefter på Windows Hello PIN , tilføj en ny PIN-kode, og forhåbentlig vil den fungere på dit operativsystem.
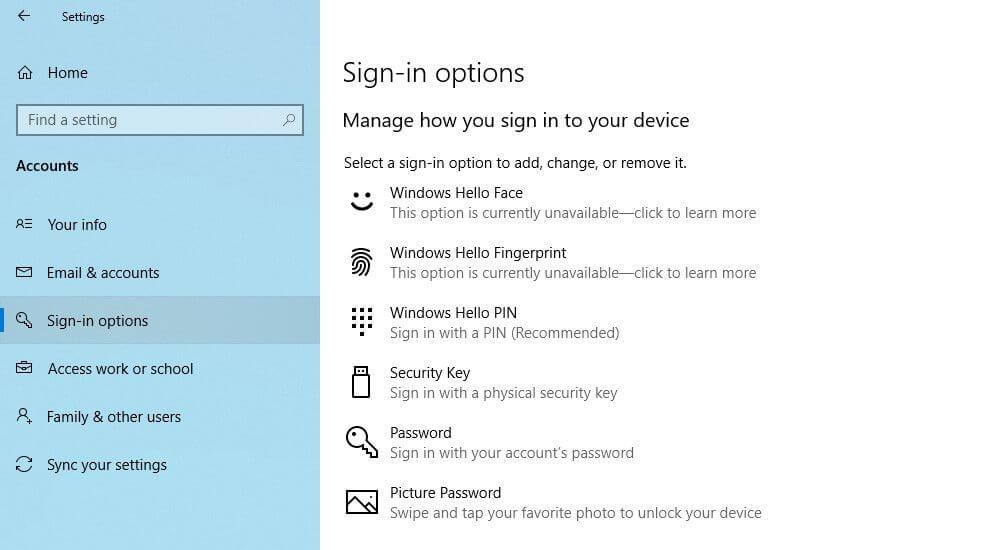
Hvis ikke, gå videre til den næste måde at rette Windows 10-batterifejl på .
Eliminer brugerkontorelaterede problemer
Når du retter PIN-fejl, skal du fjerne specifikke problemer på din konto. Først skal du kontrollere, om årsagen starter med en Microsoft-konto. Den bedste måde er at skifte til en intern konto som følger:
1. Åbn appen Windows Indstillinger .
2. Gå til Konti .
3. Naviger til Dine oplysninger i venstre sidebjælke.
4. Klik på Log ind med en lokal konto i stedet for .
5. Klik på Næste .
6. Indtast PIN .
7. Opret en lokal konto ved at tilføje et brugernavn og en adgangskode.
8. Klik derefter på Næste .
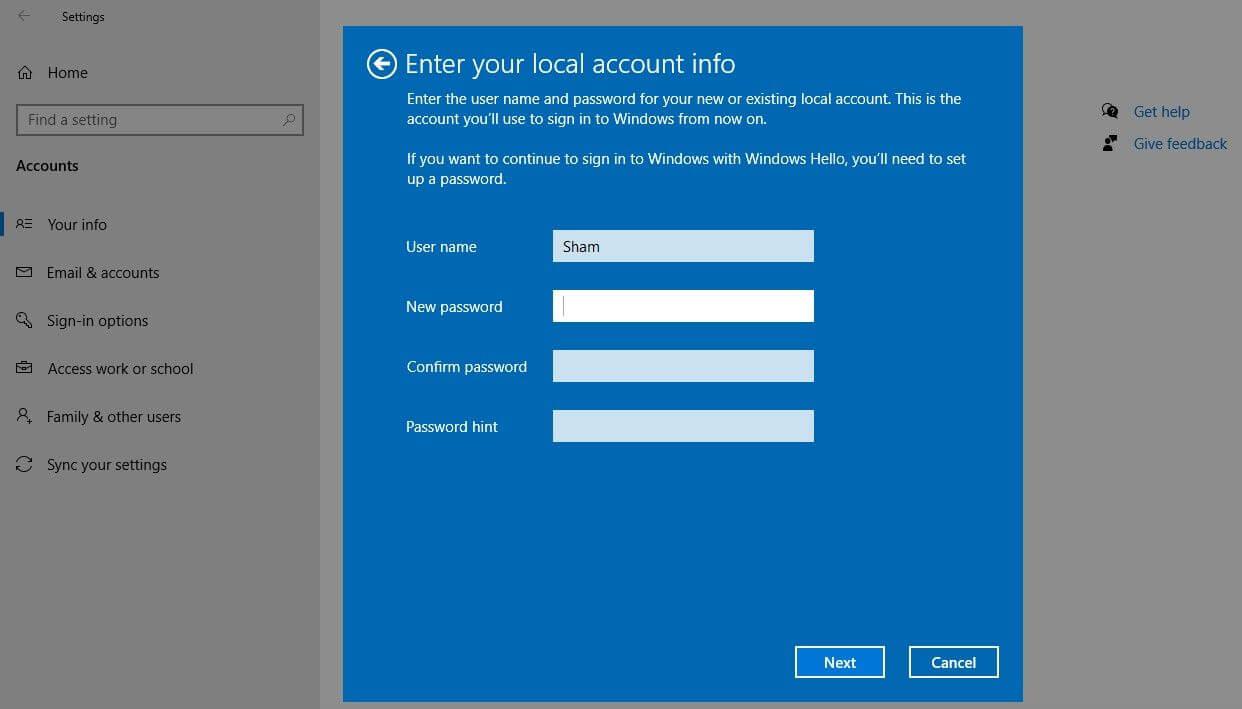
9. Klik på Log ud og afslut .
Ved at følge ovenstående trin vender du tilbage til login-skærmen. Indtast PIN-koden igen for at bekræfte, at den virker. Hvis ja, er Microsoft-kontoen årsagen til PIN-fejlen i Win 10. Opret en anden konto.
Hvis årsagen stammer fra din Microsoft-brugerkonto, skal du kopiere filen til den nye konto og skifte til at bruge den.
Hvis Win 10 PIN-koden ikke virker på kontoen, skal du gå videre til næste trin.
Juster PIN-loginindstillinger i Group Policy Editor
Når PIN-login-indstillingen er deaktiveret i Group Policy Editor, fungerer PIN-koden ikke. Derfor bør du tjekke for at sikre, at det ikke forårsager login-problemer.
Nogle versioner af Windows har dog ikke denne funktion. Hvis den pc, du bruger, er den samme, skal du springe dette trin over.
Sådan justeres indstillinger i Group Policy Editor:
Hvis ovenstående indstilling er aktiveret, skal du fortsætte til næste trin.
Opdater eller nedgrader operativsystemversionen
Ifølge Microsofts hjælpecenter skyldes en af grundene til, at PIN-koden ikke virker på Windows, opdateringer. Hvis du husker at have opdateret dit system for nylig, skal du nedgradere din Windows-version.
Hvis det ikke er blevet opdateret, kan årsagen skyldes det gamle operativsystem. På nuværende tidspunkt skal du opdatere Windows som følger:
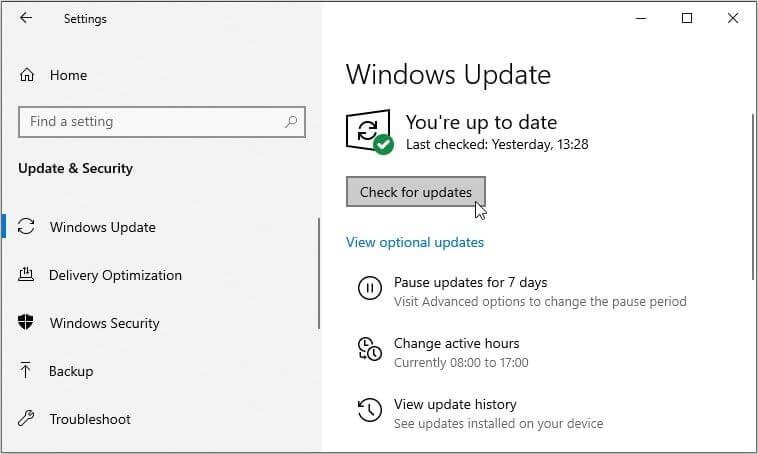
Windows vil automatisk søge efter nye opdateringer. Når opdateringsprocessen er fuldført, kan du prøve at logge ind igen med din pinkode.
Hvis du har anvendt alle ovenstående måder at rette Windows 10 PIN-fejl på , og problemet stadig ikke er løst, kan du overveje at gendanne din computer til et tidspunkt, hvor PIN-koden fungerede stabilt før. Hvis det ikke er muligt, er nulstilling af computeren til fabriksindstillinger den sidste løsning.
Håber artiklen er nyttig for dig.
Lær hvordan du slår undertekster til på Zoom. Zooms automatiske undertekster gør det lettere at forstå opkaldsindholdet.
Modtager fejludskrivningsmeddelelse på dit Windows 10-system, følg derefter rettelserne i artiklen og få din printer på sporet...
Du kan nemt besøge dine møder igen, hvis du optager dem. Sådan optager og afspiller du en Microsoft Teams-optagelse til dit næste møde.
Når du åbner en fil eller klikker på et link, vil din Android-enhed vælge en standardapp til at åbne den. Du kan nulstille dine standardapps på Android med denne vejledning.
RETTET: Entitlement.diagnostics.office.com certifikatfejl
For at finde ud af de bedste spilsider, der ikke er blokeret af skoler, skal du læse artiklen og vælge den bedste ikke-blokerede spilwebsted for skoler, gymnasier og værker
Hvis du står over for printeren i fejltilstandsproblemet på Windows 10-pc og ikke ved, hvordan du skal håndtere det, så følg disse løsninger for at løse det.
Hvis du undrede dig over, hvordan du sikkerhedskopierer din Chromebook, har vi dækket dig. Lær mere om, hvad der sikkerhedskopieres automatisk, og hvad der ikke er her
Vil du rette Xbox-appen vil ikke åbne i Windows 10, så følg rettelserne som Aktiver Xbox-appen fra Tjenester, nulstil Xbox-appen, Nulstil Xbox-apppakken og andre..
Hvis du har et Logitech-tastatur og -mus, vil du se denne proces køre. Det er ikke malware, men det er ikke en vigtig eksekverbar fil til Windows OS.
![[100% løst] Hvordan rettes meddelelsen Fejludskrivning på Windows 10? [100% løst] Hvordan rettes meddelelsen Fejludskrivning på Windows 10?](https://img2.luckytemplates.com/resources1/images2/image-9322-0408150406327.png)




![RETTET: Printer i fejltilstand [HP, Canon, Epson, Zebra & Brother] RETTET: Printer i fejltilstand [HP, Canon, Epson, Zebra & Brother]](https://img2.luckytemplates.com/resources1/images2/image-1874-0408150757336.png)

![Sådan rettes Xbox-appen vil ikke åbne i Windows 10 [HURTIG GUIDE] Sådan rettes Xbox-appen vil ikke åbne i Windows 10 [HURTIG GUIDE]](https://img2.luckytemplates.com/resources1/images2/image-7896-0408150400865.png)
