Sådan slår du undertekster til på Zoom

Lær hvordan du slår undertekster til på Zoom. Zooms automatiske undertekster gør det lettere at forstå opkaldsindholdet.
Hvad skal jeg gøre, hvis fejlen Scratch-diske er fulde vises i Photoshop? Lad os lære med EU.LuckyTemplates, hvordan man løser fulde fejl i Scratch-diske i Photoshop !
Hvis du nogensinde har stødt på fejlen "scratch disks full" i Photoshop, ved du sikkert, at det er en irriterende afbrydelse i din arbejdsgang. Du er tvunget til at tage hånden fra musen, lægge pennen fra dig og løse problemet i mens du redigerer arbejdet.
Denne vejledning vil forklare, hvad der forårsager fejlen "scratch disks full" og hvordan man løser det, sammen med nogle tips til at forhindre, at dette problem opstår i fremtiden.
Hvad er fejlen i Scratch disks fuld i Photoshop?

Grundlæggende fortæller Scratch-diskens fuld Photoshop-fejl , at softwaren ikke kan fungere, fordi harddisken ikke har plads til, at dens midlertidige filer kan køre.
Det er muligt, at disse filer overskrider RAM-grænsen, der bruges til nogle grundlæggende Photoshop-handlinger. Resultatet er et fald i den samlede ydeevne eller en "scratch disks full"-fejl.
Sådan rettes fejlen Scratch Disks Full i Photoshop
1. Ryd op på harddisken på din computer
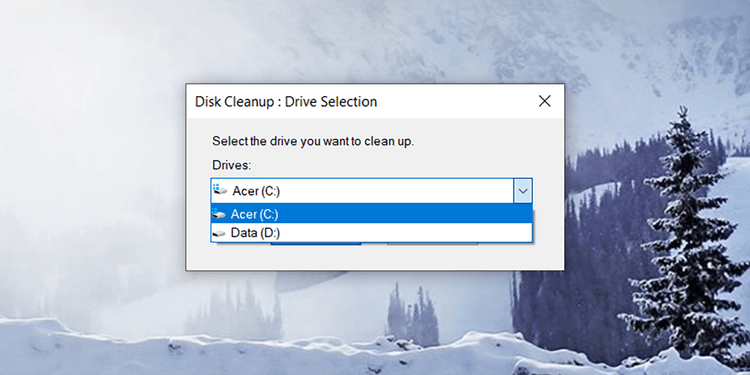
Mac- og Windows-brugere kan køre systemets indbyggede diskrensningsværktøjer, såsom Diskoprydning til Windows eller CCleaner, som også er et godt valg til begge operativsystemer.
At rydde op på din harddisk bør være det første trin i processen med at ordne fulde Photoshop-fejl i Scratch-diske, fordi denne handling hjælper dig med at eliminere interferens fra operativsystemet og programmer, der kører i systembaggrunden.
Liste over filer, der almindeligvis slettes af diskoprydningsværktøjer:
Det er bedst at køre et diskoprydningsprogram, hver gang du arbejder på din computer. Denne handling hjælper dig med at forhindre, at der opstår fejl på skrabediske i Photoshop , og samtidig forbedre computerens hastighed og ydeevne i det daglige arbejde. Åbn desuden så få apps som muligt på din computer, når du bruger Photoshop, inklusive e-mail, sociale netværk og andre ressourcekrævende programmer.
2. Få adgang til og ret Scratch Disks Photoshop-fejl
I de fleste tilfælde er standard-skrabedisken (virtuelt lagerdrev) Photoshop-installationsdrevet, normalt drev C. For at få adgang til Photoshop-skrabedisken i Windows skal du gå til Rediger > Indstillinger > Skrabediske .
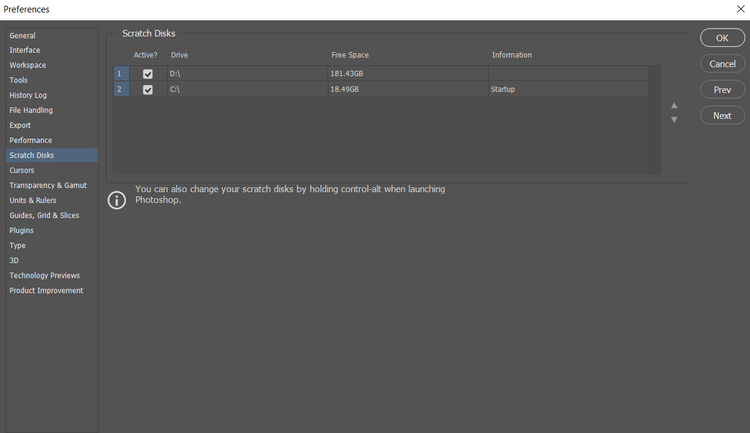
På Mac skal du gå til Photoshop CC > Præferencer > Scratch Disks .
Husk at tjekke ledig plads og harddiskforbrug. Du bør ignorere harddiske, der har lidt overskydende kapacitet. Hvis drev D har mere plads end drev C, skal du vælge det. Hvis begge drev er næsten fyldte, skal du muligvis tilføje et eksternt drev.
Godt tip: Tjek af og til, om din pc-konfiguration nulstilles, når du opgraderer, eller om der opstår Photoshop-fejl. Du skal muligvis genvælge det relevante drev.
3. Slet Photoshops midlertidige filer
Midlertidige filer kan forårsage disk- eller RAM-problemer, som nemt kan få Photoshop til at gå ned eller blive tvunget til at lukke pludselig.
Disse filer kan sikkert slettes uden at skade funktionaliteten af Photoshop. For at gøre dette skal du finde PST- filen eller Photoshop Temp -filen og slette dem.

På din computer skal du gå til C:/ > Brugere > "Din Bruger" > AppData > Lokal > Temp .
Professionelt tip: Hyppige Photoshop-brugere bør slette midlertidige filer månedligt eller ugentligt.
4. Forøg RAM og processor til Photoshop
Hvis scratch-diske er fulde, og du bemærker, at Photoshop-handlinger ofte halter over tid, bør du øge mængden af RAM, der bruges til denne grafiksoftware.
I Photoshop skal du gå til Rediger > Præferencer > Ydelse . Flyt skyderen til den ønskede procentdel, helst ikke mere end 80 %, så computeren kan køre normalt.
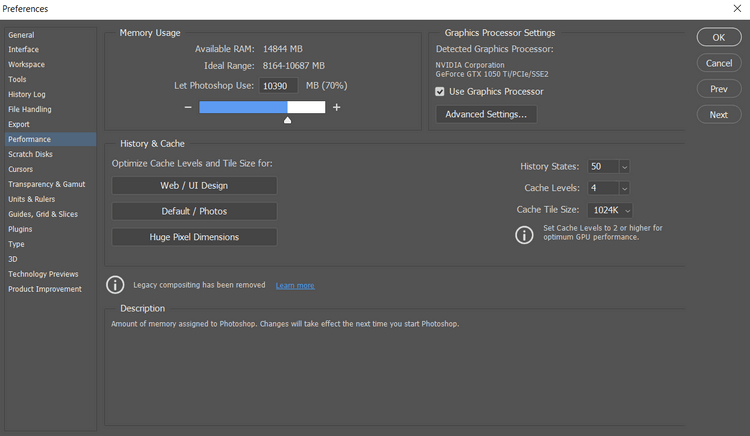
Derudover kan du markere Brug grafikprocessor . Denne handling hjælper nogle Photoshop-funktioner med at køre mere jævnt.
5. Slet Photoshop-cache
Denne metode til at rette fuld skrabe-diskfejl i Photoshop sletter udklipsholderens cache, historik, videoer eller alle disse filer på samme tid. I Photoshop skal du gå til Rediger > Rens > Alle .
Bemærk, at denne metode også sletter alle de seneste trin, du har udført i Photoshop, så alle tidligere Fortryd, Gentag-handlinger vil ikke være tilgængelige, før du genstarter Photoshop.
Pro tip: Det bedste tidspunkt at rydde Photoshop-cache er efter hver redigeringssession.
6. Slet billedformatværdier i Photoshop
Dette er en metode, som de færreste kender til, fordi dette værktøj er skjult i Photoshop. Når du bruger Beskæring, hvis du er opmærksom, vil du se en Ryd boks for at slette billedformatværdierne. Hvis du klikker på Ryd, vil det slette enhver del, du tidligere har lavet.

Men bare rolig, sletning af billedformatværdierne ødelægger ikke nogen af standard Photoshop-indstillingerne. Ligesom midlertidige filer eller udklipsholder er de redundante filer, der er gemt fra tidligere redigeringssessioner, så de nemt kan fjernes uden at forårsage alvorlige problemer.
Andre måder at rette Scratch Disk Full-fejl i Photoshop på Windows og Mac
Lær hvordan du slår undertekster til på Zoom. Zooms automatiske undertekster gør det lettere at forstå opkaldsindholdet.
Modtager fejludskrivningsmeddelelse på dit Windows 10-system, følg derefter rettelserne i artiklen og få din printer på sporet...
Du kan nemt besøge dine møder igen, hvis du optager dem. Sådan optager og afspiller du en Microsoft Teams-optagelse til dit næste møde.
Når du åbner en fil eller klikker på et link, vil din Android-enhed vælge en standardapp til at åbne den. Du kan nulstille dine standardapps på Android med denne vejledning.
RETTET: Entitlement.diagnostics.office.com certifikatfejl
For at finde ud af de bedste spilsider, der ikke er blokeret af skoler, skal du læse artiklen og vælge den bedste ikke-blokerede spilwebsted for skoler, gymnasier og værker
Hvis du står over for printeren i fejltilstandsproblemet på Windows 10-pc og ikke ved, hvordan du skal håndtere det, så følg disse løsninger for at løse det.
Hvis du undrede dig over, hvordan du sikkerhedskopierer din Chromebook, har vi dækket dig. Lær mere om, hvad der sikkerhedskopieres automatisk, og hvad der ikke er her
Vil du rette Xbox-appen vil ikke åbne i Windows 10, så følg rettelserne som Aktiver Xbox-appen fra Tjenester, nulstil Xbox-appen, Nulstil Xbox-apppakken og andre..
Hvis du har et Logitech-tastatur og -mus, vil du se denne proces køre. Det er ikke malware, men det er ikke en vigtig eksekverbar fil til Windows OS.
![[100% løst] Hvordan rettes meddelelsen Fejludskrivning på Windows 10? [100% løst] Hvordan rettes meddelelsen Fejludskrivning på Windows 10?](https://img2.luckytemplates.com/resources1/images2/image-9322-0408150406327.png)




![RETTET: Printer i fejltilstand [HP, Canon, Epson, Zebra & Brother] RETTET: Printer i fejltilstand [HP, Canon, Epson, Zebra & Brother]](https://img2.luckytemplates.com/resources1/images2/image-1874-0408150757336.png)

![Sådan rettes Xbox-appen vil ikke åbne i Windows 10 [HURTIG GUIDE] Sådan rettes Xbox-appen vil ikke åbne i Windows 10 [HURTIG GUIDE]](https://img2.luckytemplates.com/resources1/images2/image-7896-0408150400865.png)
