Sådan slår du undertekster til på Zoom

Lær hvordan du slår undertekster til på Zoom. Zooms automatiske undertekster gør det lettere at forstå opkaldsindholdet.
Hvorfor kan du ikke installere apps eller software på Windows 10/11? Her er alt, hvad du behøver at vide om, hvordan du løser software, der ikke installerer fejl på Windows .
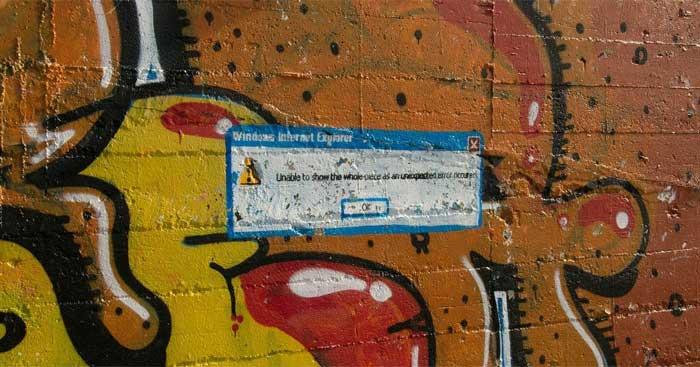
Instruktioner til at rette fejl, der forhindrer softwareinstallation i Windows 10/11
Dette er et almindeligt fejlfindingstrin, men vigtigt af en grund. Årsagen til, at softwaren ikke kan installeres på pc'en, kan skyldes et midlertidigt problem. Inden du går ind i mere dybdegående rettelser, prøv først at genstarte dit system.
Hvis du stadig ikke kan installere softwaren efter det, kan du prøve nedenstående metoder for at rette computerfejlen, der forhindrer dig i at installere softwaren.
Windows 10 og Windows 11 giver dig mulighed for at installere traditionelle desktop-apps og -programmer fra Microsoft Store. Nogle indstillinger vil begrænse dine rettigheder, du kan kun installere apps i butikken. Derfor bør du tjekke dem først.
For at gøre dette skal du gå til Indstillinger > Apps > Apps og funktioner . Øverst på skærmen kan du se afsnittet Vælg, hvor du henter apps . Hvis rullemenuen er Kun Microsoft Store (anbefales) , vil du ikke kunne installere appen andre steder. Dette forhindrer dig i at installere traditionel software til Windows.
Skift denne indstilling til Anywhere (eller Anywhere, men lad mig vide, om der er en sammenlignelig app i Microsoft Store, hvis du vil), og Windows vil ikke blokere dig for at installere softwaren.
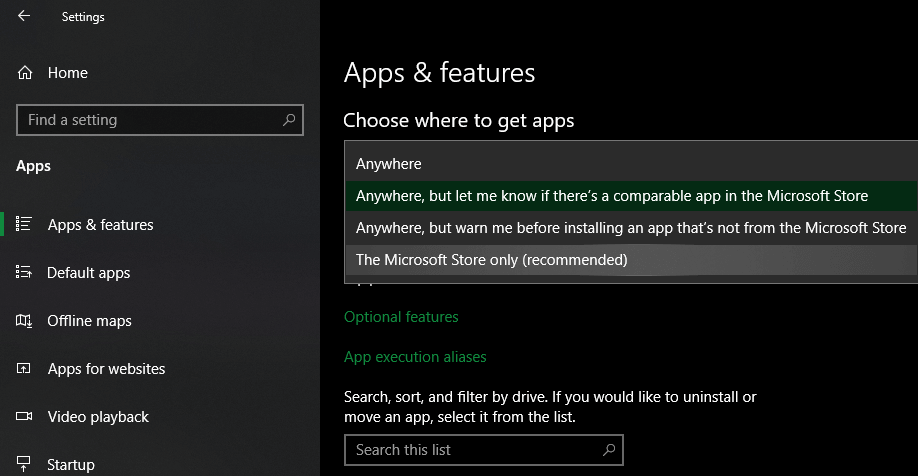
Hvis du har en ældre version af Windows 10, bør du tjekke for en lignende indstilling i Indstillinger > Opdatering og sikkerhed > For udviklere . Gå her til Brug udviklerfunktioner , sørg for, at Sideload-apps er valgt . Valg af Microsoft Store-apps kan forhindre dig i at installere almindelig software.
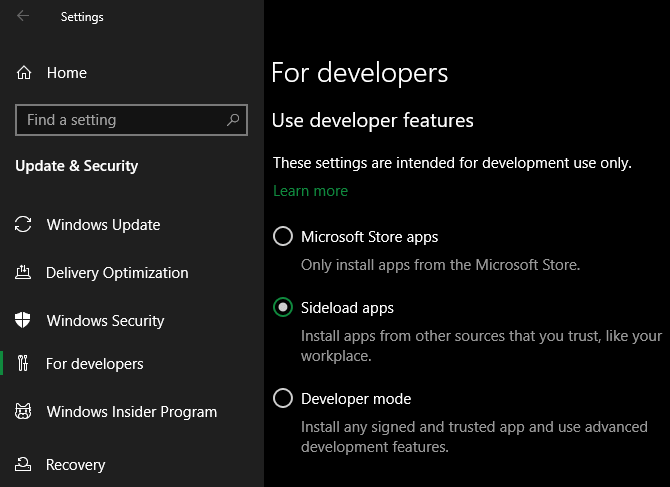
I de seneste versioner af Windows 10 og Windows 11 vil du ikke se ovenstående 3 muligheder. I stedet vil du se en skyder til udviklertilstand (på Win 11 er den i Indstillinger > Privatliv og sikkerhed > Udviklertilstand ). Du behøver ikke at aktivere den for at installere almindelige apps, så du kan deaktivere den.
Hvis du forsøger at installere en app, der skal aktivere denne indstilling, skal du sørge for, at den er troværdig. Installation af software fra ukendte kilder kan skade din computer.
Endelig, hvis du bruger Windows 10 S eller Windows 11 S-tilstand, kan du kun installere apps fra Microsoft Store. For at afslutte S-tilstand skal du åbne Microsoft Store, finde Skift ud af S-tilstand og fortsætte med at downloade de apps, du ønsker.
Hvis diskpladsen er begrænset, kan du ikke installere ny software. Selvom dette sjældent sker med små applikationer, kræver installation af store værktøjer såsom Microsoft Office eller Adobe-produkter flere GB. I dette tilfælde vil du ikke være i stand til at installere dem. Kontroller og fjern derfor overskydende skrammel i lagerdrevet.
Takket være User Account Control (UAC) i Windows, bruger din konto kun administratorrettigheder, når det er nødvendigt. Fordi det meste software kræver administratorrettigheder for at installere, vil du altid se en UAC-prompt, når du installerer en ny app.
Hvis du kun installerer én app til din nuværende konto, behøver du ikke administratorrettigheder. Installation af software for alle brugere kræver dog administratorgodkendelse. Sørg for, at du ikke slår UAC fra, ellers vises meddelelsen om administratortilladelse muligvis ikke.
Nogle gange virker UAC-browsing ikke. Du kan muligvis se en fejlmeddelelse om, at installationsprogrammet ikke kan køre ind i en bestemt mappe eller overhovedet nægter at starte. På dette tidspunkt skal du selv køre installationsprogrammet med administratorrettigheder.
For at gøre det skal du lukke installationsdialogboksen, hvis den er åben, og derefter højreklikke på installationsfilen og vælge Kør som administrator . Når du har givet administratorrettigheder, skal du prøve at installere igen og vente på resultaterne.
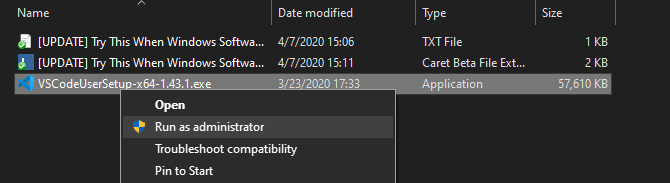
Hvis du ikke har administratorrettigheder på den aktuelle computer , så spørg enhedsadministratoren.
Meget software understøtter både 32-bit og 64-bit. 64-bit software kører kun på 64-bit versioner af Windows. 32-bit apps kan dog stadig køre på både 32-bit og 64-bit Windows, fordi 64-bit systemer er bagudkompatible.
Softwaren vil normalt automatisk vælge den passende version til at installere på systemet eller kun installere 32-bit versionen, hvis det er den eneste tilgængelige mulighed.
Når du kender den version af Windows, du bruger, skal du holde øje med softwaredownloadsider og sørge for at downloade den version, der er kompatibel med dit system. X86 er til 32-bit, og x64 er til 64-bit.
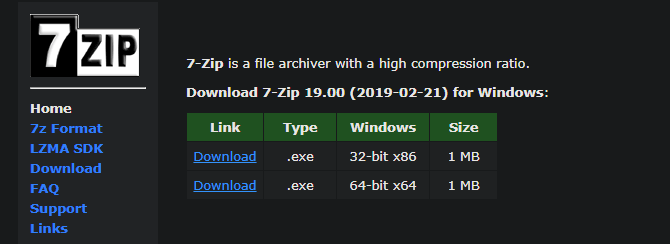
Ovenfor er de enkleste, men mest effektive måder at rette bærbare fejl, der ikke kan installere software på Windows . Håber artiklen er nyttig for dig.
Lær hvordan du slår undertekster til på Zoom. Zooms automatiske undertekster gør det lettere at forstå opkaldsindholdet.
Modtager fejludskrivningsmeddelelse på dit Windows 10-system, følg derefter rettelserne i artiklen og få din printer på sporet...
Du kan nemt besøge dine møder igen, hvis du optager dem. Sådan optager og afspiller du en Microsoft Teams-optagelse til dit næste møde.
Når du åbner en fil eller klikker på et link, vil din Android-enhed vælge en standardapp til at åbne den. Du kan nulstille dine standardapps på Android med denne vejledning.
RETTET: Entitlement.diagnostics.office.com certifikatfejl
For at finde ud af de bedste spilsider, der ikke er blokeret af skoler, skal du læse artiklen og vælge den bedste ikke-blokerede spilwebsted for skoler, gymnasier og værker
Hvis du står over for printeren i fejltilstandsproblemet på Windows 10-pc og ikke ved, hvordan du skal håndtere det, så følg disse løsninger for at løse det.
Hvis du undrede dig over, hvordan du sikkerhedskopierer din Chromebook, har vi dækket dig. Lær mere om, hvad der sikkerhedskopieres automatisk, og hvad der ikke er her
Vil du rette Xbox-appen vil ikke åbne i Windows 10, så følg rettelserne som Aktiver Xbox-appen fra Tjenester, nulstil Xbox-appen, Nulstil Xbox-apppakken og andre..
Hvis du har et Logitech-tastatur og -mus, vil du se denne proces køre. Det er ikke malware, men det er ikke en vigtig eksekverbar fil til Windows OS.
![[100% løst] Hvordan rettes meddelelsen Fejludskrivning på Windows 10? [100% løst] Hvordan rettes meddelelsen Fejludskrivning på Windows 10?](https://img2.luckytemplates.com/resources1/images2/image-9322-0408150406327.png)




![RETTET: Printer i fejltilstand [HP, Canon, Epson, Zebra & Brother] RETTET: Printer i fejltilstand [HP, Canon, Epson, Zebra & Brother]](https://img2.luckytemplates.com/resources1/images2/image-1874-0408150757336.png)

![Sådan rettes Xbox-appen vil ikke åbne i Windows 10 [HURTIG GUIDE] Sådan rettes Xbox-appen vil ikke åbne i Windows 10 [HURTIG GUIDE]](https://img2.luckytemplates.com/resources1/images2/image-7896-0408150400865.png)
