Sådan slår du undertekster til på Zoom

Lær hvordan du slår undertekster til på Zoom. Zooms automatiske undertekster gør det lettere at forstå opkaldsindholdet.
Hvad skal du gøre, hvis du ikke kan gemme Word-filen ? Denne artikel vil guide dig i detaljer, den enkleste måde at rette fejlen ved ikke at kunne gemme en Word-fil .
Hvis Microsoft Word sætter sig fast, mens du gemmer et dokument, skal du stoppe med at arbejde med det samme, indtil problemet er løst. Der er ingen garanti for, at Word gemmer nye ændringer, så længe det ikke er gået ned.
I stedet for at stirre på dokumentets status og håbe, at det hele snart vil ende, kan du anvende følgende metoder til at rette fejlen med, at Word ikke gemmer.
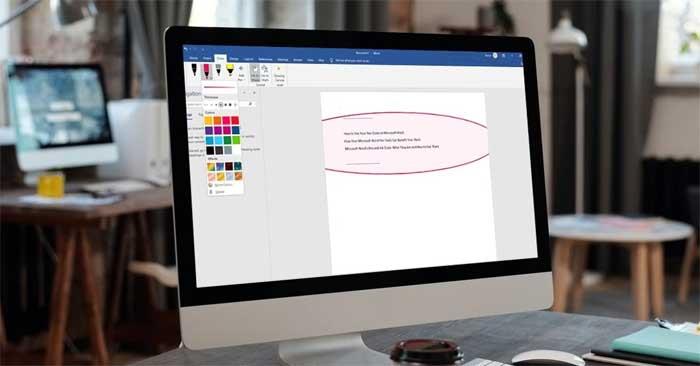
Sådan rettes fejlen med ikke at kunne gemme Word-filer
Nogle gange opstår dette problem ikke fordi Word sidder fast, men fordi det har brug for mere tid til at behandle opgaven. Hvis du indsætter et stort antal billeder eller medieindhold, der øger dokumentstørrelsen, kan Word bruge mere tid på at gemme ændringerne.
Hvis Word stadig viser statussen Gemt efter et par minutter, skal du gå videre til de næste løsninger.
Hvis du redigerer et dokument på OneDrive og stadig venter på, at Word gemmer det, bør du lave en kopi af det på din computer. Gå til Filer > Gem som , og vælg Denne pc for at oprette en lokal kopi.
Du kan opdatere alle ændringer i Word til OneDrive, så du ikke behøver at bekymre dig om at miste data. Men hvis internetforbindelsen er langsom eller tabt, vil Word ikke være i stand til at gemme dokumentet.
I dette tilfælde kan du prøve at oprette forbindelse til internettet igen eller skifte fra 2,4 GHz til 5 GHz for bedre internethastighed.
Hvis du tilmelder dig en gratis OneDrive-konto, har du kun 5 GB til at gemme dokumenter. Når denne plads løber tør, kan OneDrive ikke gemme nye ændringer, du har foretaget i dokumentet.
For at kontrollere, hvor meget plads der er tilgængelig på din konto, skal du åbne OneDrive og gå til Hjælp og indstillinger > Indstillinger . Åbn derefter fanen Konto og marker OneDrive .
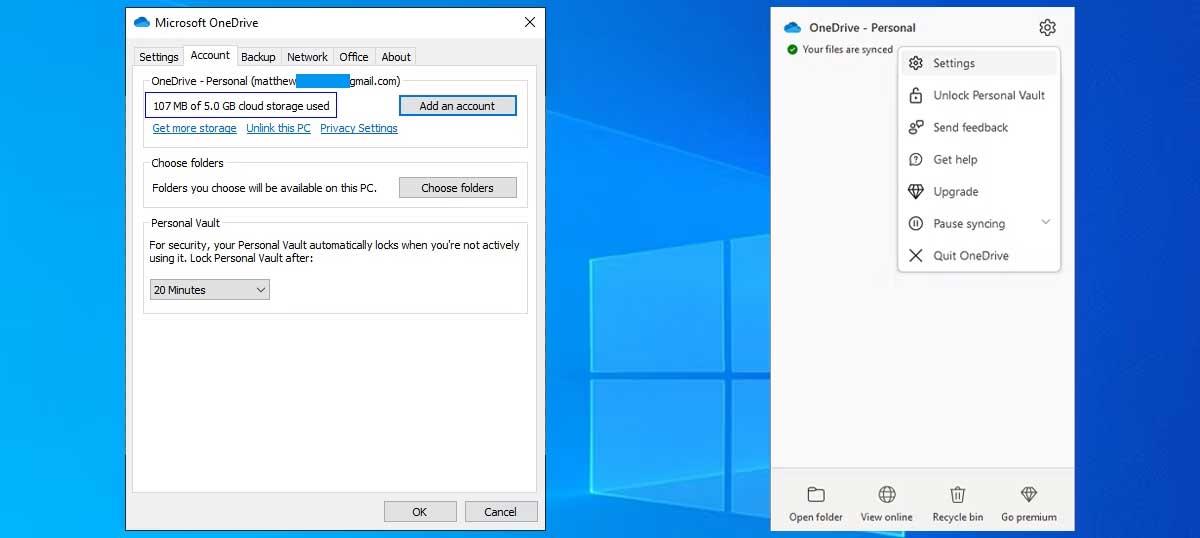
Hvis du ikke har mere lagerplads og ikke kan slette nogen filer, bør du opgradere dit OneDrive-abonnement eller flytte nogle dokumenter til Google Drev , fordi det er gratis op til 15 GB.
Tilføjelsesprogrammer forbedrer din produktivitet, fordi de er designet til at udvide Words funktionalitet, så du ikke behøver en anden app til at skrive matematiske ligninger, downloade stockfotos eller tilføje en digital signatur.
Men hvis et af tilføjelserne er ødelagt eller gammelt, kan det få Word til at falde ind i en løkke af ikke at kunne gemme filen. I dette tilfælde skal du deaktivere alle installerede tilføjelser.
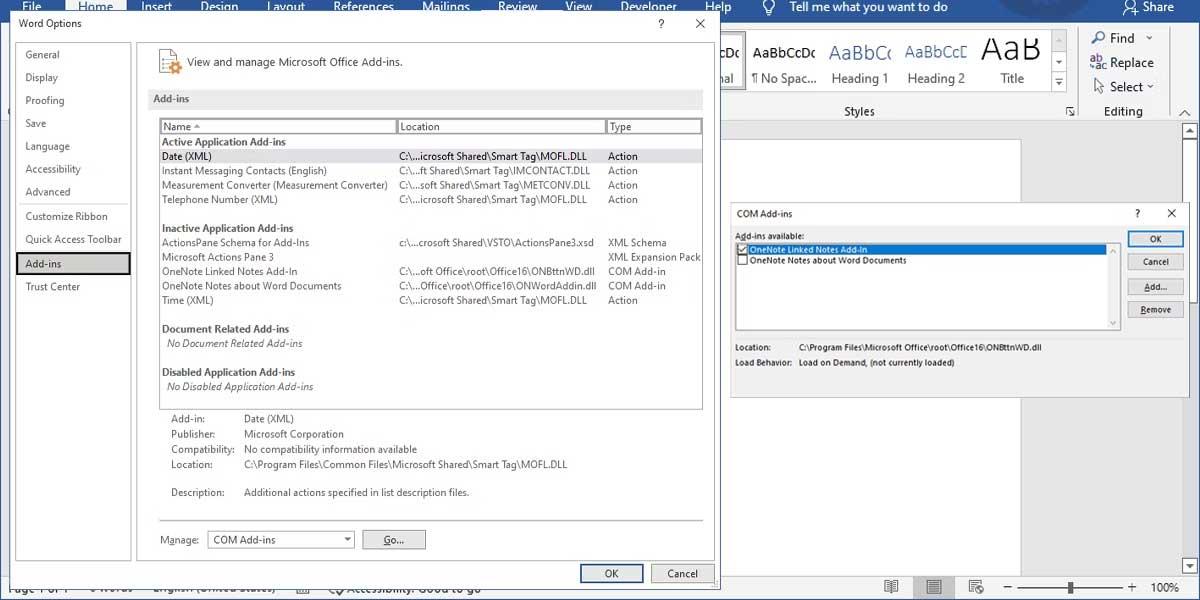
Normal.dotm-skabelonen er den fil, som systemet åbner, hver gang du kører Microsoft Word. Denne fil indeholder indstillinger, der bestemmer, hvordan dokumentet vises. Hvis denne skabelon er beskadiget, får du alle de sædvanlige fejl, inklusive Word, der sidder fast, når du gemmer dokumentet.
Åbn File Explorer og naviger til C: > Brugere > Brugernavn > AppData > Roaming > Microsoft > Skabeloner . Find den normale fil her, og omdøb den derefter. Åbn Word igen, og du kan gemme dokumentet som normalt.
Hvis Microsoft Word ikke reagerer eller sidder fast, mens du gemmer, skal du lukke programmet og gendanne det.
Trin 1: Højreklik på Windows-tasten og åbn Task Manager.
Trin 2: Find Microsoft Word fra denne liste, og vælg knappen Afslut opgave nederst.
Trin 3: Åbn Microsoft Word, og prøv at åbne dokumentet igen.
Trin 4: Softwaren vil automatisk bede dig om at gendanne den tidligere version med de seneste redigeringer. Hvis du ikke kan se denne mulighed, kan du klikke på Filer øverst og åbne Info-menuen.
Trin 5: Vælg Versionshistorik og åbn den tidligere version fra denne liste.
Prøv at gemme det på OneDriver eller pc.
Ovenstående er, hvordan man løser fejlen med ikke at kunne gemme Word-filer . Håber artiklen er nyttig for dig.
Lær hvordan du slår undertekster til på Zoom. Zooms automatiske undertekster gør det lettere at forstå opkaldsindholdet.
Modtager fejludskrivningsmeddelelse på dit Windows 10-system, følg derefter rettelserne i artiklen og få din printer på sporet...
Du kan nemt besøge dine møder igen, hvis du optager dem. Sådan optager og afspiller du en Microsoft Teams-optagelse til dit næste møde.
Når du åbner en fil eller klikker på et link, vil din Android-enhed vælge en standardapp til at åbne den. Du kan nulstille dine standardapps på Android med denne vejledning.
RETTET: Entitlement.diagnostics.office.com certifikatfejl
For at finde ud af de bedste spilsider, der ikke er blokeret af skoler, skal du læse artiklen og vælge den bedste ikke-blokerede spilwebsted for skoler, gymnasier og værker
Hvis du står over for printeren i fejltilstandsproblemet på Windows 10-pc og ikke ved, hvordan du skal håndtere det, så følg disse løsninger for at løse det.
Hvis du undrede dig over, hvordan du sikkerhedskopierer din Chromebook, har vi dækket dig. Lær mere om, hvad der sikkerhedskopieres automatisk, og hvad der ikke er her
Vil du rette Xbox-appen vil ikke åbne i Windows 10, så følg rettelserne som Aktiver Xbox-appen fra Tjenester, nulstil Xbox-appen, Nulstil Xbox-apppakken og andre..
Hvis du har et Logitech-tastatur og -mus, vil du se denne proces køre. Det er ikke malware, men det er ikke en vigtig eksekverbar fil til Windows OS.
![[100% løst] Hvordan rettes meddelelsen Fejludskrivning på Windows 10? [100% løst] Hvordan rettes meddelelsen Fejludskrivning på Windows 10?](https://img2.luckytemplates.com/resources1/images2/image-9322-0408150406327.png)




![RETTET: Printer i fejltilstand [HP, Canon, Epson, Zebra & Brother] RETTET: Printer i fejltilstand [HP, Canon, Epson, Zebra & Brother]](https://img2.luckytemplates.com/resources1/images2/image-1874-0408150757336.png)

![Sådan rettes Xbox-appen vil ikke åbne i Windows 10 [HURTIG GUIDE] Sådan rettes Xbox-appen vil ikke åbne i Windows 10 [HURTIG GUIDE]](https://img2.luckytemplates.com/resources1/images2/image-7896-0408150400865.png)
