Sådan slår du undertekster til på Zoom

Lær hvordan du slår undertekster til på Zoom. Zooms automatiske undertekster gør det lettere at forstå opkaldsindholdet.
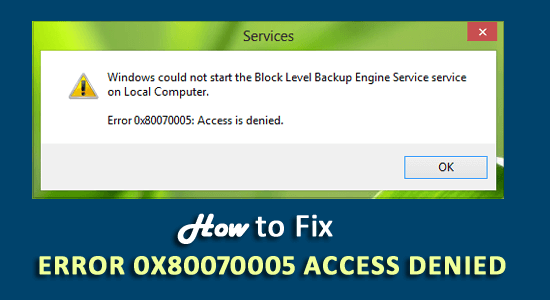
Ser du "Adgang nægtet fejl 0x80070005" i Windows 10, mens du omdøber, sletter, flytter eller kopierer bestemte mapper ?
Så i denne vejledning vil jeg dele de bedst mulige løsninger for at komme forbi 0x80070005-fejlen i Windows 10.
Fejlen 0x80070005 Adgang nægtet, er relateret til adgangstilladelser i Windows-systemet og opstår, mens der foretages ændringer i systemfilerne eller forsøger at udføre visse handlinger som at opdatere Windows, installere det seneste program, kopiere, slette, omdøbe eller slette enhver mappe, et program eller applikationer.
Fejlen er en sikkerhedsadvarselsmeddelelse, der fortæller, at du ikke har tilladelse eller rettigheder til at foretage ændringer i systemfiler, mapper eller programmer.
Den bedste løsning til at rette Adgang nægtes fejl 0x80070005 er at skifte din lokale konto til en administrativ konto eller køre SFC-scanningen (som diskuteret nedenfor).
Tilsyneladende kan du få fejlen, selvom du har administrative rettigheder, fordi filerne kan blive beskadiget eller begynde at fungere forkert.
Så prøv ekspertens løsninger givet her for at løse fejlen fuldstændigt.
Hvordan retter jeg fejlen "0x80070005 Adgang nægtes" i Windows 10?
Vi har her forsøgt at løse de mulige fejl, der forårsager filer eller mapper relateret til funktionsfejl eller korruption, her følger de løsninger, der er givet i overensstemmelse hermed for at omgå fejlen.
Indholdsfortegnelse
Løsning 1 – Få administratorrettigheder
Hvis du bruger en lokal konto, er den første ting, du skal bruge, at få administratoradgang til at ændre enhver mappe eller filer.
Følg trinene for at få administrativ adgang til en fil eller mappe:
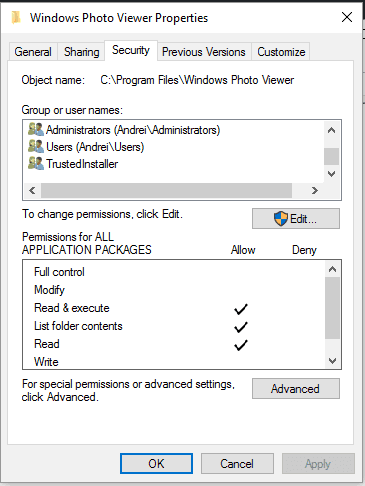
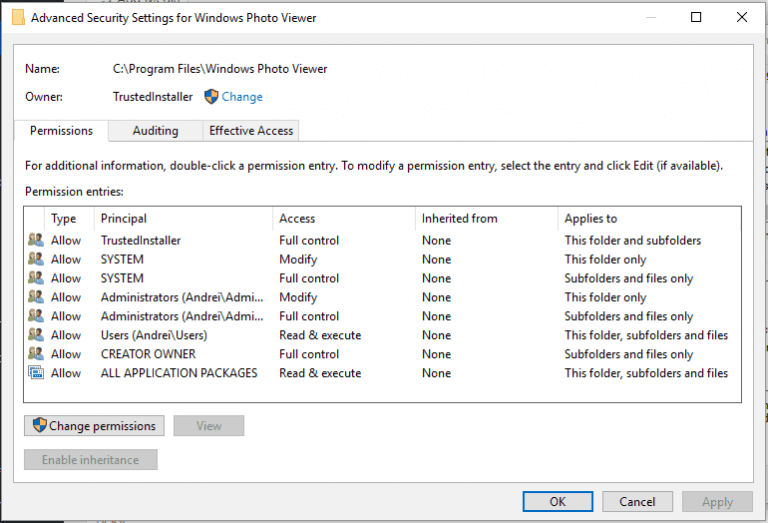
Prøv nu at ændre filerne eller mapperne og kontroller, om fejlen er løst eller igen får den samme fejl, så gå til den anden løsning.
Løsning 2 – Få fulde administrative tilladelser
Hvis du får fejlen 0x80070005, mens du installerer eller opdaterer Windows 10, skal du have fuld administrativ adgang.
Følg trinene for at få fuldstændige administratorrettigheder:
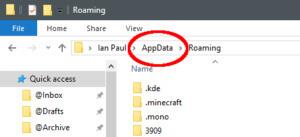
Genstart dit system for at ændringerne træder i kraft, installer nu Windows-opdateringen og kontroller, at du får fejlen igen eller ej.
Løsning 3 – Kør SFC Scan
Nogle gange på grund af korruption af Windows-systemfiler bliver filerne eller mappen ødelagt og begynder at fungere dårligt.
Kør kommandoen Windows indbyggede System File Checker, da dette hjælper dig med at scanne og reparere de beskadigede og korrupte systemfiler.
Følg trinene for at køre SFC-scanningen,
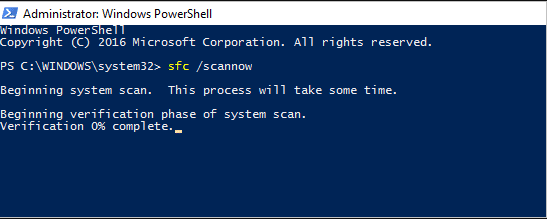
Løsning 4 – Opdater indstillingerne for gruppepolitik
I nogle tilfælde, hvis gruppepolitikindstillingerne blev ændret for nylig, får du muligvis 0x80007005 Adgang nægtet fejlkode.
Så prøv at opdatere indstillingerne ved at følge de angivne trin:
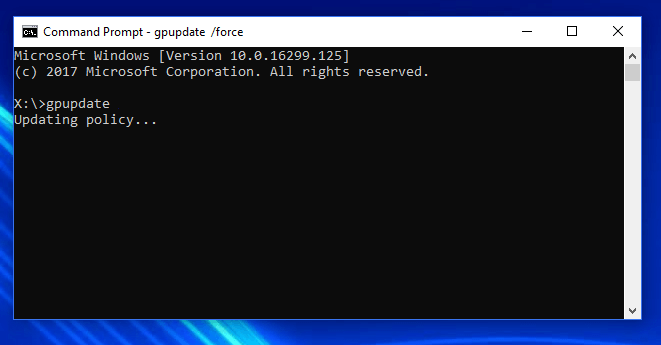
Prøv nu at udføre handlingen og kontroller, om fejlen er løst.
Løsning 5 – Udfør en antivirusscanning
Nogle gange på grund af virus eller malware bliver nogle af dine systemfiler slettet eller ændret som Windows-registreringsdatabasen.
Så sørg for, at dit Windows-system ikke er inficeret med vira eller malware. Scan dit system med et godt antivirusværktøj for at fjerne virussen helt.
Alternativt kan du også køre det indbyggede sikkerhedsprogram i Windows Defender for at slippe af med malware og virusinfektion.
Og udfør en dyb scanning i dit system med dit sikkerhedsprogram, og genstart derefter din Windows 10-pc. Tjek, om dette virker for dig at rette fejlkode 0x80007005 i Windows 10.
Få SpyHunter til at fjerne virus- og malwareinfektion fuldstændigt
Løsning 6 – Nulstil tilladelser med SubInACL-værktøjet
Hvis du stadig modtager fejlkoden 0x80070005 i Windows 10, så foreslås det her at bruge Microsofts SubInACL -værktøj.
Mange brugere bekræftede, at dette virker for dem at rette fejlen. SubInACL er et kommandolinjeværktøj, der giver administratorer mulighed for at få sikkerhedsoplysninger om filerne, registreringsdatabasenøglerne og tjenesterne .
Dette kan også bruges til at overføre informationen fra bruger til bruger, fra domæne til domæne, fra lokal eller global gruppe til gruppe.
Først skal du oprette et systemgendannelsespunkt, og derefter følge de angivne trin:
Indstil OSBIT=32
HVIS der findes "%ProgramFiles(x86)%" sæt OSBIT=64
sæt RUNNINGDIR=%ProgramFiles%
HVIS %OSBIT% == 64 sæt RUNNINGDIR=%ProgramFiles(x86)%
subinacl /subkeyreg "HKEY_LOCAL_MACHINE\SOFTWARE\Microsoft\SOFTWARE Windows\CurrentVersion\C
Hvis du gør dette, rettes den tilladelse, jeg udsteder med TrustedInstaller , og fejlen rettes.
Løsning 7 – Kør Microsofts fejlfinding af filer og mapper
Her foreslås det at scanne dit system med Microsoft File and Folder Troubleshooter-tjenesten. Dette lader dig scanne dine systemfiler og mappeproblem.
Dette værktøj scanner, opdager og løser problemet med det samme. Det er en standardfejlfindingstjeneste, der tilbydes af Microsoft for automatisk at løse problemet.
Du kan downloade fejlfindingen fra Microsoft-webstedet, bare besøg - her
Løsning 8 – Opdater Windows manuelt
Windows Update-kataloget er et lager, hvorfra man kan downloade de kumulative eller vigtige Windows- opdateringer og derefter installere dem manuelt.
Følg trinene for at gøre det
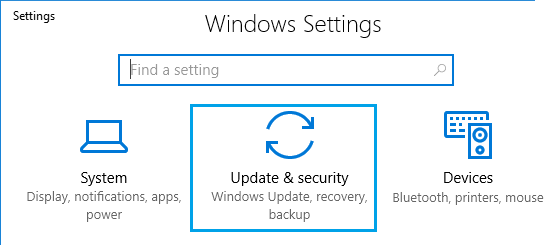
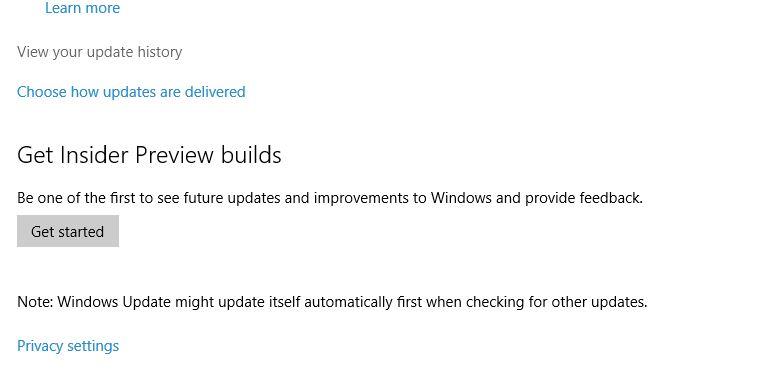
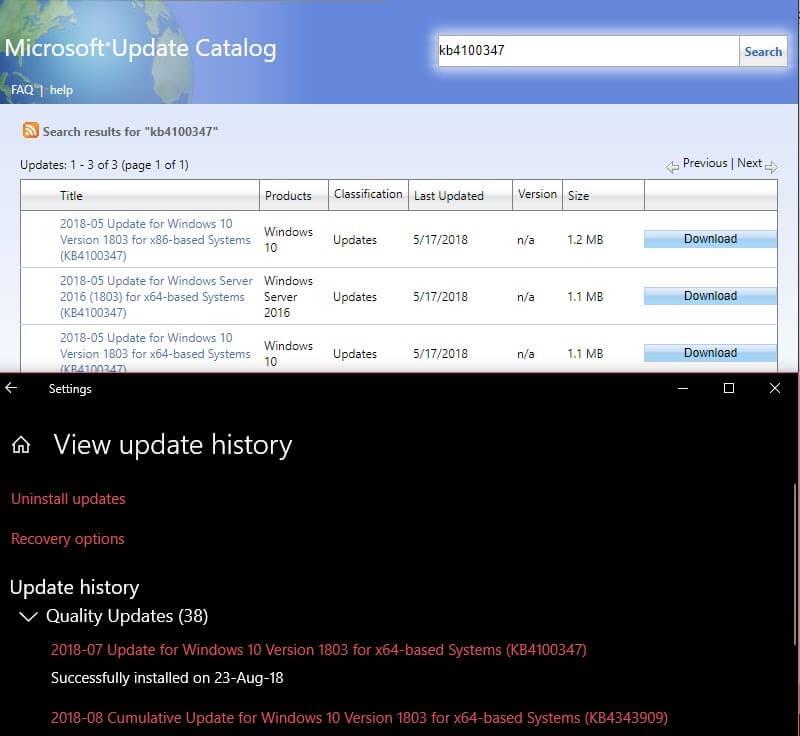
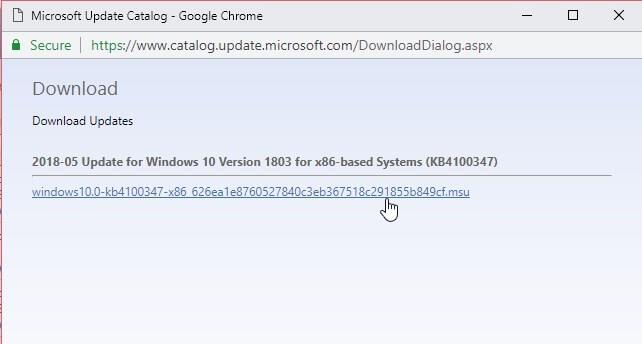
Kontroller nu, om fejlen med nægtet adgang er rettet, hvis ikke, så nulstil din pc.
Løsning 9 – Kør en ren opstart
Udførelse af ren opstart giver dig mulighed for at identificere de skyldige programmer i dit Windows 10 OS. Dette starter din pc med minimale programmer og drivere, så du nemt kan finde det skyldige program samt slippe af med fejlen.
Følg trinene for at gøre det:
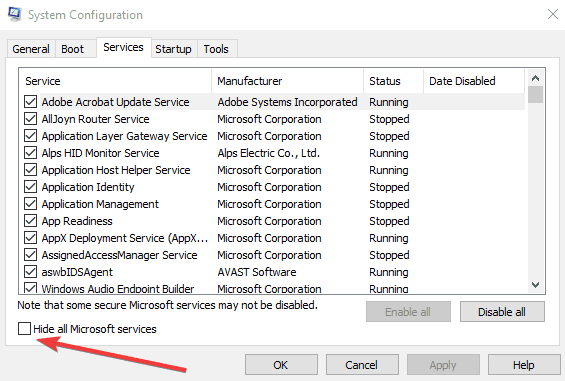
Og når systemet genstarter, skal du kontrollere, om fejlen 0x80070005: Adgang nægtes i Windows er løst.
Løsning 10 – Nulstil Windows-installationen
Hvis ingen af de ovennævnte løsninger virker for dig, er den eneste mulighed tilbage at hvile din pc.
Bemærk venligst : Nulstilling af pc'en kan slette dine filer i C:-drevet . Så sørg for at sikkerhedskopiere dine data.
Det er ligesom en frisk Windows-installation, så dette vil helt sikkert rette fejlkoden 0x80070005.
Følg trinene for at gøre det:
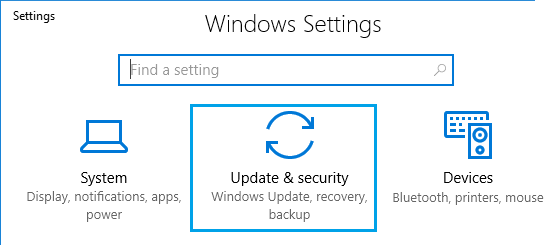
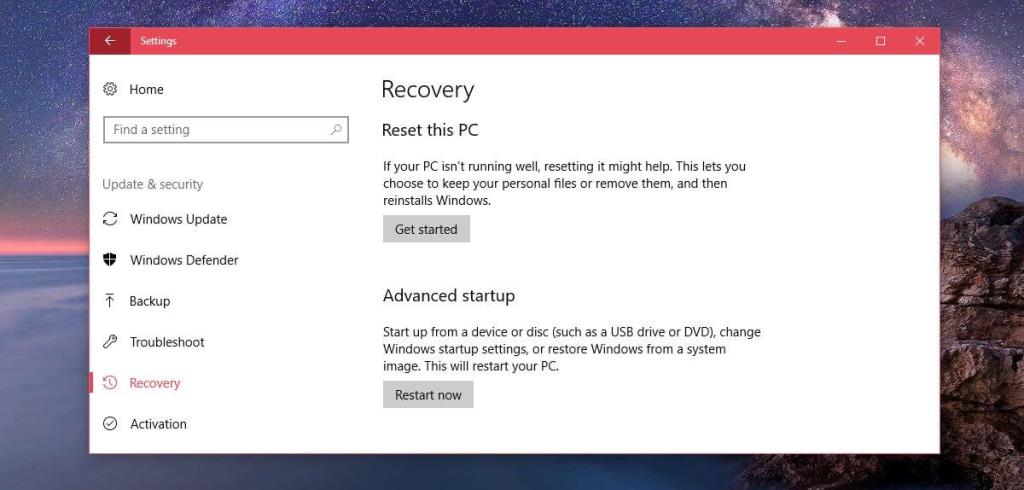
Det anslås, at fejlen nu er rettet, men hvis du stadig står over for et problem, så geninstaller Windows ved hjælp af Windows installationsdisk.
FAQ: Lær mere om fejl 0x80070005
Hvad er fejlen 0x80070005?
vises, når brugerne ikke har den nødvendige tilladelse til at installere en opdatering, ændre systemfiler og andet. Nogle brugere får fejlkoden 0x80070005 under opdatering af Windows 10, mens nogle af dem, mens de sletter eller ændrer filer og mapper i systemet.
Nedenfor kan du se nogle af de tilfælde, hvor du ser fejlen:
Hvad forårsager fejl 0x80070005 i Windows 10?
Bedste og nemme løsning til at rette fejl 0x80070005: Adgang nægtes
Her foreslås det at scanne dit system med PC-reparationsværktøjet , dette er blot ved at scanne, når du opdager og løser problemer med systemfiler og mapper.
Dette er et avanceret værktøj og er i stand til at løse forskellige genstridige computerproblemer og fejl. Med dette kan du også rette fejl som BSOD-fejl, DLL-fejl, Registry-problemer, forhindre virus- eller malwareinfektion og mange andre.
Det optimerer også Windows PC-ydeevnen som en ny. Du skal bare downloade og starte værktøjet.
Få PC-reparationsværktøj til at rette fejlkode 0x80070005
Konklusion:
Nå, det handler om Windows Access Denied Error 0x80070005. Ovenstående trin hjælper dig med at rette fejlen i Windows.
Det anslås, at en af vores løsninger lykkedes at komme forbi fejlen 0x80070005: adgang nægtet fuldstændigt.
De angivne trin er nemme at følge, sørg for at følge dem omhyggeligt.
Held og lykke..!
Lær hvordan du slår undertekster til på Zoom. Zooms automatiske undertekster gør det lettere at forstå opkaldsindholdet.
Modtager fejludskrivningsmeddelelse på dit Windows 10-system, følg derefter rettelserne i artiklen og få din printer på sporet...
Du kan nemt besøge dine møder igen, hvis du optager dem. Sådan optager og afspiller du en Microsoft Teams-optagelse til dit næste møde.
Når du åbner en fil eller klikker på et link, vil din Android-enhed vælge en standardapp til at åbne den. Du kan nulstille dine standardapps på Android med denne vejledning.
RETTET: Entitlement.diagnostics.office.com certifikatfejl
For at finde ud af de bedste spilsider, der ikke er blokeret af skoler, skal du læse artiklen og vælge den bedste ikke-blokerede spilwebsted for skoler, gymnasier og værker
Hvis du står over for printeren i fejltilstandsproblemet på Windows 10-pc og ikke ved, hvordan du skal håndtere det, så følg disse løsninger for at løse det.
Hvis du undrede dig over, hvordan du sikkerhedskopierer din Chromebook, har vi dækket dig. Lær mere om, hvad der sikkerhedskopieres automatisk, og hvad der ikke er her
Vil du rette Xbox-appen vil ikke åbne i Windows 10, så følg rettelserne som Aktiver Xbox-appen fra Tjenester, nulstil Xbox-appen, Nulstil Xbox-apppakken og andre..
Hvis du har et Logitech-tastatur og -mus, vil du se denne proces køre. Det er ikke malware, men det er ikke en vigtig eksekverbar fil til Windows OS.
![[100% løst] Hvordan rettes meddelelsen Fejludskrivning på Windows 10? [100% løst] Hvordan rettes meddelelsen Fejludskrivning på Windows 10?](https://img2.luckytemplates.com/resources1/images2/image-9322-0408150406327.png)




![RETTET: Printer i fejltilstand [HP, Canon, Epson, Zebra & Brother] RETTET: Printer i fejltilstand [HP, Canon, Epson, Zebra & Brother]](https://img2.luckytemplates.com/resources1/images2/image-1874-0408150757336.png)

![Sådan rettes Xbox-appen vil ikke åbne i Windows 10 [HURTIG GUIDE] Sådan rettes Xbox-appen vil ikke åbne i Windows 10 [HURTIG GUIDE]](https://img2.luckytemplates.com/resources1/images2/image-7896-0408150400865.png)
