Sådan slår du undertekster til på Zoom

Lær hvordan du slår undertekster til på Zoom. Zooms automatiske undertekster gør det lettere at forstå opkaldsindholdet.
Et almindeligt problem, du kan opleve med din Google Home-enhed, er en "noget gik galt"-fejl. Det er ikke særlig beskrivende og peger dig ikke på en løsning.
Hvis du modtager fejlen, tror du måske, at dit Wi-Fi er nede, at Google selv er nede, eller at der er et problem med selve enheden. Heldigvis har vi nogle løsninger, du kan bruge til at løse problemet, fra en simpel nulstilling til mere detaljerede fejlfindingstrin.
For at hjælpe dig er her nogle trin, du kan prøve for at rette en fejl i Google Home, noget gik galt.
Genstart Google Home
En af de mere ligetil måder at få dit Google Home til at fungere igen er at genstarte det.
Sådan genstarter du din Google Home-enhed:
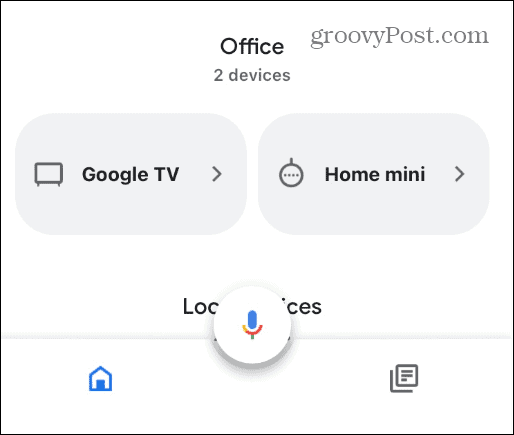
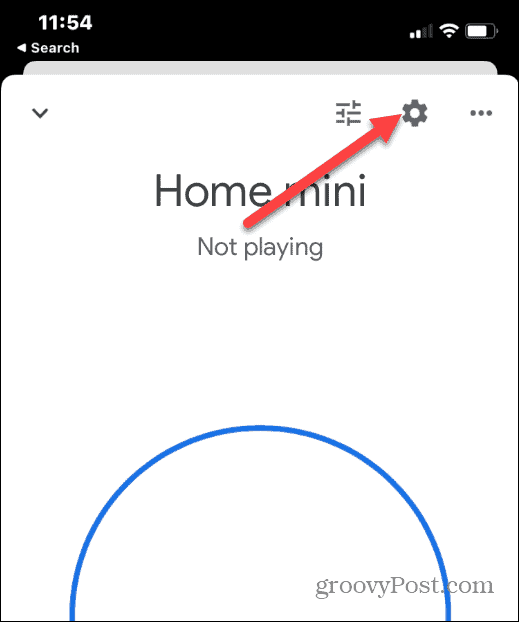
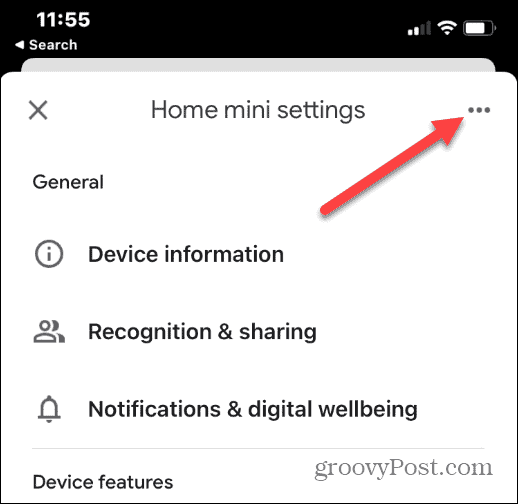
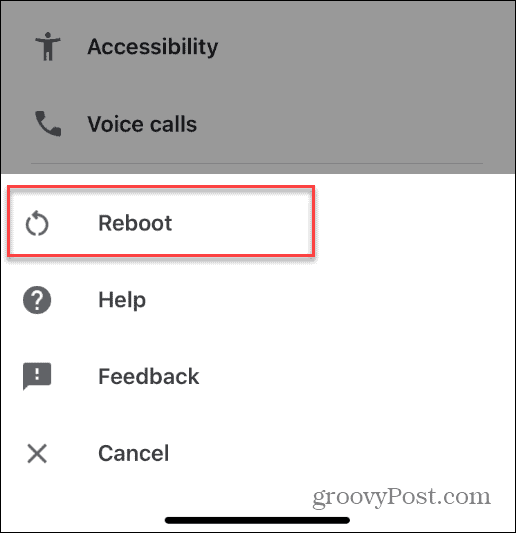
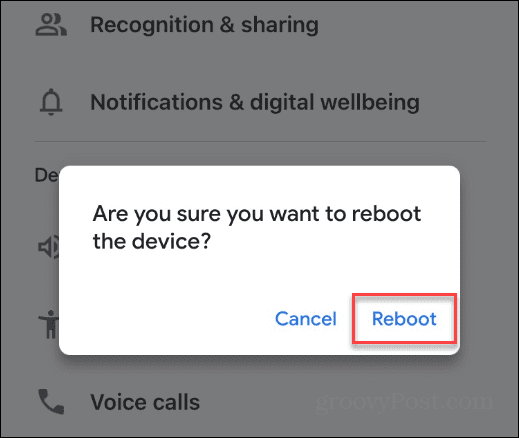
Vent, mens din Google Home-enhed genstarter og opretter forbindelse til dit Wi-Fi-netværk. Brug enheden som normalt og se om fejlen er væk.
Hårdt genstart din Google Home-enhed
Hvis appen ikke virker, eller Google Home-enheden ikke fungerer efter en blød genstart, kan du tage den ud af strømkilden og tilslutte den igen. Dette er kendt som en hård genstart .
For at genstarte dit Google Home hårdt, skal du tage netledningen ud af enhedens bagside. Lad det sidde i 60 sekunder eller mere, før du sætter det i igen.

Vent, mens Google Home-enheden genstarter og opretter forbindelse til dit Wi-Fi-netværk. Du ved, at den genstarter, når du ser dens lys vises på toppen. Når genstarten er fuldført, vil du høre en klokkelyd.
Tjek din internetforbindelse
Digital assistent-enheder, inklusive Google Home, skal have en internetforbindelse for at fungere. Hvis du har problemer med enheden, skal du kontrollere, at dit Wi-Fi fungerer. En nem måde at kontrollere, om dit Wi-Fi fungerer på, er at slukke for mobilforbindelsen, sikre, at Wi-Fi er aktiveret, og kontrollere, om du kan nå nogen hjemmesider.
Hvis dit Wi-Fi-signal er godt, skal du kontrollere, om Google Home-enheden er tilsluttet.
Sådan tjekker du dit Google Home Wi-Fi:
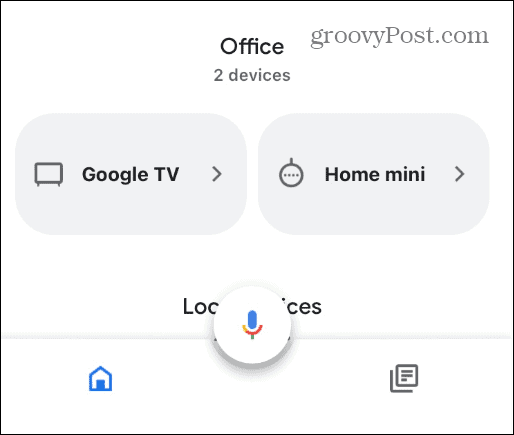
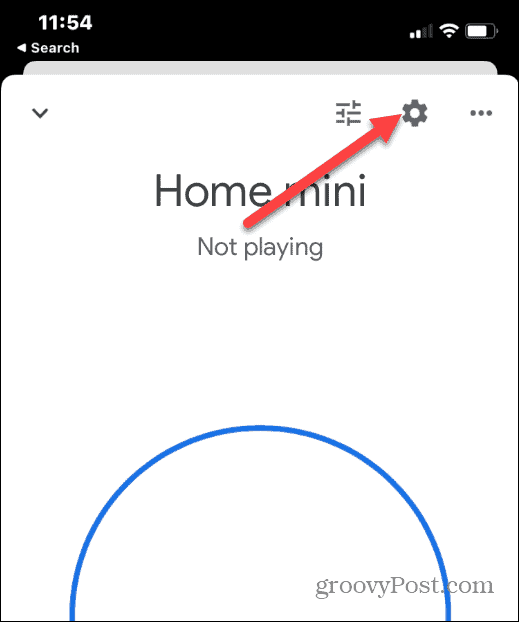
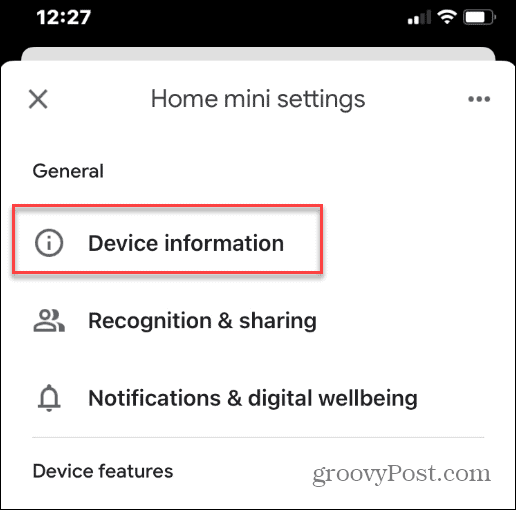
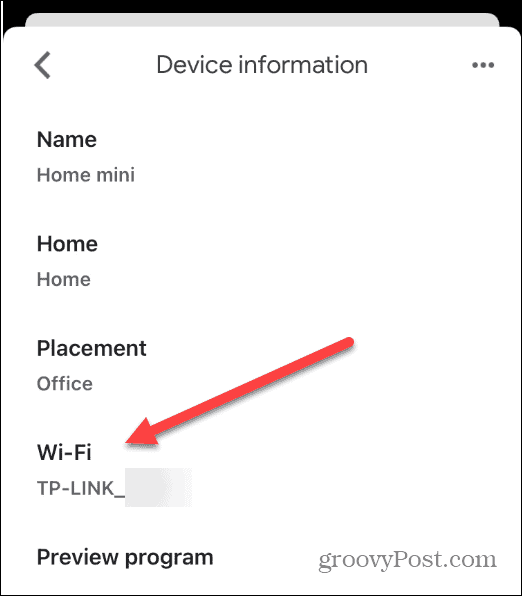
Fabriksindstil din Google Home-enhed
Du kan altid nulstille dit Google Home til fabriksindstillingerne, hvis alt andet fejler. En fabriksnulstilling bør være en sidste udvej, da en fabriksnulstilling sletter alle indstillinger og data. Efter en fabriksnulstilling skal du bruge Google Home-appen til at konfigurere enheden igen.
Bemærk: Du kan bruge en pen eller papirclips til at få adgang til knappen.
Sådan nulstiller du en Google Home til fabriksindstillinger:
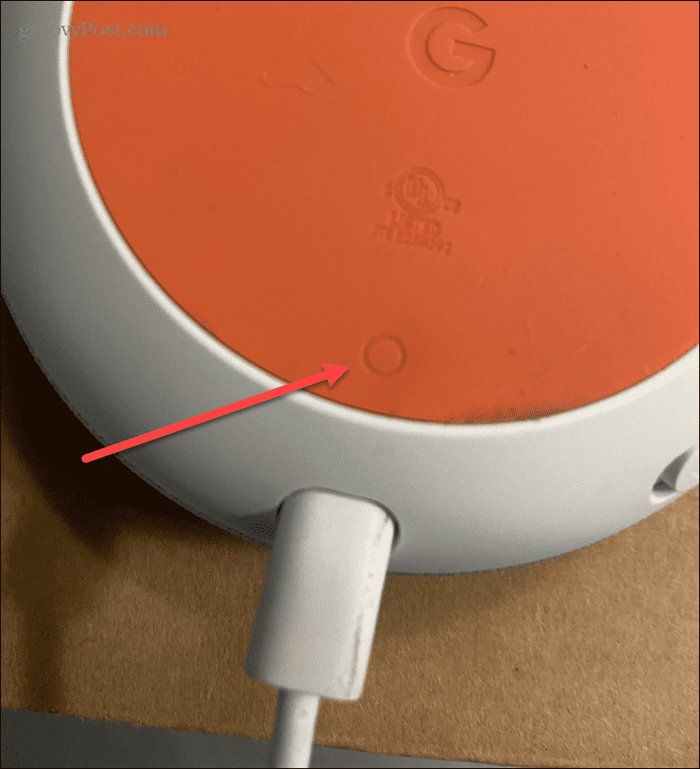
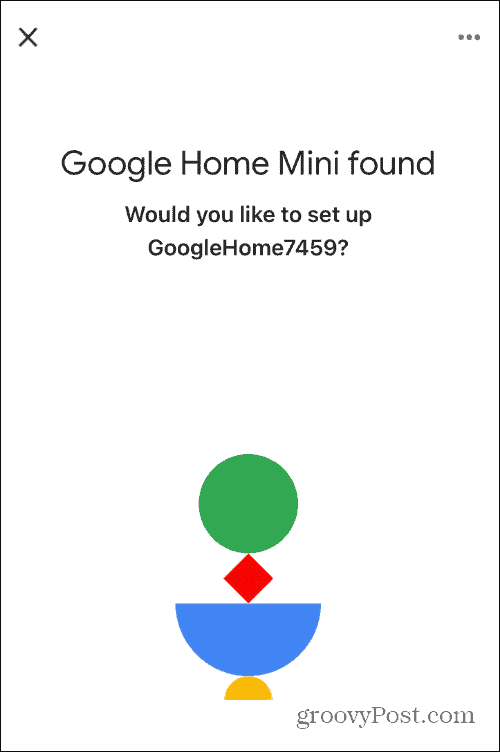
Ret en Google Home Noget gik galt fejl
Hvis din Google Assistant bliver ved med at fortælle dig, at noget gik galt, vil en blød nulstilling af enheden normalt løse problemet. Hvis fejlen fortsætter, vil du dog prøve en af de andre løsninger ovenfor. Husk, at en fabriksnulstilling bør være sidste udvej, når du fejlfinder fejlen.
Når du får din enhed til at fungere, kan du prøve disse fem sjove ting, børn kan spørge Google Home om . Hvis du er ny til enheden, så tjek tips til at komme i gang med Google Assistant .
Hvis du er en musikelsker, kan du lære om brug af lyd i hele huset med Google Home .
Lær hvordan du slår undertekster til på Zoom. Zooms automatiske undertekster gør det lettere at forstå opkaldsindholdet.
Modtager fejludskrivningsmeddelelse på dit Windows 10-system, følg derefter rettelserne i artiklen og få din printer på sporet...
Du kan nemt besøge dine møder igen, hvis du optager dem. Sådan optager og afspiller du en Microsoft Teams-optagelse til dit næste møde.
Når du åbner en fil eller klikker på et link, vil din Android-enhed vælge en standardapp til at åbne den. Du kan nulstille dine standardapps på Android med denne vejledning.
RETTET: Entitlement.diagnostics.office.com certifikatfejl
For at finde ud af de bedste spilsider, der ikke er blokeret af skoler, skal du læse artiklen og vælge den bedste ikke-blokerede spilwebsted for skoler, gymnasier og værker
Hvis du står over for printeren i fejltilstandsproblemet på Windows 10-pc og ikke ved, hvordan du skal håndtere det, så følg disse løsninger for at løse det.
Hvis du undrede dig over, hvordan du sikkerhedskopierer din Chromebook, har vi dækket dig. Lær mere om, hvad der sikkerhedskopieres automatisk, og hvad der ikke er her
Vil du rette Xbox-appen vil ikke åbne i Windows 10, så følg rettelserne som Aktiver Xbox-appen fra Tjenester, nulstil Xbox-appen, Nulstil Xbox-apppakken og andre..
Hvis du har et Logitech-tastatur og -mus, vil du se denne proces køre. Det er ikke malware, men det er ikke en vigtig eksekverbar fil til Windows OS.
![[100% løst] Hvordan rettes meddelelsen Fejludskrivning på Windows 10? [100% løst] Hvordan rettes meddelelsen Fejludskrivning på Windows 10?](https://img2.luckytemplates.com/resources1/images2/image-9322-0408150406327.png)




![RETTET: Printer i fejltilstand [HP, Canon, Epson, Zebra & Brother] RETTET: Printer i fejltilstand [HP, Canon, Epson, Zebra & Brother]](https://img2.luckytemplates.com/resources1/images2/image-1874-0408150757336.png)

![Sådan rettes Xbox-appen vil ikke åbne i Windows 10 [HURTIG GUIDE] Sådan rettes Xbox-appen vil ikke åbne i Windows 10 [HURTIG GUIDE]](https://img2.luckytemplates.com/resources1/images2/image-7896-0408150400865.png)
