Sådan slår du undertekster til på Zoom

Lær hvordan du slår undertekster til på Zoom. Zooms automatiske undertekster gør det lettere at forstå opkaldsindholdet.
Hyppige brugere af Google Chrome er uden tvivl stødt på fejlen Err_Cache_Miss på et tidspunkt. Som navnet antyder, stopper browseren, når cache-filer, der skal indsendes og gemmes af et websted, mangler. Problemet kan være et netværksproblem, et problem med browseren eller selve webstedet.
Hvis du ser en Err_Cache_Miss-fejl i din Chrome-browser, kan du prøve at løse den, hvis problemet ikke er på selve webstedet ved at følge disse trin.
Opdater siden eller genstart Chrome
Den mest åbenlyse og ligetil rettelse til en Err_Cache_Miss-fejl er at opdatere den side, du forsøger at indlæse, eller genstarte Chrome helt.
For at opdatere Chrome skal du trykke på knappen Genindlæs denne side til venstre i adresselinjen. Alternativt kan du trykke på F5 -tasten på dit tastatur.
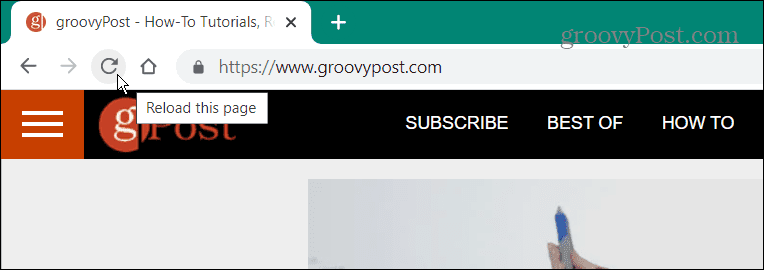
Bemærk: Hvis du har et problem med online shopping eller tilmelding til en tjeneste, kan en opdatering af siden medføre, at dataene sendes to gange. Vælg URL'en i adresselinjen, og tryk på Enter for at sikre, at det ikke sker.
Hvis opdatering af siden ikke virker, kan du lukke Chrome fra Task Manager. Brug af indstillingen Task Manager sikrer, at alle forekomster af browseren er lukket.
Sådan lukker du Chrome ved hjælp af Task Manager:
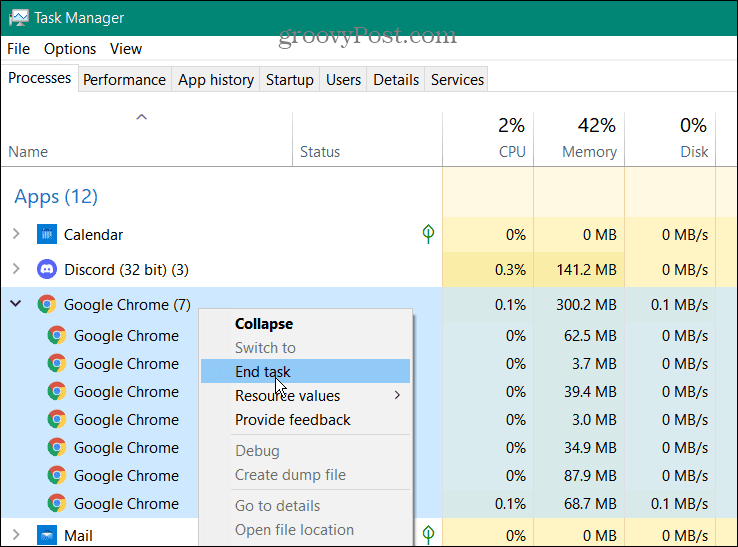
Se efter browseropdateringer
En anden ting, du kan prøve, er at opdatere Chrome manuelt ved at følge disse trin:
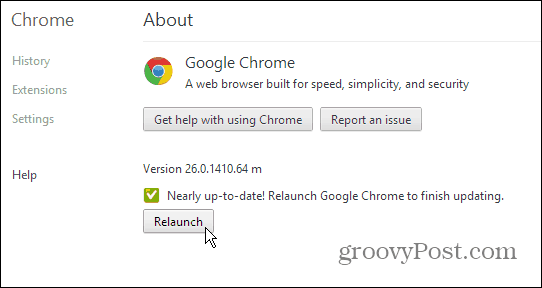
Ryd browsercookies
Hvis du stadig får fejlen, kan du prøve at rydde dine gemte browserdata, inklusive cookies. Dette kan ofte rette en Err_Cache_Miss-fejl ved at tvinge din browser til at genindlæse alle gemte data fra et websted.
Sådan rydder du cookies og andre gemte data i Chrome:
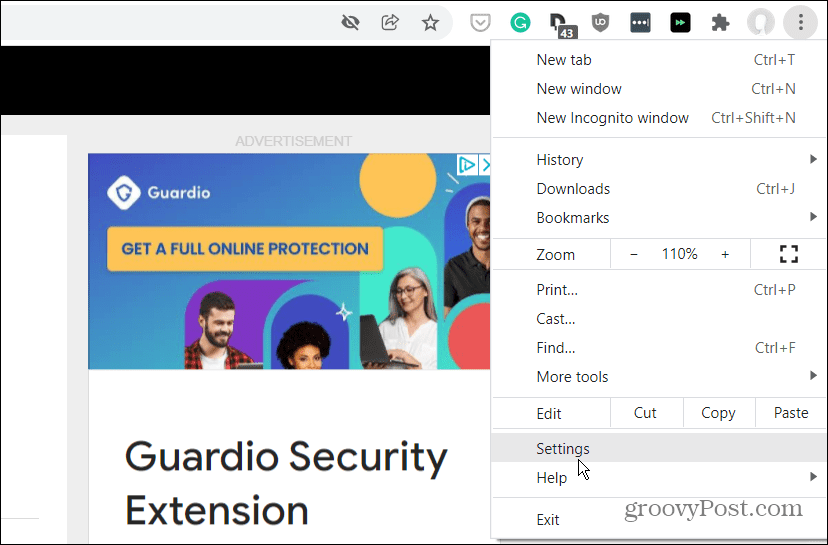
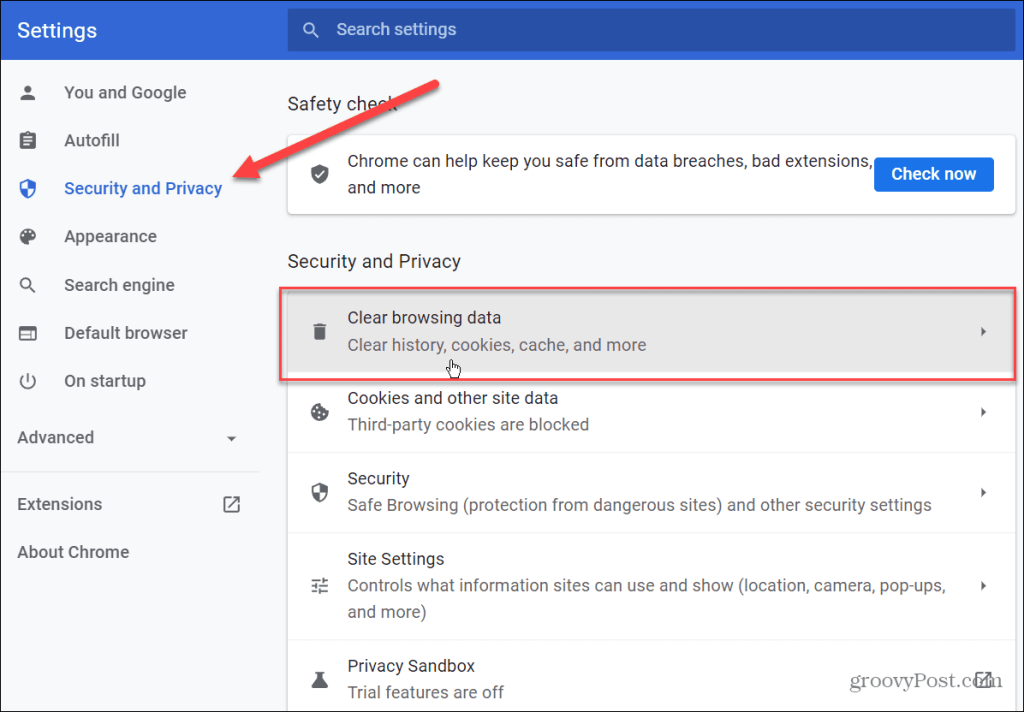
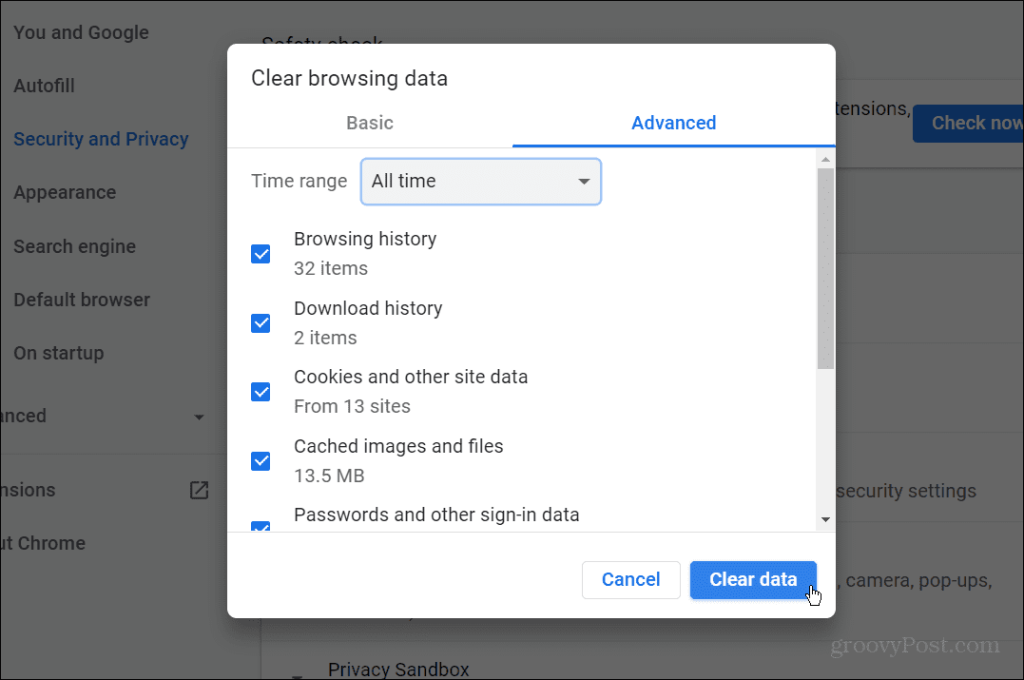
Når den har fuldført processen for at rydde dine browserdata, skal du vende tilbage til den ødelagte webside og se, om fejlen er løst.
Deaktiver Chrome-udvidelser for at rette Err_Cache_Miss
Udvidelser forbedrer funktionaliteten af Chrome, men de kan forhindre et websted i at indlæses korrekt. For eksempel er antivirus- og annonceblokeringsudvidelser typisk problematiske, men enhver anden udvidelse kan potentielt skabe problemer med din browseroplevelse.
Du kan fejlfinde dette problem ved at deaktivere dine Chrome-udvidelser. At gøre dette:
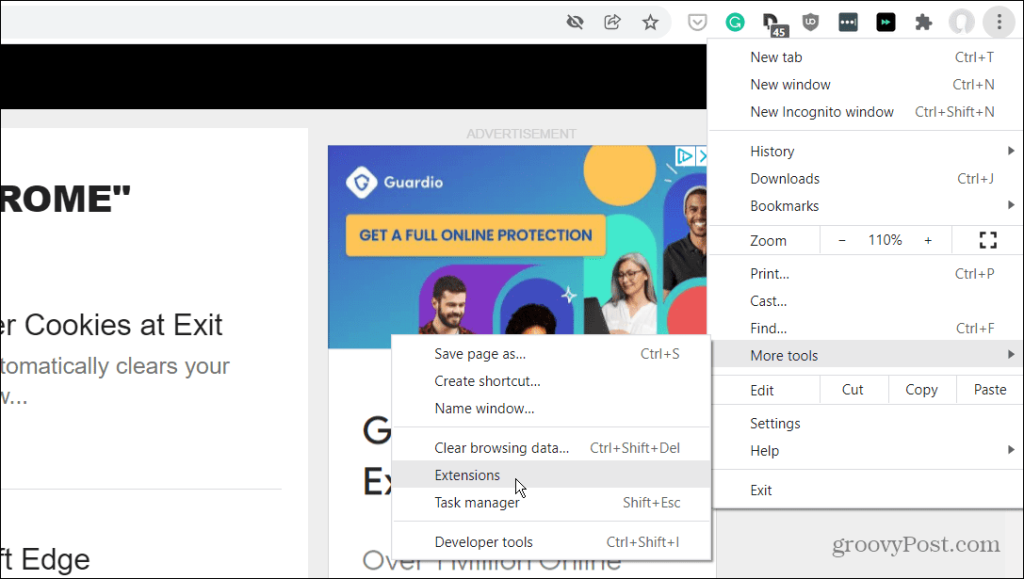
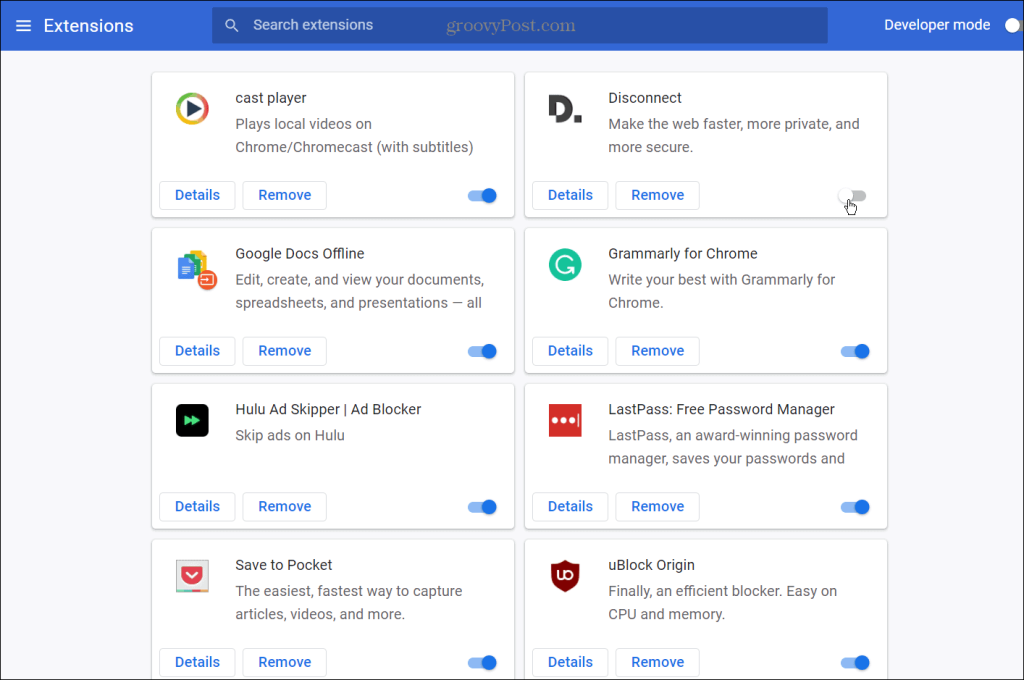
Tjek dine netværksindstillinger
Hvis mulighederne ovenfor ikke virker, kan dine netværksindstillinger være et problem. For eksempel kan der være en række DNS- eller andre forbindelsesproblemer, som du skal løse, før du kan rette denne fejl.
Kør fejlfinding af internetforbindelser
En af de nemmere muligheder for at prøve først, er at køre Internet Connections fejlfinding i Windows 10 og 11.
Sådan bruger du fejlfinding for internetforbindelser:
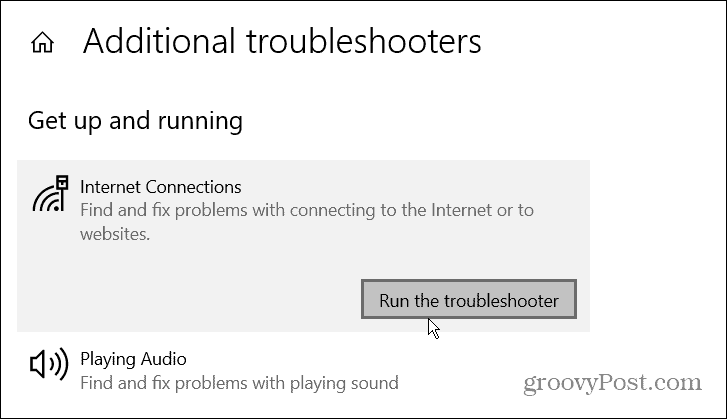
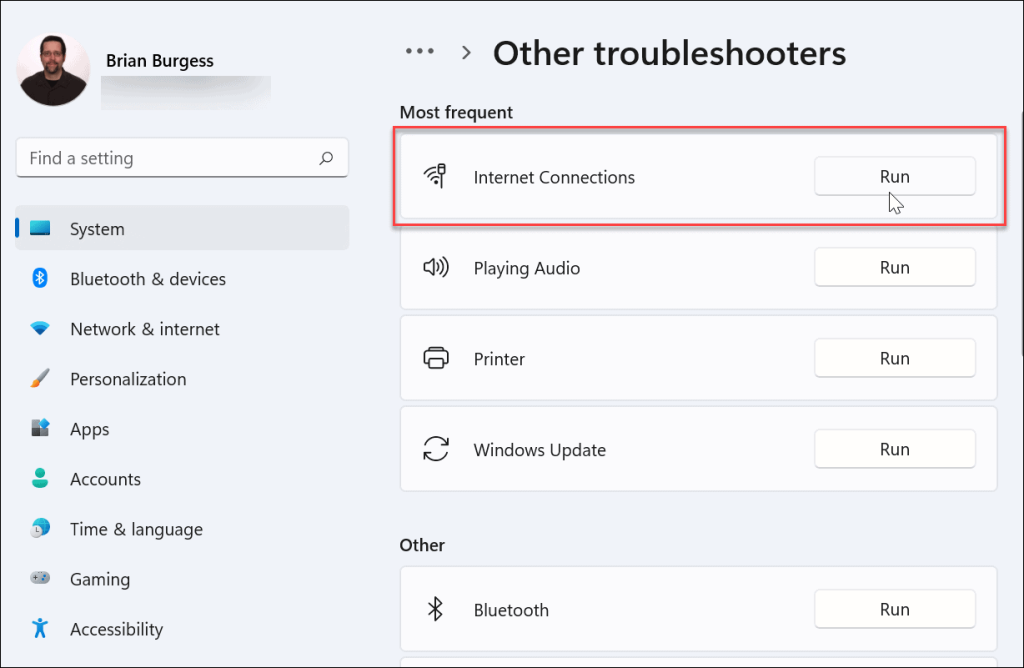
Når fejlfindingen til internetforbindelser åbnes, skal du følge guidens instruktioner på skærmen. Fejlfindingen kører på samme måde på både Windows 10 og 11. Hvis et problem ikke identificeres, skal du gå videre til de næste trin.
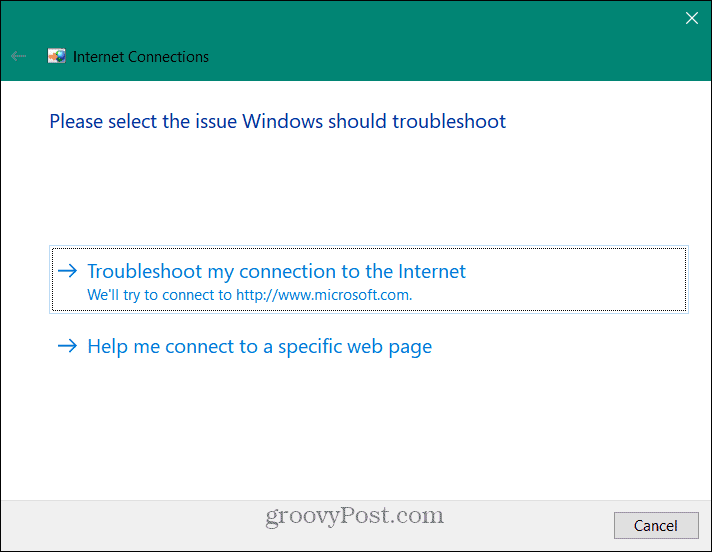
Nulstil netværksforbindelser manuelt
Du kan også nulstille din netværksforbindelse på din Windows 10 eller 11 pc. Dette kan fjerne eventuelle modstridende indstillinger, der kan forhindre dit internet i at fungere korrekt. Kommandoerne er de samme for både Windows 10 og 11.
Gør følgende for at nulstille netværksindstillingerne manuelt på Windows 10 og 11:
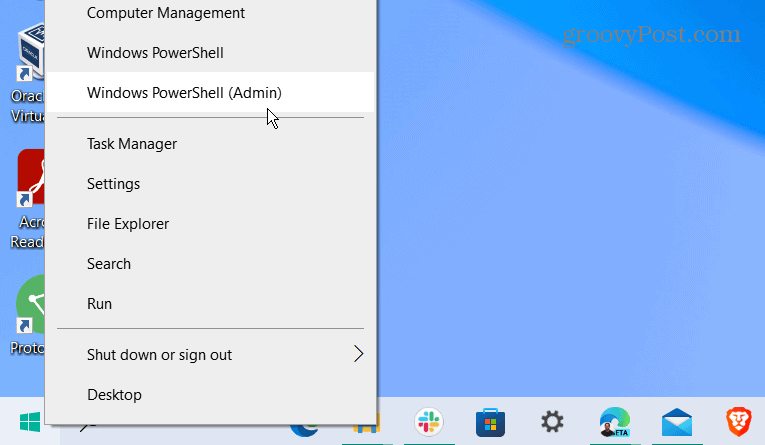
ipconfig /release ipconfig /flushdns ipconfig /renew netsh winsock nulstilling
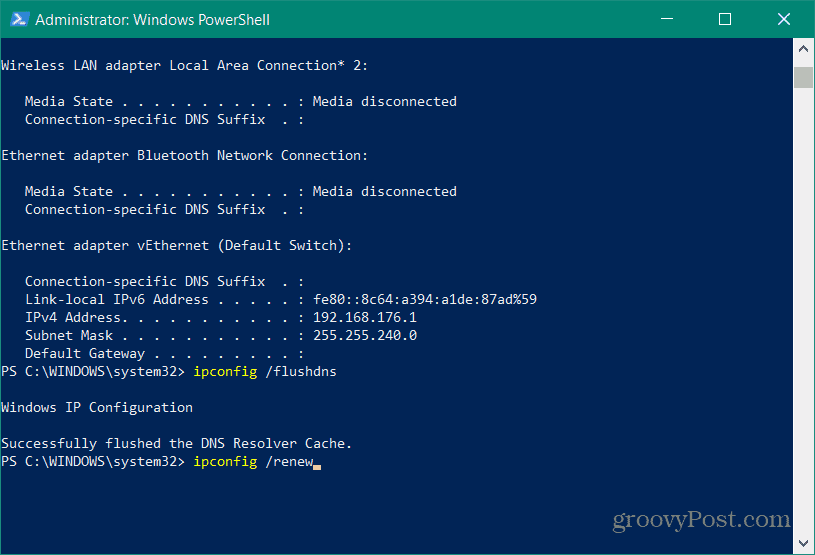
Deaktiver Chrome Caching for at rette Err_Cache_Miss
Hvis du stadig har problemer med Err_Cache_Miss i Chrome, er en anden rettelse, der er værd at bemærke, midlertidigt at deaktivere Google Chromes cachingmotor helt.
Sådan deaktiverer du Chrome-cachelagring:
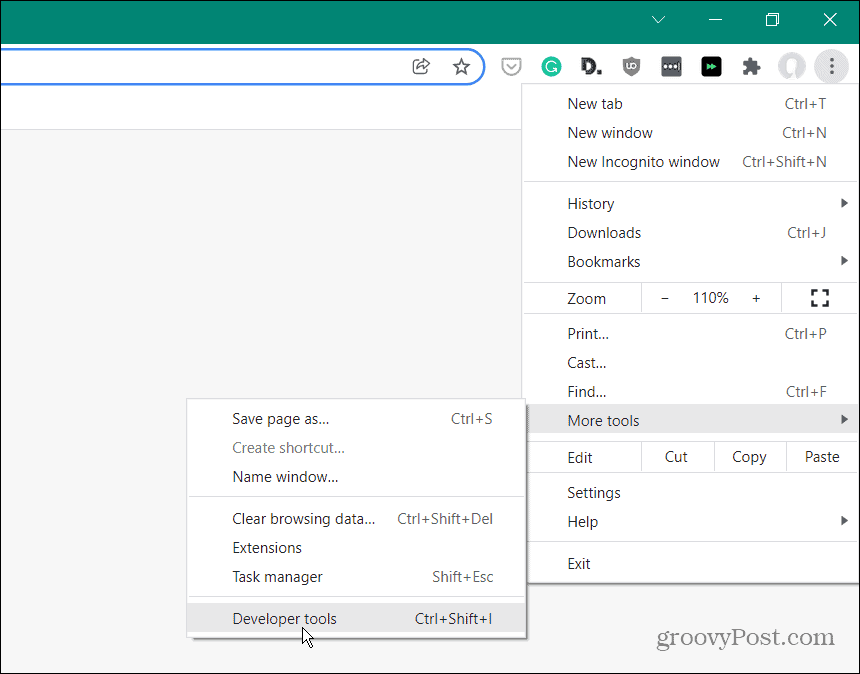
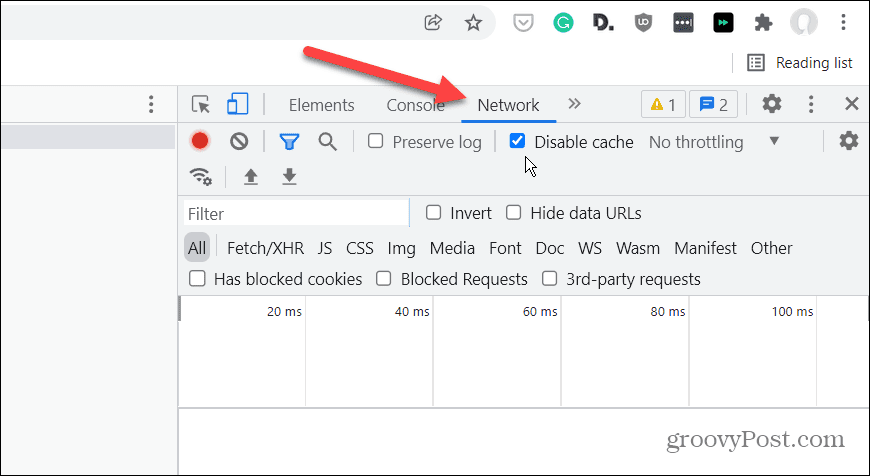
Genindlæs siden med fejlen, og du skulle ikke længere se fejlen. Du kan dog opleve, at nogle data (såsom cookies eller formulardata) ikke er registreret eller gemt korrekt med Chrome-cache-motoren deaktiveret.
Forebyggelse af Google Chrome-fejl
Med lidt held vil en af mulighederne forklaret ovenfor stoppe eller rette fejlen Err_Cache_Miss i Google Chrome.
Hvis du jævnligt ser fejl i Chrome, skal du muligvis overveje at skifte til en anden browser, såsom Firefox eller Microsoft Edge . Du kan endda prøve en betaversion af Chrome .
Hvis det lykkes dig at rette din Chrome-browser, kan du drage fordel af nogle utrolige funktioner, såsom muligheden for at caste medier til Chromecast-enheder fra din pc. Hvis du bor i en flersproget husstand, kan du også nemt ændre standardsproget i Chrome .
Lær hvordan du slår undertekster til på Zoom. Zooms automatiske undertekster gør det lettere at forstå opkaldsindholdet.
Modtager fejludskrivningsmeddelelse på dit Windows 10-system, følg derefter rettelserne i artiklen og få din printer på sporet...
Du kan nemt besøge dine møder igen, hvis du optager dem. Sådan optager og afspiller du en Microsoft Teams-optagelse til dit næste møde.
Når du åbner en fil eller klikker på et link, vil din Android-enhed vælge en standardapp til at åbne den. Du kan nulstille dine standardapps på Android med denne vejledning.
RETTET: Entitlement.diagnostics.office.com certifikatfejl
For at finde ud af de bedste spilsider, der ikke er blokeret af skoler, skal du læse artiklen og vælge den bedste ikke-blokerede spilwebsted for skoler, gymnasier og værker
Hvis du står over for printeren i fejltilstandsproblemet på Windows 10-pc og ikke ved, hvordan du skal håndtere det, så følg disse løsninger for at løse det.
Hvis du undrede dig over, hvordan du sikkerhedskopierer din Chromebook, har vi dækket dig. Lær mere om, hvad der sikkerhedskopieres automatisk, og hvad der ikke er her
Vil du rette Xbox-appen vil ikke åbne i Windows 10, så følg rettelserne som Aktiver Xbox-appen fra Tjenester, nulstil Xbox-appen, Nulstil Xbox-apppakken og andre..
Hvis du har et Logitech-tastatur og -mus, vil du se denne proces køre. Det er ikke malware, men det er ikke en vigtig eksekverbar fil til Windows OS.
![[100% løst] Hvordan rettes meddelelsen Fejludskrivning på Windows 10? [100% løst] Hvordan rettes meddelelsen Fejludskrivning på Windows 10?](https://img2.luckytemplates.com/resources1/images2/image-9322-0408150406327.png)




![RETTET: Printer i fejltilstand [HP, Canon, Epson, Zebra & Brother] RETTET: Printer i fejltilstand [HP, Canon, Epson, Zebra & Brother]](https://img2.luckytemplates.com/resources1/images2/image-1874-0408150757336.png)

![Sådan rettes Xbox-appen vil ikke åbne i Windows 10 [HURTIG GUIDE] Sådan rettes Xbox-appen vil ikke åbne i Windows 10 [HURTIG GUIDE]](https://img2.luckytemplates.com/resources1/images2/image-7896-0408150400865.png)
