Sådan slår du undertekster til på Zoom

Lær hvordan du slår undertekster til på Zoom. Zooms automatiske undertekster gør det lettere at forstå opkaldsindholdet.

Hvis du er en computernørd, skal du være opmærksom på det faktum, at de fleste computerproblemer opstår på grund af systemfilernes korruption eller korrupte systemfiler.
Hvis dine Windows-funktioner ikke fungerer korrekt, Windows går ned eller din Windows 10-installation bliver ødelagt, betyder det, at du højst sandsynligt har at gøre med de beskadigede systemfiler i Windows 10.
Nogle gange begynder forskellige pc-problemer og ustabilitetsproblemer at opstå på grund af systemfilernes korruption .
Nå, dette er meget irriterende, og heldigvis er der løsninger, der fungerer for dig til at reparere beskadigede systemfiler Windows 10 .
Bare gå gennem artiklen og følg de givne løsninger en efter en for at reparere Windows 10.
Hvad mener du med beskadigede filer?
Ødelagte systemfiler er de computerfiler, der er partiske eller holder op med at reagere, mens de forsøger at få adgang til dem direkte fra pc'en eller et andet program. Og der er flere årsager, der er ansvarlige for de korrupte filer Windows 10 , som vi beslutter senere.
Men først skal du lære, hvad datakorruption er , og hvordan det opstår ?
Datakorruption er de fejl i computerdata, der vises under læsning, skrivning, lagring, transmission eller behandling og introducerer en uventet ændring af de originale data.
Der er forskellige årsager, der er ansvarlige for datakorruption, og virus-/malwareinfektionen er den mest almindelige.
Og når datafilerne er korrupte, kan du opleve uventede problemer som systemnedbrud, mindre datatab. Og for at afgøre, om filen er beskadiget eller ikke, prøv at åbne den, hvis der vises en fejlmeddelelse, der viser ' Den fil, du forsøger at få adgang til, er beskadiget', så er det klart, at filen er beskadiget.
Det kan ske, at filen muligvis ikke åbnes eller åbnes med nogle af de beskadigede data, eller i nogle tilfælde er filen fuldstændig beskadiget og efterlader dokumentet ubrugeligt.
Hvordan bliver filerne ødelagt?
Nogle af de mest almindelige årsager til korruption af filsystemet er:
Så disse er nogle af de almindelige årsager, der er ansvarlige for den korrupte systemfil Windows 10.
Sådan rettes beskadigede filer Windows 10?
Løsning 1 – Kør SFC Tool
Dette er den bedste løsning, som jeg ofte anbefaler til at reparere Windows-systemfiler. Prøv at køre det ( System File Checker) SFC indbyggede værktøj til at reparere beskadigede filer Windows 10.
Følg trinene for at køre SFC-kommandoen:
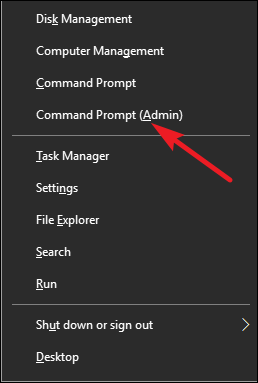
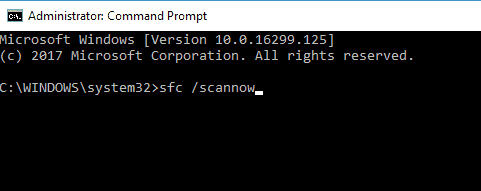
Og efterhånden som reparationsprocessen er afsluttet, vises meddelelsen om, hvorvidt Windows Resource Protection ikke fandt nogen integritetskrænkelser. Det betyder, at systemfilerne ikke er beskadigede.
Nå, i mange tilfælde er det fundet, at de indbyggede SFC-værktøjer ikke altid vil rette de beskadigede eller manglende filer, så det er værd at prøve andre løsninger.
Nogle gange kan Windows Resource Protection ikke udføre den anmodede handling. Meddelelsen vises også.
I dette tilfælde skal du prøve at udføre scanningen af systemfilkontrol i fejlsikret tilstand og sikre dig, at mapperne PendingDeletes og PendingRenames er under %WinDir%\WinSxS\Temp.
Hvis du vil se SFC-log, skal du følge trinene for at gøre det:
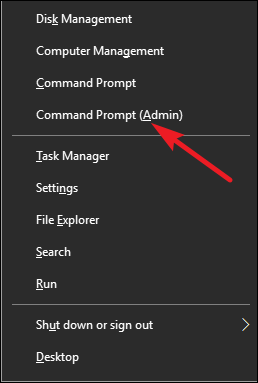
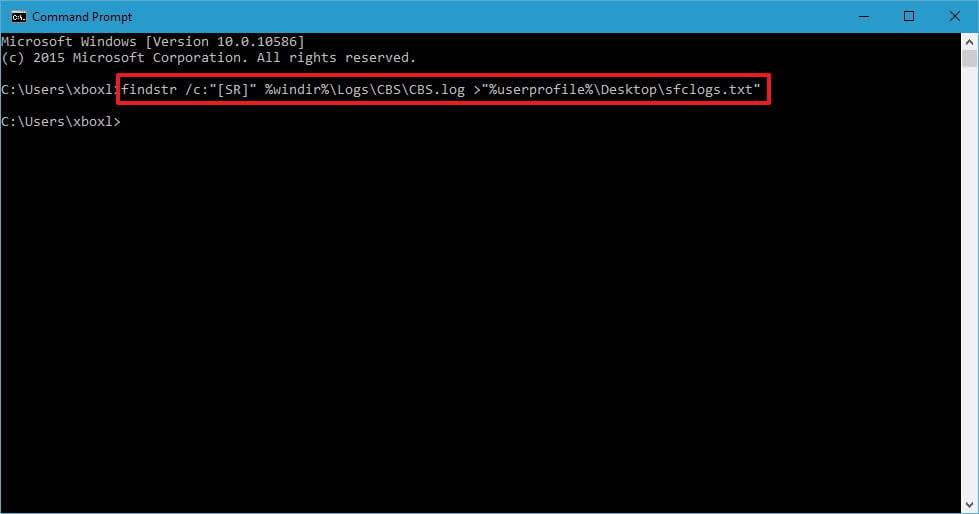
Bemærk : Logfilen indeholder kun information relateret til SFC-scanningen udført i Windows.
Løsning 2 – Kør DISM-værktøjet
Hvis det ikke virker for dig at køre SFC-scanningen, foreslås det her at prøve at køre DISM-værktøjet. DISM (Deployment Image & Servicing Management tool) og bruges til at løse de korruptionsproblemer, som SFC-scanningen ikke vil.
Ligesom SFC-værktøjet er DISM et kommandolinjeværktøj, der bruges til at reparere systemfiler. Følg trinene for at køre det:
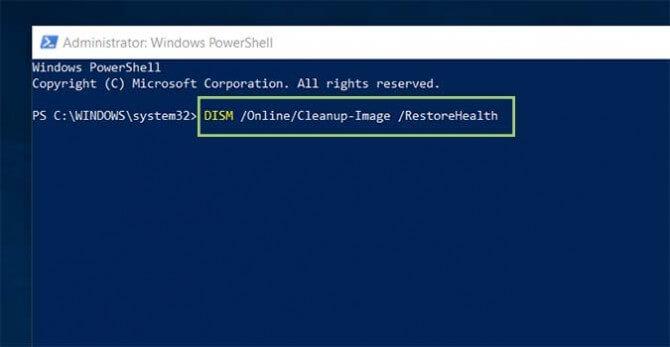
Når DISM-værktøjets scanning er færdig, genstart din pc , og kontroller, at den reparerer Windows 10-korrupte filer eller ej.
Men hvis problemet stadig fortsætter, så prøv at køre SFC-scanningen igen.
Løsning 3 – Kør SFC i fejlsikret tilstand
Hvis begge de ovennævnte løsninger ikke virker for dig, så prøv her at køre SFC-værktøjet fra fejlsikret tilstand.
At køre værktøjet fra sikker tilstand er relæ værd, da opstart af Windows 10 i fejlsikret tilstand kun bruger standarddrivere, apps og undgår mulig interferens fra tredjepartsapps.
Følg trinene for at gå ind i fejlsikret tilstand i Windows 10:
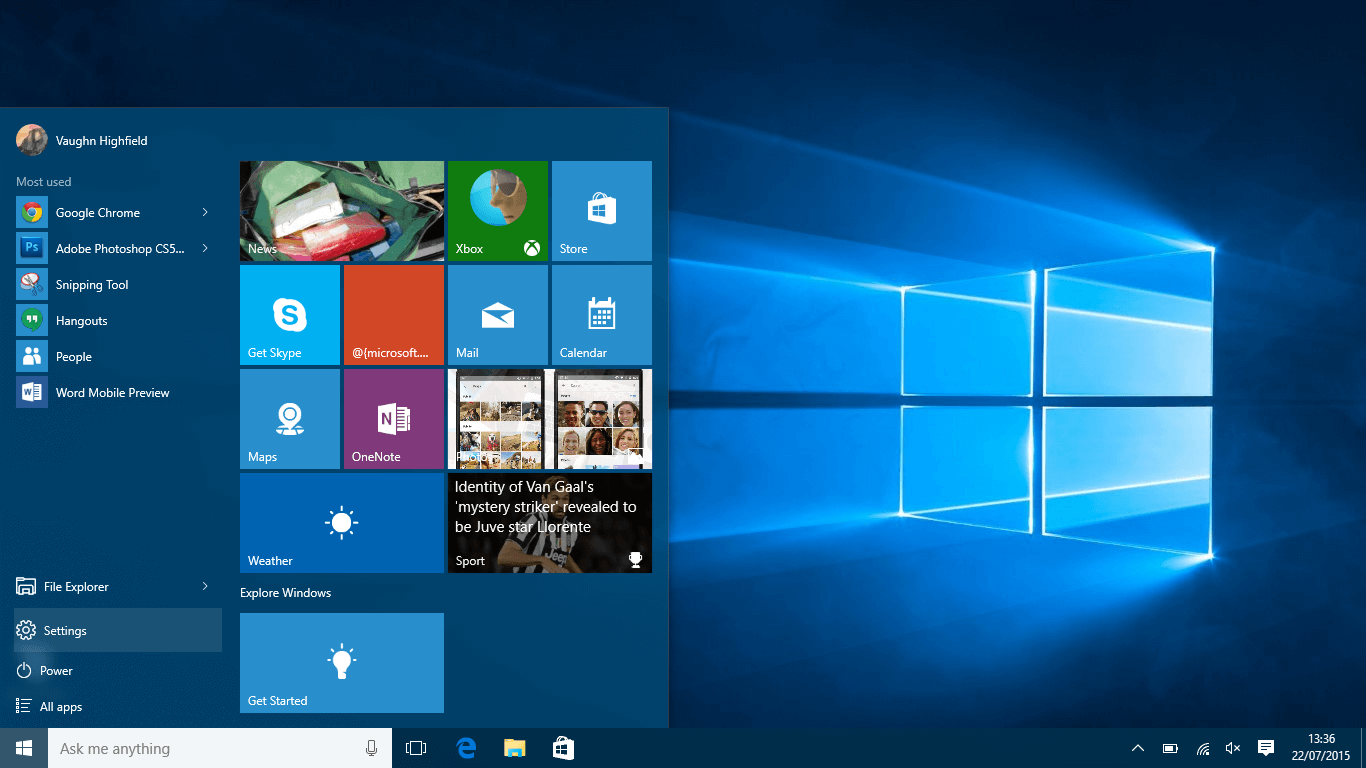
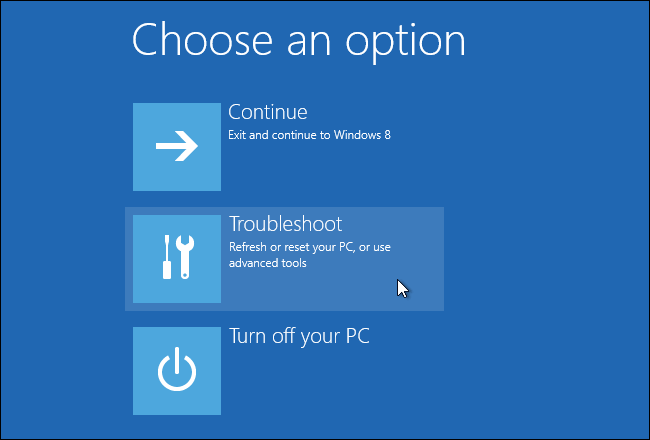

Og når fejlsikret tilstand starter , skal du følge trinene i løsning 1 for at køre SFC-scanningen og kontrollere, om dette reparerer Windows 10-korrupte filer.
Løsning 4 – Udskift filerne manuelt
Hvis du stadig kæmper med de beskadigede systemfiler Windows 10, så skal du her prøve at erstatte dem manuelt. Nå, dette er en meget avanceret proces, så sørg for at følge trinene omhyggeligt.
Allerførst skal du åbne SFC-logfilen og kontrollere, hvilke korrupte filer der ikke kan rettes. Jeg har allerede diskuteret, hvordan man får vist SFC-logfilen i løsning 1, så følg instruktionen ovenfor.
Siden efter at have fundet den beskadigede fil, skal du overføre en sund versionsfil fra en anden computer til din computer.
Sørg for, at begge computere bruger den samme Windows 10-version.
Følg trinene for at erstatte den beskadigede fil manuelt.
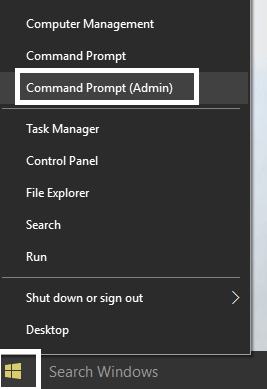
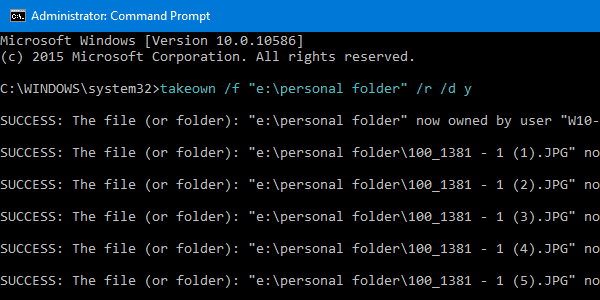
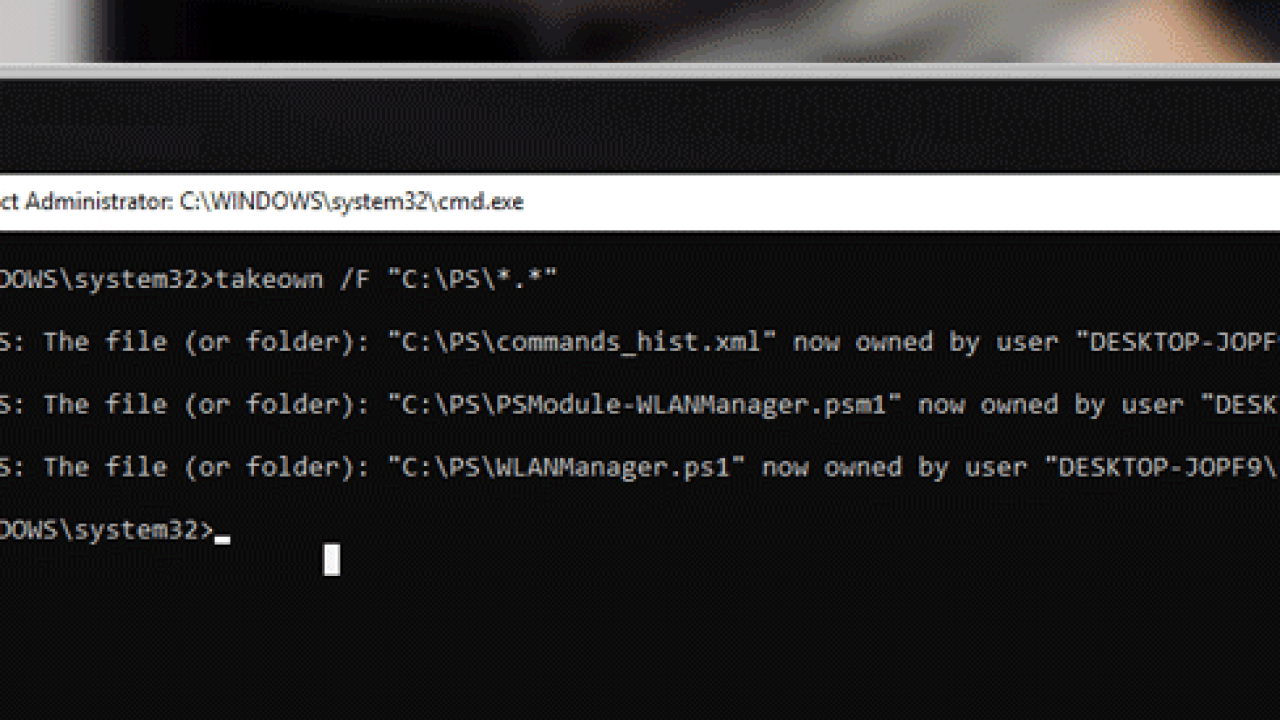
Og da alle de korrupte filer udskiftes > kør SFC/verifyonly-kommandoen for at kontrollere, om problemet med beskadigede filer er løst.
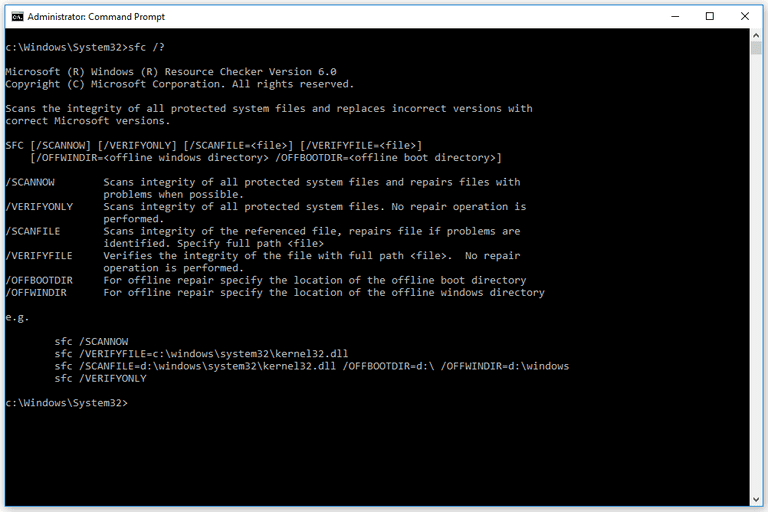
Nå, dette er den meget avancerede løsning, men er også ret kompliceret, så sørg for at læse den et par gange og følg trinene omhyggeligt.
Jeg håber, at dette virker for dig at rette Windows 10 korrupte filer og reparere Windows 10, men hvis ikke, så følg den bedste løsning.
Løsning 5 – Udfør systemgendannelse
Hvis du stadig ikke er i stand til at reparere korrupte filer Windows 10, så prøv at udføre Systemgendannelse for at gendanne dit system til en tidligere tilstand.
Følg trinene for at gøre det:
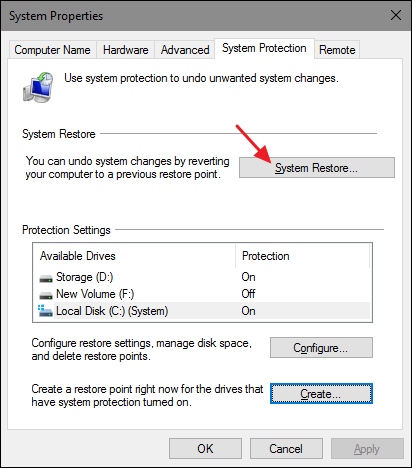
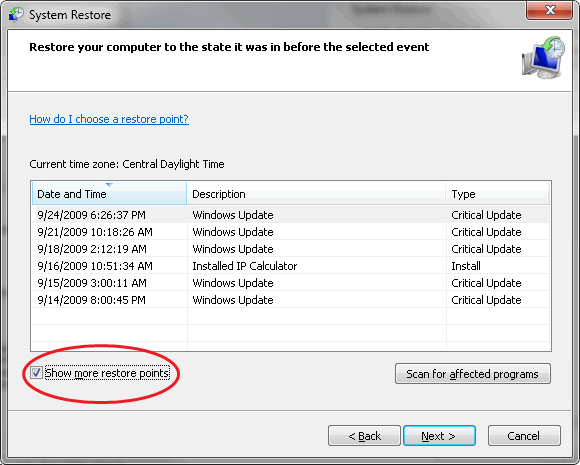
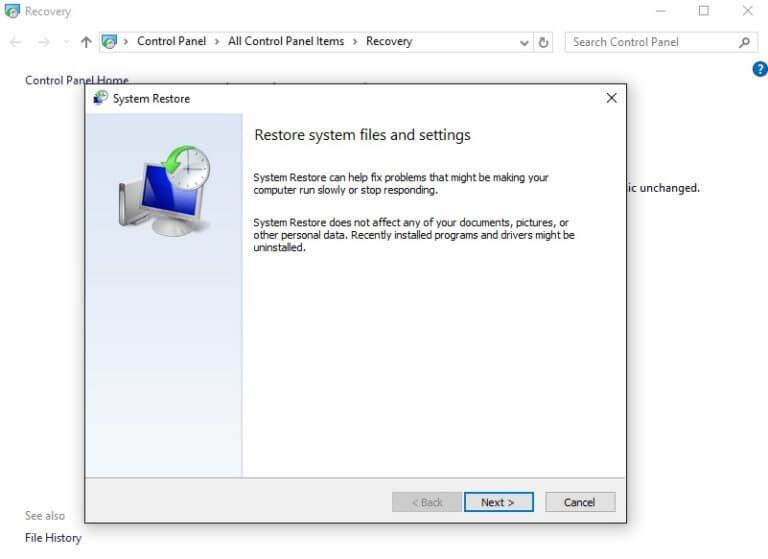
Og efterhånden som pc'en gendannes, gendannes systemfilerne også til en tidligere sund version og reparerer Windows-systemfiler.
Løsning 6 – Nulstil Windows 10
Håber, efter at have fulgt de ovennævnte løsninger, er problemet med systemfilkorruption løst i Windows 10. Men alligevel fandt jeg det værd at nævne at beskrive nulstilling af Windows 10.
Dette er en komplementær løsning, og hvis en bruger stadig kæmper med de beskadigede systemfiler, så prøv at nulstille Windows 10.
Bemærk venligst - Hvis du gør dette, fjernes de installerede apps og filer, så sørg for at sikkerhedskopiere de vigtige filer.
For at udføre dette har du brug for et Windows 10-installationsmedie , så sørg for at oprette et ved at bruge et bootbart USB-flashdrev.
Følg trinene for at nulstille Windows 10:
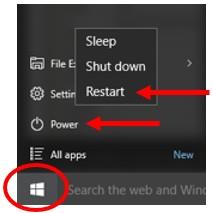
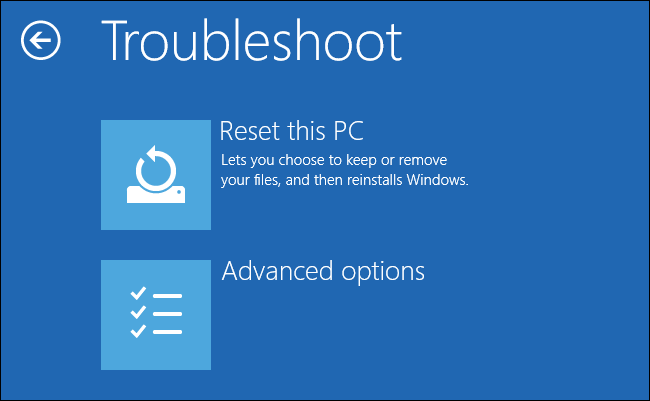
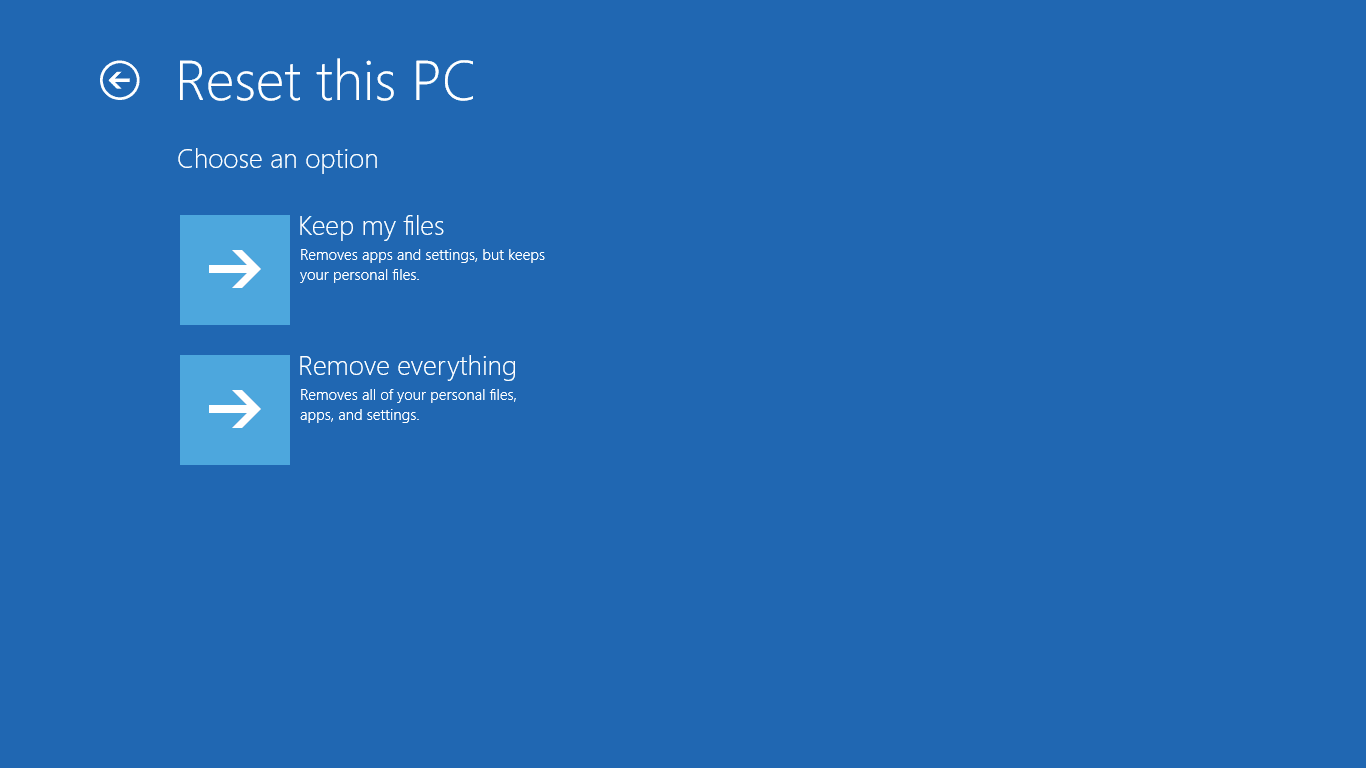
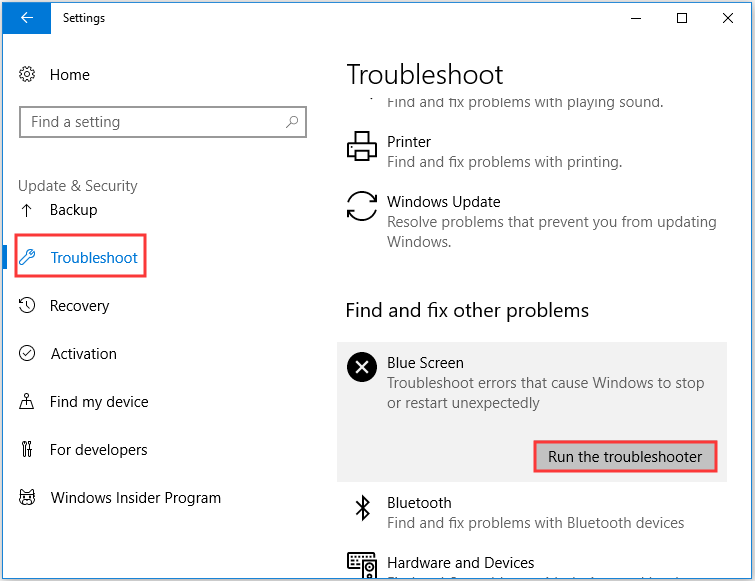
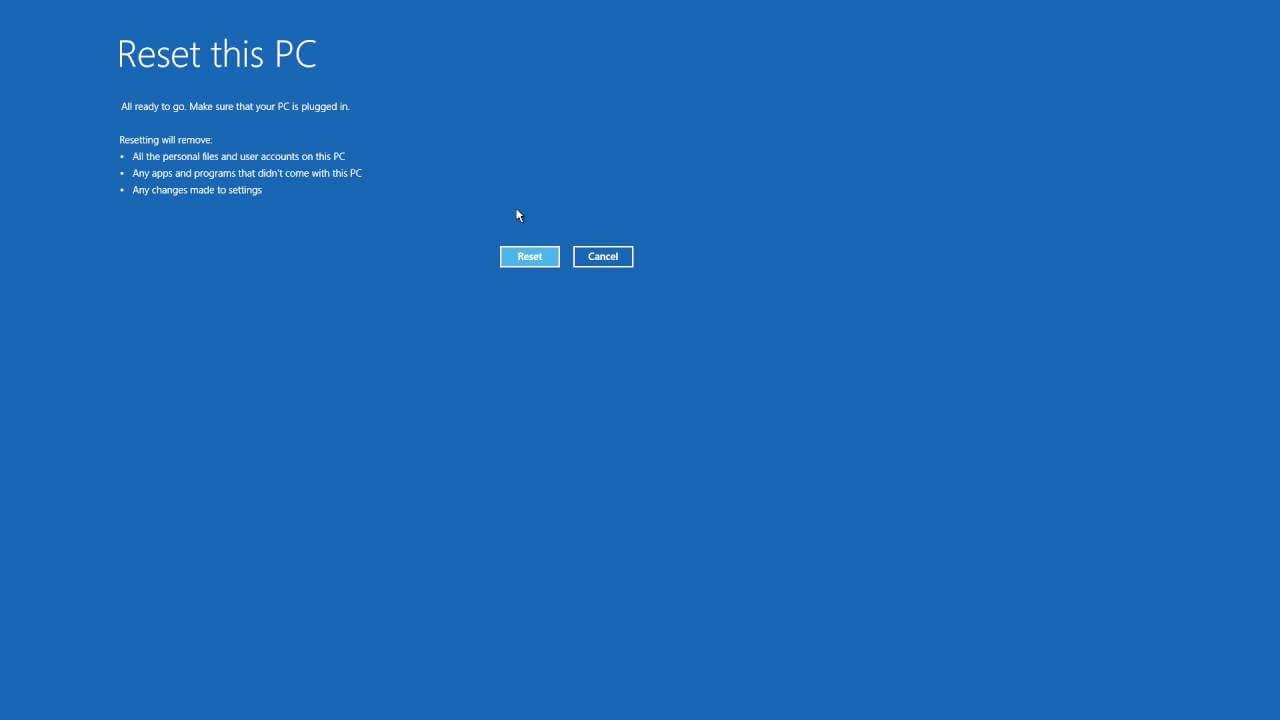
Men hvis nulstillingsindstillingen ikke løser problemet med beskadigede systemfiler, så gentag det igen, men her skal du vælge Fjern alt > Kun på det drev, hvor Windows er installeret > Bare fjern mine filer .
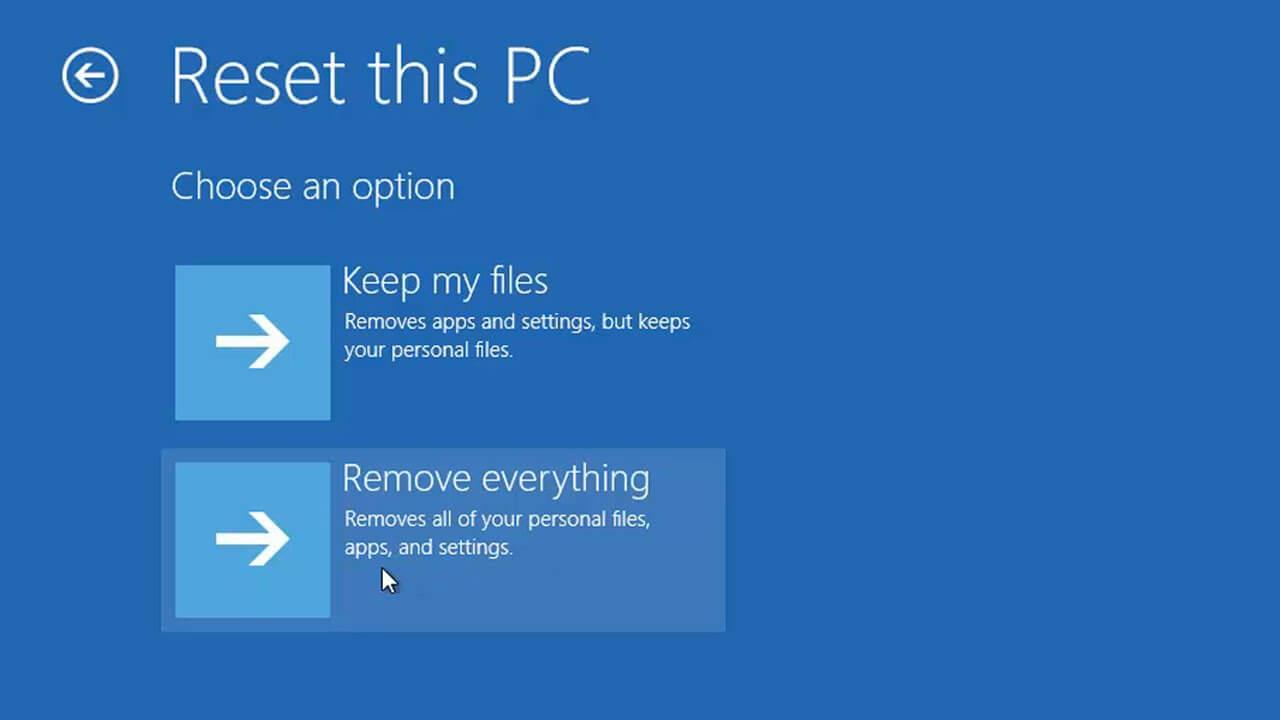
Jeg håber, at dette virker for dig at reparere Windows 10-korrupte systemfiler.
Tjek din Windows-pc/laptop-sundhed
Nå, hvis de ovenfor givne løsninger ikke vil fungere for dig, eller du ikke er en avanceret bruger til at følge de givne manuelle løsninger, er det værd at gå efter Windows Reparationsværktøj . Dette er et avanceret reparationsværktøj, der bare ved at scanne en gang opdager og løser forskellige computerproblemer.
Det er også i stand til at rette andre computerrelaterede fejl som DLL-fejl, applikationsfejl, BSOD-fejl, genstridige computerfejl, beskytte dig mod filtab, malware og virusinfektion osv . Dette retter ikke kun fejl, men forbedrer også Windows PC-ydeevnen.
Konklusion:
Så det her handler om Windows 10 filkorruption, jeg prøvede mit bedste for at liste de komplette oplysninger om systemfilkorruption og hvordan man reparerer korrupte filer Windows 10.
Håber efter at have fulgt de givne løsninger, du er i stand til at reparere beskadigede filer Windows 10 .
Nå, de givne løsninger er ret avancerede, så sørg for at følge dem omhyggeligt. Eller hvis du ikke er en meget teknisk person, så undgå at følge den manuelle løsning og gå efter det automatiske reparationsværktøj.
Jeg håber, at artiklen er nyttig for dig og hjælper dig med at reparere Windows 10-problemer og begynde at bruge den uden fejl.
På trods af dette, hvis du har nogen forespørgsler, kommentarer eller forslag, er du velkommen til at dele med os i kommentarfeltet nedenfor eller give os en stor tommelfinger op på vores FB-side @ Fix-PC- Error
Held og lykke…!!
Lær hvordan du slår undertekster til på Zoom. Zooms automatiske undertekster gør det lettere at forstå opkaldsindholdet.
Modtager fejludskrivningsmeddelelse på dit Windows 10-system, følg derefter rettelserne i artiklen og få din printer på sporet...
Du kan nemt besøge dine møder igen, hvis du optager dem. Sådan optager og afspiller du en Microsoft Teams-optagelse til dit næste møde.
Når du åbner en fil eller klikker på et link, vil din Android-enhed vælge en standardapp til at åbne den. Du kan nulstille dine standardapps på Android med denne vejledning.
RETTET: Entitlement.diagnostics.office.com certifikatfejl
For at finde ud af de bedste spilsider, der ikke er blokeret af skoler, skal du læse artiklen og vælge den bedste ikke-blokerede spilwebsted for skoler, gymnasier og værker
Hvis du står over for printeren i fejltilstandsproblemet på Windows 10-pc og ikke ved, hvordan du skal håndtere det, så følg disse løsninger for at løse det.
Hvis du undrede dig over, hvordan du sikkerhedskopierer din Chromebook, har vi dækket dig. Lær mere om, hvad der sikkerhedskopieres automatisk, og hvad der ikke er her
Vil du rette Xbox-appen vil ikke åbne i Windows 10, så følg rettelserne som Aktiver Xbox-appen fra Tjenester, nulstil Xbox-appen, Nulstil Xbox-apppakken og andre..
Hvis du har et Logitech-tastatur og -mus, vil du se denne proces køre. Det er ikke malware, men det er ikke en vigtig eksekverbar fil til Windows OS.
![[100% løst] Hvordan rettes meddelelsen Fejludskrivning på Windows 10? [100% løst] Hvordan rettes meddelelsen Fejludskrivning på Windows 10?](https://img2.luckytemplates.com/resources1/images2/image-9322-0408150406327.png)




![RETTET: Printer i fejltilstand [HP, Canon, Epson, Zebra & Brother] RETTET: Printer i fejltilstand [HP, Canon, Epson, Zebra & Brother]](https://img2.luckytemplates.com/resources1/images2/image-1874-0408150757336.png)

![Sådan rettes Xbox-appen vil ikke åbne i Windows 10 [HURTIG GUIDE] Sådan rettes Xbox-appen vil ikke åbne i Windows 10 [HURTIG GUIDE]](https://img2.luckytemplates.com/resources1/images2/image-7896-0408150400865.png)
