Sådan slår du undertekster til på Zoom

Lær hvordan du slår undertekster til på Zoom. Zooms automatiske undertekster gør det lettere at forstå opkaldsindholdet.
Windows Quick Assist hjælper dig nemt med at oprette forbindelse til en ekstern pc. Takket være det behøver du ikke installere et tredjepartsskærmdelingsværktøj. Men nogle gange genererer det også fejl. Du kan dog nemt rette Windows Quick Assist-fejl på følgende måder.

Hvad er Windows Quick Assist, og hvordan virker det
Quick Assist er et Windows-værktøj, der giver dig og andre mulighed for at dele enheder via en fjernforbindelse. Når du får adgang til en andens computer, kan du fejlfinde og diagnosticere tekniske problemer, som om du brugte deres enhed.
Begge parter skal logge ind på Quick Assist for at begynde at bruge det. Dernæst sender du dem en kode, der giver dig adgang til deres enhed og omvendt. Men hvis Quick Assist ikke virker, skal du finde en løsning for at løse problemet.
Funktioner og krav til brug af Quick Assist
Når du ved, hvordan Quick Assist fungerer, ved du, hvilke dele af den der skal repareres.
Hvis du udfører en opgave, som Quick Assist understøtter, men stadig får en fejl, kan du se her, hvordan du løser problemet.
Sådan rettes Windows Quick Assist-fejl
Opret en Microsoft-konto, hvis du ikke har en
Hvis du bruger Quick Assistant som hjælper, skal du have en Microsoft-konto. Folk, der har brug for hjælp, skal bare have en Windows-enhed.
Sådan opretter du en Windows-konto:
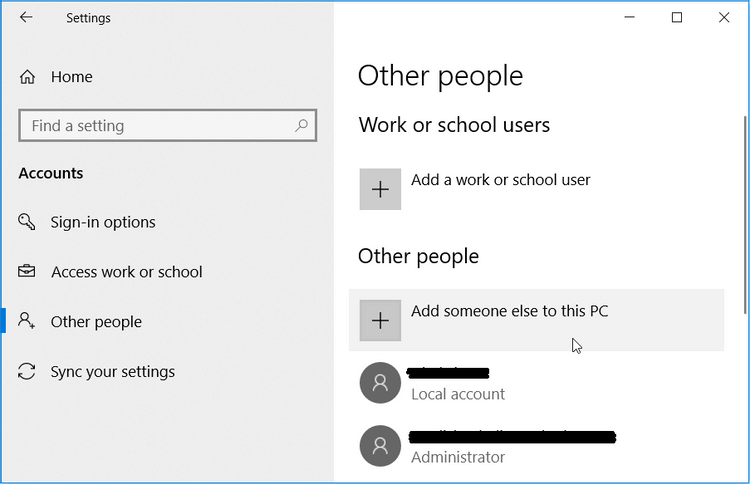
I det næste vindue skal du klikke på Jeg har ikke denne persons loginoplysninger . Her kan du oprette en konto som følger:
Afinstaller og geninstaller Quick Assist
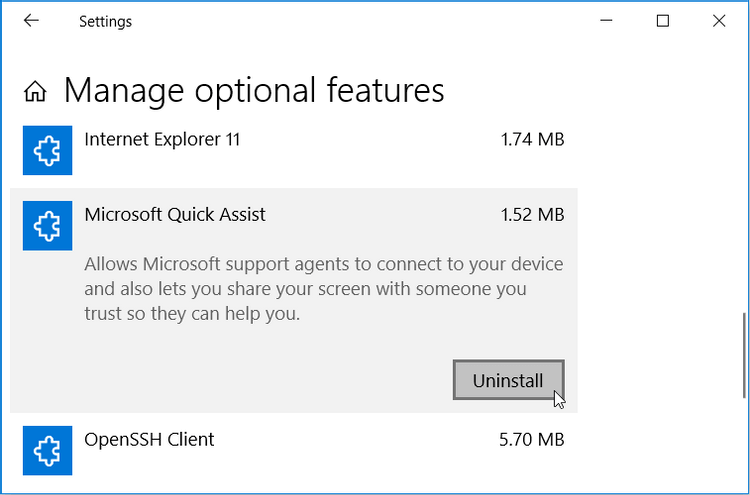
Når du er færdig, skal du klikke på knappen Installer , der vises i Quick Assist-funktionen. Hvis dette værktøj ikke vises på valgfrie funktioner , skal du tilføje det som følger:
Når du er færdig, skal du lukke indstillingsvinduet og genstarte din pc for at gemme disse ændringer.
Kør systemgendannelse
Viser Quick Assist pludselig en mærkelig fejlmeddelelse, som du aldrig har set før? Hvis det er tilfældet, er det muligt, at en korrupt systemfil har forstyrret dens funktionalitet. I dette tilfælde kan et systemgendannelsespunkt hjælpe dig.
Hvis du har oprettet dette punkt før, kan du bruge det til at gendanne Quick Assist til sin normale tilstand:
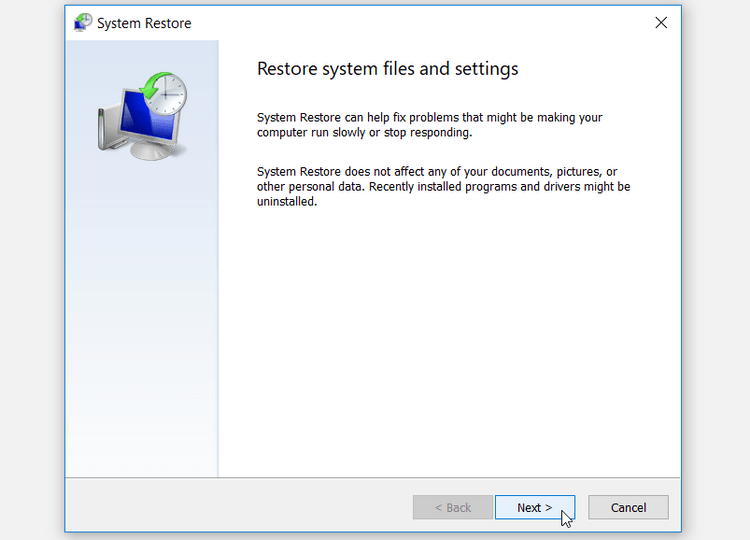
Pc'en genstarter muligvis flere gange for at fuldføre gendannelsesprocessen. Vent på, at processen er fuldført, og prøv derefter Quick Assist igen.
Hvis alt ovenstående ikke virker, er den endelige løsning at gendanne din pc til fabriksindstillingerne.
Ovenstående er måder at rette Windows Quick Assist-fejl på . Håber artiklen er nyttig for dig.
Lær hvordan du slår undertekster til på Zoom. Zooms automatiske undertekster gør det lettere at forstå opkaldsindholdet.
Modtager fejludskrivningsmeddelelse på dit Windows 10-system, følg derefter rettelserne i artiklen og få din printer på sporet...
Du kan nemt besøge dine møder igen, hvis du optager dem. Sådan optager og afspiller du en Microsoft Teams-optagelse til dit næste møde.
Når du åbner en fil eller klikker på et link, vil din Android-enhed vælge en standardapp til at åbne den. Du kan nulstille dine standardapps på Android med denne vejledning.
RETTET: Entitlement.diagnostics.office.com certifikatfejl
For at finde ud af de bedste spilsider, der ikke er blokeret af skoler, skal du læse artiklen og vælge den bedste ikke-blokerede spilwebsted for skoler, gymnasier og værker
Hvis du står over for printeren i fejltilstandsproblemet på Windows 10-pc og ikke ved, hvordan du skal håndtere det, så følg disse løsninger for at løse det.
Hvis du undrede dig over, hvordan du sikkerhedskopierer din Chromebook, har vi dækket dig. Lær mere om, hvad der sikkerhedskopieres automatisk, og hvad der ikke er her
Vil du rette Xbox-appen vil ikke åbne i Windows 10, så følg rettelserne som Aktiver Xbox-appen fra Tjenester, nulstil Xbox-appen, Nulstil Xbox-apppakken og andre..
Hvis du har et Logitech-tastatur og -mus, vil du se denne proces køre. Det er ikke malware, men det er ikke en vigtig eksekverbar fil til Windows OS.
![[100% løst] Hvordan rettes meddelelsen Fejludskrivning på Windows 10? [100% løst] Hvordan rettes meddelelsen Fejludskrivning på Windows 10?](https://img2.luckytemplates.com/resources1/images2/image-9322-0408150406327.png)




![RETTET: Printer i fejltilstand [HP, Canon, Epson, Zebra & Brother] RETTET: Printer i fejltilstand [HP, Canon, Epson, Zebra & Brother]](https://img2.luckytemplates.com/resources1/images2/image-1874-0408150757336.png)

![Sådan rettes Xbox-appen vil ikke åbne i Windows 10 [HURTIG GUIDE] Sådan rettes Xbox-appen vil ikke åbne i Windows 10 [HURTIG GUIDE]](https://img2.luckytemplates.com/resources1/images2/image-7896-0408150400865.png)
