Sådan slår du undertekster til på Zoom

Lær hvordan du slår undertekster til på Zoom. Zooms automatiske undertekster gør det lettere at forstå opkaldsindholdet.
Kan du ikke åbne Outlook , og det sidder fast på skærmen med indlæsningsprofil? Metoderne nedenfor hjælper dig med at rette fejlen med ikke at kunne logge på Outlook .
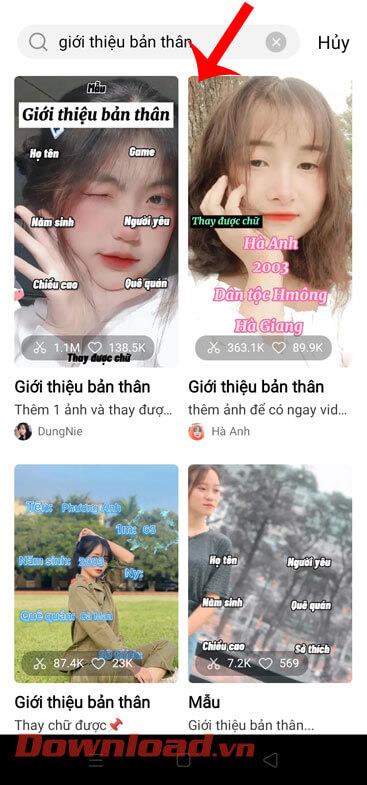
Sådan rettes fejlen med ikke at åbne Outlook
Normalt behøver du ikke administratorrettigheder for at bruge Outlook-funktioner. Men i dette tilfælde kan Outlook mangle profiladgangsrettigheder. Derfor kan det løse problemet at køre Outlook med administratorrettigheder.
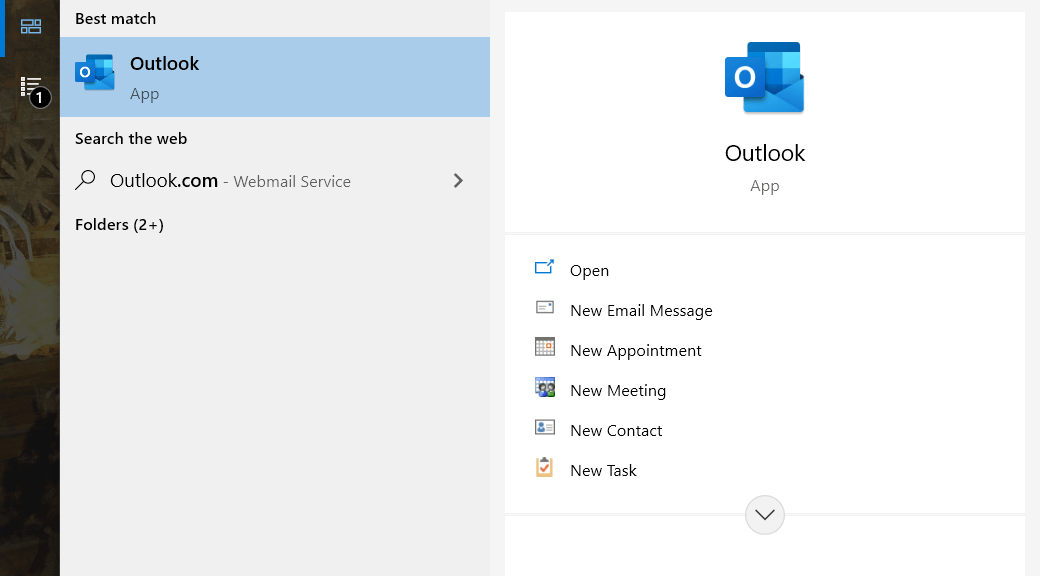
Outlook kan have problemer med at oprette forbindelse online, så det kan ikke downloade profilen. For at løse det skal du sætte Outlook i offlinetilstand ved at afbryde internetforbindelsen på enheden. Åbn derefter Outlook og skift de indstillinger, der forårsagede, at Outlook sidder fast ved profilindlæsningsskærmen.
Afbryd Wifi
Afbryd LAN-forbindelsen
Den nemmeste måde at afbryde LAN-forbindelsen på er at tage Ethernet-kablet ud af computeren eller deaktivere Ethernet-adapteren i Kontrolpanel.
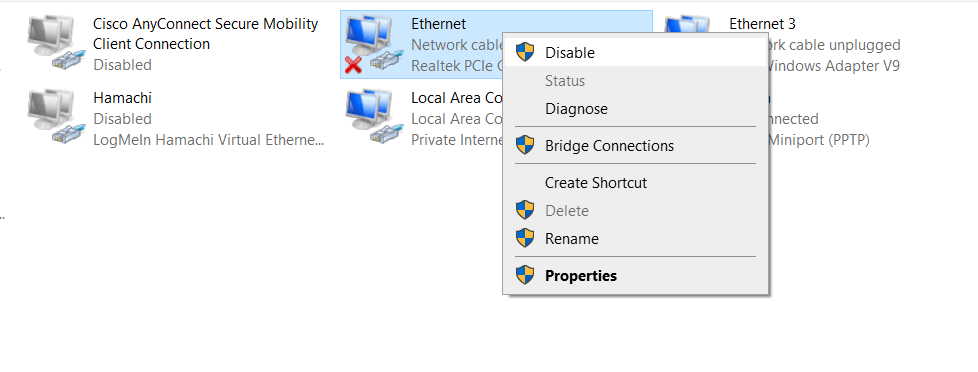
Genstart af Outlook er muligvis ikke effektiv, hvis Outlook-relaterede tjenester stadig kører. For at genstarte alt, skal du slå dem fra som følger:
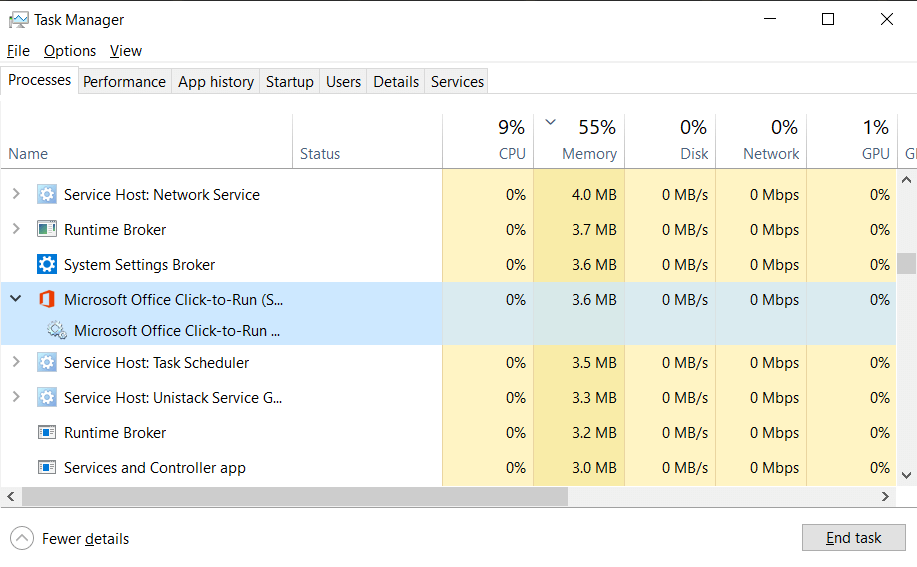
Hardwareacceleration er en indbygget funktion i Outlook. Det er designet til at øge programmets overordnede ydeevne. Men hvis du bruger Outlook på ældre hardware, kan du støde på en fejl, hvor Outlook sidder fast på skærmen Loading Profile.
Heldigvis kan du løse dette problem ved at køre Outlook i fejlsikret tilstand og derefter slukke for hardwareacceleration.
1. Tryk på Win + R på tastaturet for at åbne Kør . Du kan også finde Kør i Start- menuen .
2. Indtast følgende kode i tekstboksen, og tryk på Enter .
Outlook.com /safeDenne handling åbner Outlook i fejlsikret tilstand.
3. Klik på fanen Filer > Indstillinger i Outlook .
4. Gå til fanen Avanceret i vinduet Outlook-indstillinger .
5. Rul ned til Display og marker Deaktiver grafikacceleration af hardware .
6. Klik på OK .
7. Luk Outlook , og åbn det som normalt.
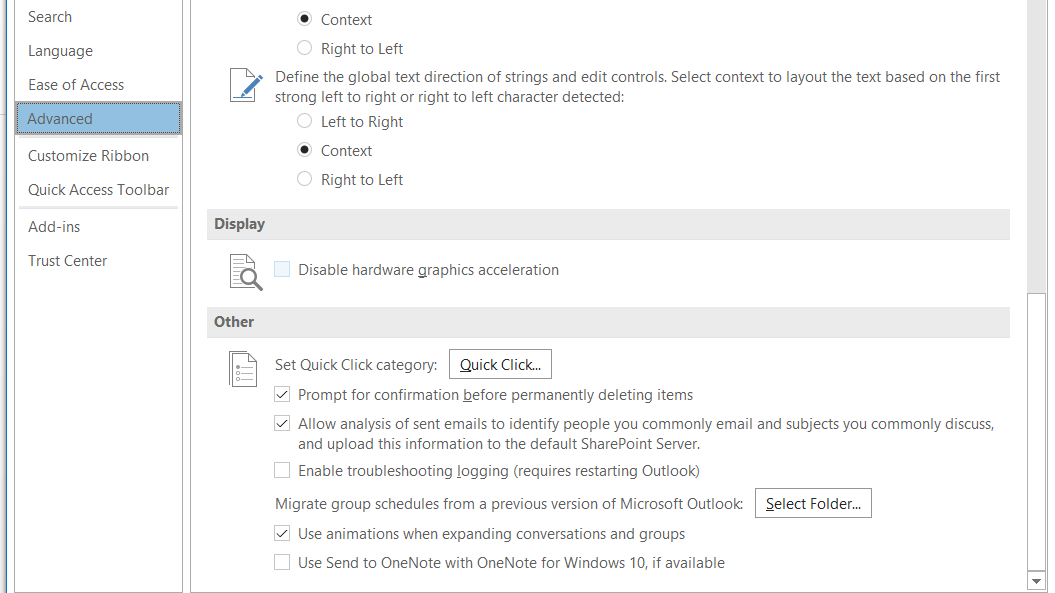
Outlook kan sidde fast på skærmbilledet Loading Profile, hvis en eller flere filer er beskadiget. I dette tilfælde kan du redigere denne Outlook-fil som følger:
1. Højreklik på Outlook-genvejen, og vælg derefter Egenskaber .
2. På fanen Genvej skal du klikke på Åbn filplaceringer for at åbne installationsmappen.
3. Find SCANPST.EXE , og åbn den. Microsoft Outlook Inbox Repair Tool åbnes og derefter scanne og reparere beskadigede filer.
4. Klik på Gennemse , og gå derefter til følgende mappe:
C:\Users\*username*\AppData\Local\Microsoft\OutlookErstat *brugernavn* med dit brugernavn.
5. Vælg den profil, du vil redigere, og klik derefter på Start . Denne profil er gemt som en OST-fil. Programmet vil nu begynde at scanne filen for fejl.
6. Når scanning og reparation af fejlfiler er fuldført, skal du klikke på OK .
7. Åbn Outlook .
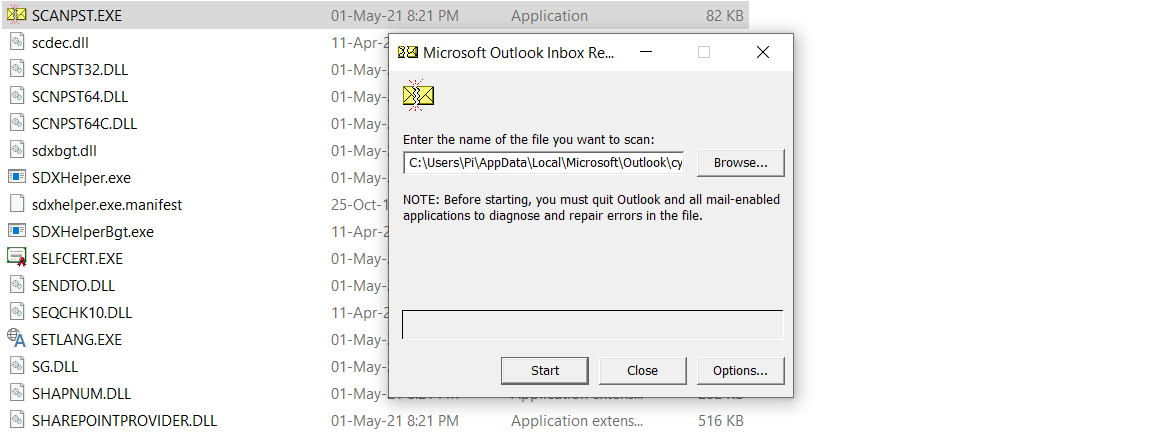
Ovenstående er den enkleste måde at rette fejlen ved ikke at være i stand til at logge på Outlook eller at Outlook sidder fast på skærmbilledet Indlæsningsprofil . Håber artiklen er nyttig for dig.
Lær hvordan du slår undertekster til på Zoom. Zooms automatiske undertekster gør det lettere at forstå opkaldsindholdet.
Modtager fejludskrivningsmeddelelse på dit Windows 10-system, følg derefter rettelserne i artiklen og få din printer på sporet...
Du kan nemt besøge dine møder igen, hvis du optager dem. Sådan optager og afspiller du en Microsoft Teams-optagelse til dit næste møde.
Når du åbner en fil eller klikker på et link, vil din Android-enhed vælge en standardapp til at åbne den. Du kan nulstille dine standardapps på Android med denne vejledning.
RETTET: Entitlement.diagnostics.office.com certifikatfejl
For at finde ud af de bedste spilsider, der ikke er blokeret af skoler, skal du læse artiklen og vælge den bedste ikke-blokerede spilwebsted for skoler, gymnasier og værker
Hvis du står over for printeren i fejltilstandsproblemet på Windows 10-pc og ikke ved, hvordan du skal håndtere det, så følg disse løsninger for at løse det.
Hvis du undrede dig over, hvordan du sikkerhedskopierer din Chromebook, har vi dækket dig. Lær mere om, hvad der sikkerhedskopieres automatisk, og hvad der ikke er her
Vil du rette Xbox-appen vil ikke åbne i Windows 10, så følg rettelserne som Aktiver Xbox-appen fra Tjenester, nulstil Xbox-appen, Nulstil Xbox-apppakken og andre..
Hvis du har et Logitech-tastatur og -mus, vil du se denne proces køre. Det er ikke malware, men det er ikke en vigtig eksekverbar fil til Windows OS.
![[100% løst] Hvordan rettes meddelelsen Fejludskrivning på Windows 10? [100% løst] Hvordan rettes meddelelsen Fejludskrivning på Windows 10?](https://img2.luckytemplates.com/resources1/images2/image-9322-0408150406327.png)




![RETTET: Printer i fejltilstand [HP, Canon, Epson, Zebra & Brother] RETTET: Printer i fejltilstand [HP, Canon, Epson, Zebra & Brother]](https://img2.luckytemplates.com/resources1/images2/image-1874-0408150757336.png)

![Sådan rettes Xbox-appen vil ikke åbne i Windows 10 [HURTIG GUIDE] Sådan rettes Xbox-appen vil ikke åbne i Windows 10 [HURTIG GUIDE]](https://img2.luckytemplates.com/resources1/images2/image-7896-0408150400865.png)
