Sådan slår du undertekster til på Zoom

Lær hvordan du slår undertekster til på Zoom. Zooms automatiske undertekster gør det lettere at forstå opkaldsindholdet.
Er du den, der kæmper uden lyd efter Windows 10-opdateringsproblem, så er denne artikel for dig?
I dag i denne artikel beskriver jeg det mest almindelige problem rapporteret af brugerne - Windows 10 lydproblemer.
Så hvis du har lydproblemer i Windows 10 , kan nedenstående rettelser muligvis fungere for dig.
Sørg for at følge rettelserne i den rækkefølge, de er, start med den første, hvis det virker godt og vel, men hvis ikke, så gå til den næste.
Men først skal du lære årsagerne til, at lyden ikke virker efter Windows 10-opdatering.
Hvorfor virker My Sound ikke efter Windows 10 Update?
Nå, der er mange årsager til, at lyden ikke virker efter Windows 10-opdateringen. Så se her nogle af de mest almindelige:
Følg nu løsningerne givet for at løse ingen lyd efter Windows 10-opdatering 2019.
Sådan rettes Windows 10-lyd, der ikke virker efter opdatering?
For at løse ingen lyd Windows 10-problem, prøv de rettelser, der er givet én efter én, omhyggeligt i den rækkefølge, de er:
Indholdsfortegnelse
Løsning 1: Kør lydfejlfinding
Allerførst foreslås det at køre lydfejlfindingen, da dette muligvis kan ordne lyd, der ikke virker på Windows 10.
Følg trinene for at køre fejlfindingen:
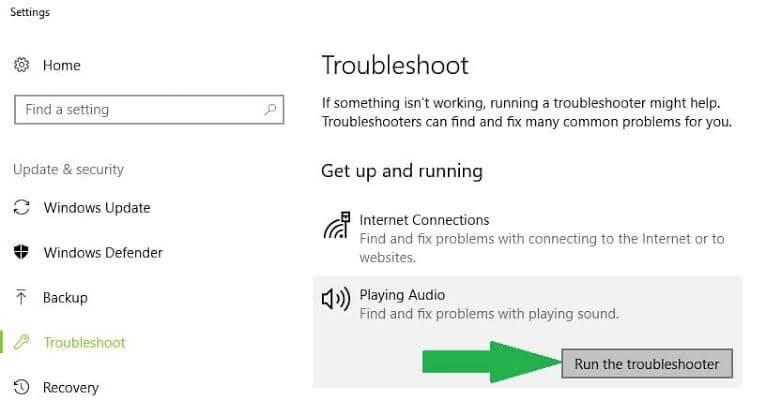
Tjek, om problemet med ingen lyd er løst, ellers følg den næste løsning.
Løsning 2: Kontroller kabler, stik, stik, lydstyrke, højttalere og hovedtelefonforbindelser
Dette er en anden mulig løsning, der fungerede for mange brugere.
Følg de givne trin et efter et:
Nu, hvis alt fungerer fint, så gå til den næste løsning for at reparere lyd, der ikke fungerer på Windows 10.
Løsning 3: Tjek lydindstillinger
Tjek, om dine lydenheder er deaktiveret eller slået fra.
Følg trinene for at gøre det:
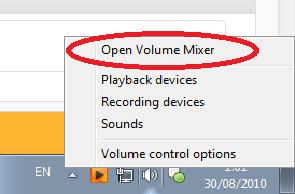
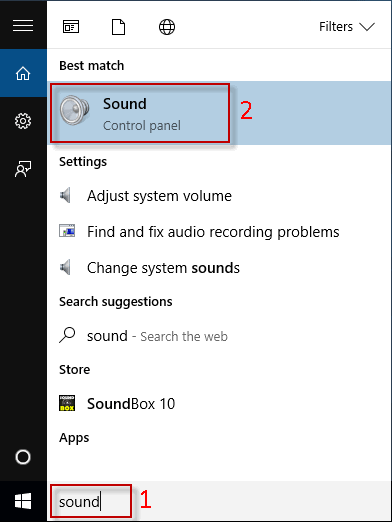
Hvis det ikke virker for dig at løse Windows 10-lyden, der ikke virker efter opdatering, så gå til den næste løsning
Løsning 4. Opdater lyddrivere
Som nævnt ovenfor kan de forældede eller inkompatible drivere også forårsage lydproblemet i Windows 10. Så her skal du sørge for, at lyddriverne er opdateret, ellers, hvis du efter opdatering af Windows 10 står over for et problem, skal du returnere din lyddriver.
Mange brugere rapporterer også om Realtek High Definition Audio Driver Issue til Windows 10 .
For at opdatere lyddriveren skal du gå til producentens websted eller til Microsofts officielle websted og søge efter den seneste driveropdatering, der er kompatibel med dit Windows 10 OS.
Du kan også gøre dette automatisk ved at køre Driver Easy, denne scanning for de forældede enhedsdrivere opdaterer dem automatisk.
Få driver nemt for at opdatere lyddriverne automatisk
Hvis du står over for et lydproblem efter installation af den seneste Windows 10-opdatering, skal du rulle din lyddriver tilbage.
Følg trinene for at rulle lyddriveren tilbage:
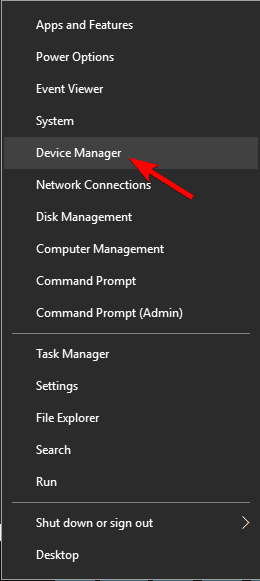
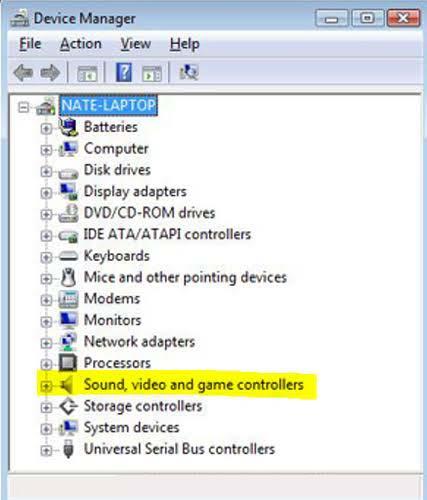
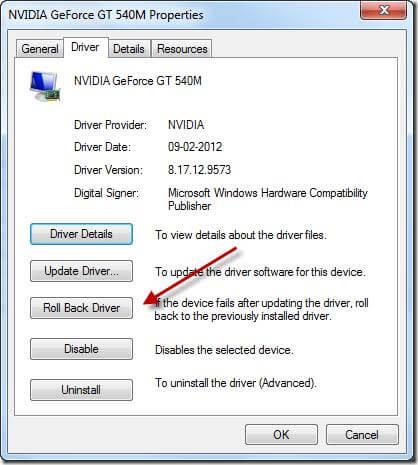
Det anslås, at tilbagerulning af lyddriver virker for dig, men hvis ikke, så foreslås det at udføre en systemgendannelse .
Løsning 5: Indstil lydenhed som standard
Hvis du tilslutter lydenheden ved hjælp af USB eller HDMI, skal du indstille enheden som standardenheden.

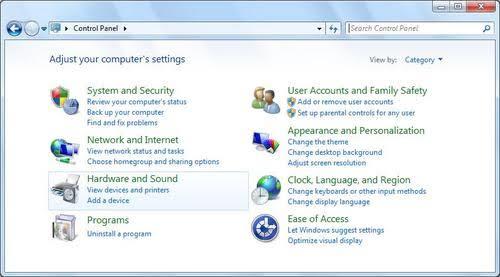
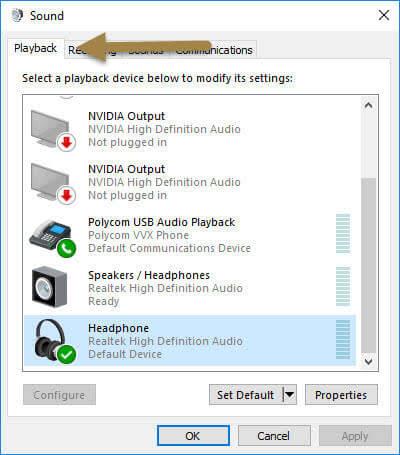
Hvis indstilling af lydenheden som standardenheden ikke virker for dig, så fortsæt til næste løsning.
Løsning 6: Genstart Audio Services
Denne løsning fungerede for mange brugere, der kæmper med Windows 10-lyden, der ikke virker efter opdateringsproblemet.
Følg de angivne trin:
Kontroller nu, om problemet uden lyd er løst eller ej.
Løsning 7: Prøv forskellige lydformater
Følg nedenstående instruktioner for at ændre lydformatet i Windows 10:
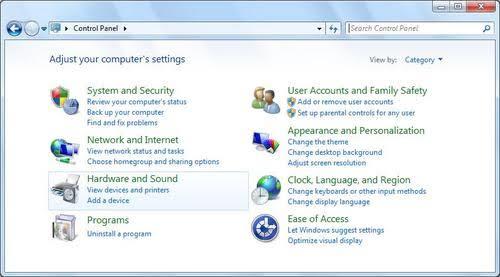
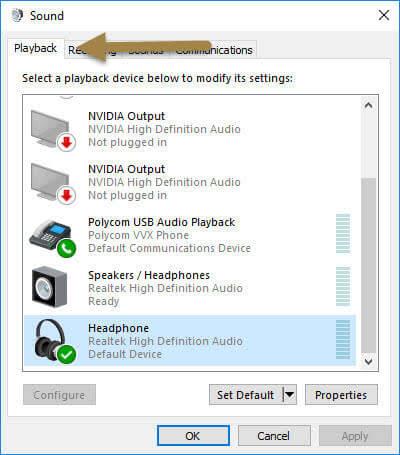
Jeg håber, at dette virker for dig.
Løsning 8: Se efter IDT High Definition Audio CODEC i Enhedshåndtering
Det ses også, at nogle af lydproblemerne er forårsaget på grund af problemet med lydsystemets IDT High Definition Audio CODEC.
Her for at løse problemet skal du manuelt opdatere driveren, da dette giver dig mulighed for at vælge den lyddriver, du vil vælge.
Bemærk venligst: Alle systemerne har ikke en IDT High Definition Audio CODEC.
Følg nu de angivne trin
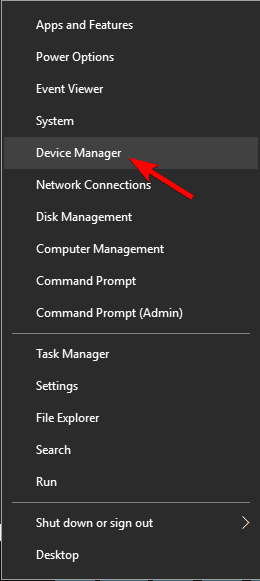
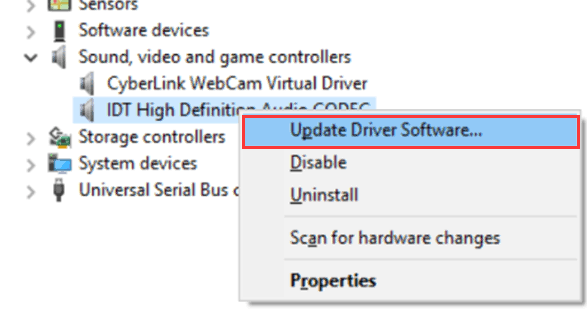
Så disse er rettelser, som du kan prøve en efter en for at rette Windows 10-lyd, der ikke fungerer efter opdateringsproblem.
Men hvis du stadig ikke støder på nogen lyd efter Windows 10 opdateringsproblem, så scan dit system med PC Repair Tool.
Bedste og nemme måde at løse ingen lydproblemer
Hvis du efter at have prøvet den ovenfor givne løsning stadig støder på problemet med Windows 10-lyden, der ikke virker efter eller før installation af den seneste opdatering, er du velkommen til at scanne dit system med det betroede PC- reparationsværktøj .
Dette er et avanceret værktøj, der er i stand til at løse forskellige computerproblemer såsom DLL-fejl, registreringsfejl, applikationsproblem, Windows-opdateringsrelaterede fejl og meget mere.
På trods af dette reparerer den beskadigede Windows-systemfiler for at optimere Windows-pc'ens ydeevne.
Få PC Repair Tool, for at løse Windows 10 lydproblemer
Konklusion:
Jeg håber, at de givne løsninger virker for dig til at løse Windows 10-lyd, der ikke fungerer efter opdatering.
Sørg for at følge de angivne løsninger i den rækkefølge, de er.
Jeg håber, at artiklen virker for dig, men hvis ikke, ville du gå over til Microsoft Support Desk og beskrive dit problem.
Hvis du har kommentarer, forespørgsler eller forslag, så del med os.
Lær hvordan du slår undertekster til på Zoom. Zooms automatiske undertekster gør det lettere at forstå opkaldsindholdet.
Modtager fejludskrivningsmeddelelse på dit Windows 10-system, følg derefter rettelserne i artiklen og få din printer på sporet...
Du kan nemt besøge dine møder igen, hvis du optager dem. Sådan optager og afspiller du en Microsoft Teams-optagelse til dit næste møde.
Når du åbner en fil eller klikker på et link, vil din Android-enhed vælge en standardapp til at åbne den. Du kan nulstille dine standardapps på Android med denne vejledning.
RETTET: Entitlement.diagnostics.office.com certifikatfejl
For at finde ud af de bedste spilsider, der ikke er blokeret af skoler, skal du læse artiklen og vælge den bedste ikke-blokerede spilwebsted for skoler, gymnasier og værker
Hvis du står over for printeren i fejltilstandsproblemet på Windows 10-pc og ikke ved, hvordan du skal håndtere det, så følg disse løsninger for at løse det.
Hvis du undrede dig over, hvordan du sikkerhedskopierer din Chromebook, har vi dækket dig. Lær mere om, hvad der sikkerhedskopieres automatisk, og hvad der ikke er her
Vil du rette Xbox-appen vil ikke åbne i Windows 10, så følg rettelserne som Aktiver Xbox-appen fra Tjenester, nulstil Xbox-appen, Nulstil Xbox-apppakken og andre..
Hvis du har et Logitech-tastatur og -mus, vil du se denne proces køre. Det er ikke malware, men det er ikke en vigtig eksekverbar fil til Windows OS.
![[100% løst] Hvordan rettes meddelelsen Fejludskrivning på Windows 10? [100% løst] Hvordan rettes meddelelsen Fejludskrivning på Windows 10?](https://img2.luckytemplates.com/resources1/images2/image-9322-0408150406327.png)




![RETTET: Printer i fejltilstand [HP, Canon, Epson, Zebra & Brother] RETTET: Printer i fejltilstand [HP, Canon, Epson, Zebra & Brother]](https://img2.luckytemplates.com/resources1/images2/image-1874-0408150757336.png)

![Sådan rettes Xbox-appen vil ikke åbne i Windows 10 [HURTIG GUIDE] Sådan rettes Xbox-appen vil ikke åbne i Windows 10 [HURTIG GUIDE]](https://img2.luckytemplates.com/resources1/images2/image-7896-0408150400865.png)
