Sådan slår du undertekster til på Zoom

Lær hvordan du slår undertekster til på Zoom. Zooms automatiske undertekster gør det lettere at forstå opkaldsindholdet.
Google Assistant er sandsynligvis den bedste AI-drevne digitale stemmeassistent derude. Og med den største markedsandel på grund af dens allestedsnærværelse på Android-platformen og dens mangfoldighed af tjenester som Android Auto. Nogle brugere rapporterede dog en bestemt fejl og informerede dem om, at Google Assistant ikke er tilgængelig på denne enhed. Hvis du er blandt dem, kan du finde den hurtige løsning nedenfor.
Indholdsfortegnelse:
Hvorfor er Google Assistant ikke tilgængelig på min enhed?
Der er flere grunde til, at brugere får denne fejl, når de prøver at bruge Google Assistant på deres Android-enheder. Selvfølgelig er der nogle begrænsninger i betragtning af enhedsspecifikationer og overordnet support til Google-tjenester.
Her er systemkravene til Google Assistant:
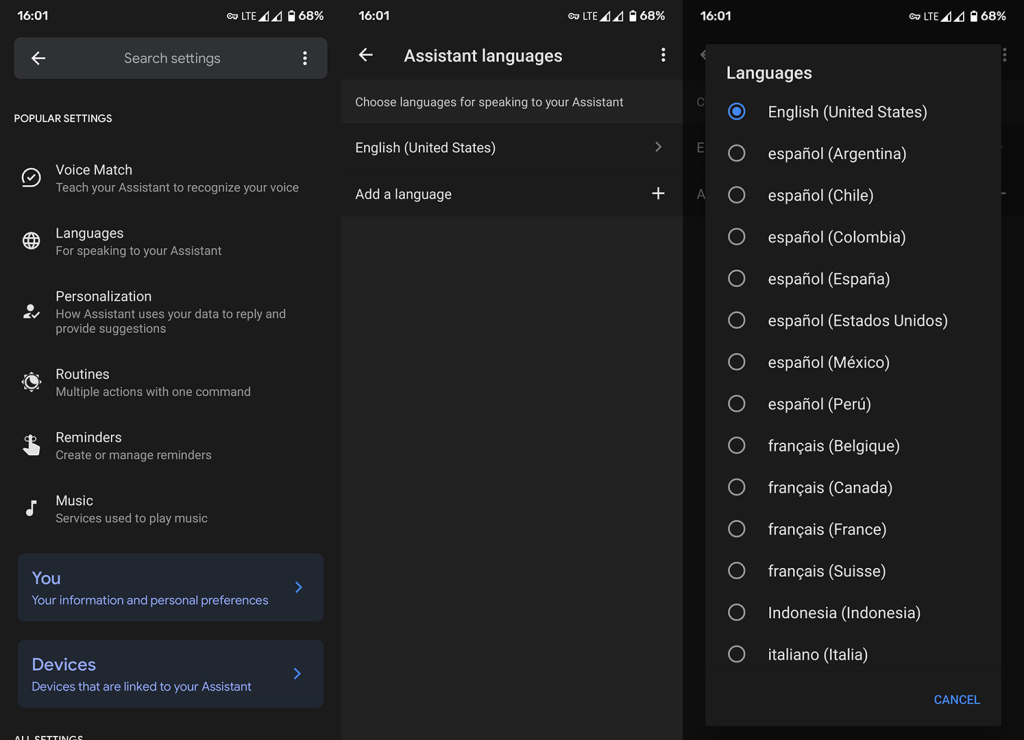
Også, hvis du bruger en brugerdefineret ROM med sideloadede Google Play-tjenester, fungerer assistenten nogle gange ikke. Dette gælder specifikt Huawei-enheder og Xiaomi-enheder med kinesiske ROM'er. Så trinene nedenfor gælder kun for officielle ROM'er på lager.
Løsning 1 – Sørg for, at Google Assistant er aktiveret
For det første, gå og genstart din enhed én gang. Der kan være et midlertidigt stop ved hånden, og det bliver løst efter genstart af enheden. Hvis det ikke hjælper, skal du sørge for, at Google Assistant er aktiveret i første omgang.
Det meste af tiden initialiserer og konfigurerer Google Assistant under den første opstart. Men hvis du afviste nogle af licensvilkårene ved et uheld, fungerer Google Assistant ikke.
Så her er, hvordan du aktiverer Google Assistant på din enhed:
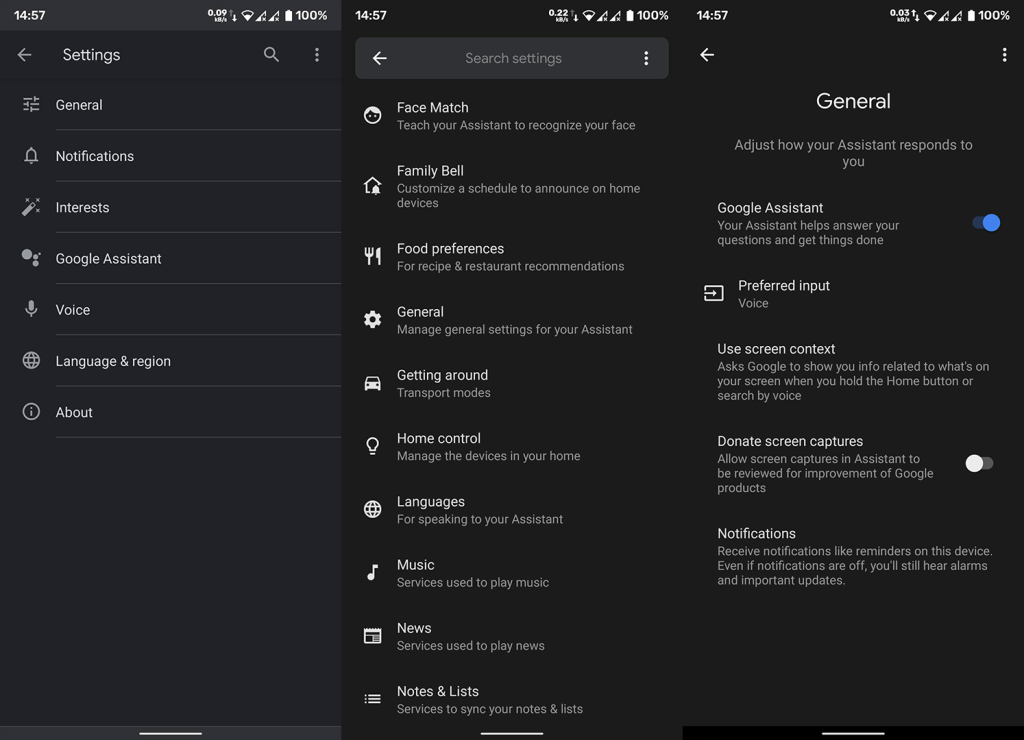
Hvis du stadig får Google Assistant er ikke tilgængelig på denne enhedsfejl, og du ejer en Samsung-smartphone, skal du deaktivere Bixby.
Løsning 2 – Deaktiver Bixby eller alternative assistenter
Hvis du bruger et Samsung-håndsæt, anbefaler vi, at du deaktiverer Bixby og vælger Google Assistant som standardindstillingen. På denne måde vil du ikke kun løse mulige problemer, men også få den ekstra fysiske udløserknap til at bruge med Google Assistant i stedet for subpar Bixby.
Følg disse trin for at deaktivere Bixby på din enhed:
Løsning 3 – Tjek standardappindstillinger
En anden ting, du bør tjekke i lokale indstillinger, er indstillinger for standardstemmeassistenten og Assist & stemmeinput. Begge muligheder skal indstilles til Google, for at Google Assistant fungerer efter hensigten.
Med det i tankerne, her er hvor du kan finde og ændre de førnævnte indstillinger på din Android-enhed:
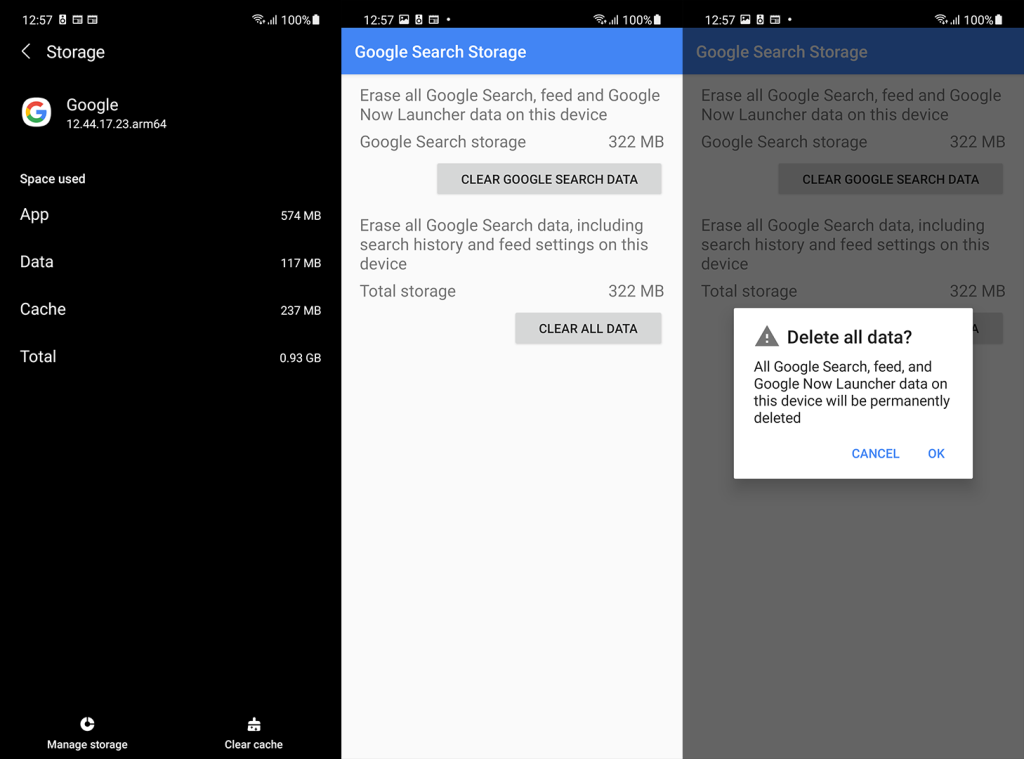
Løsning 4 – Ryd cache og data fra Google-appen
Hvis du stadig sidder fast med den samme fejl, og prompten siger, at Google Assistant ikke er tilgængelig på din enhed, foreslår vi, at du rydder cachen og dataene fra Google-appen og konfigurerer alt fra bunden.
Følg disse instruktioner for at rydde cache og data fra Google-appen:
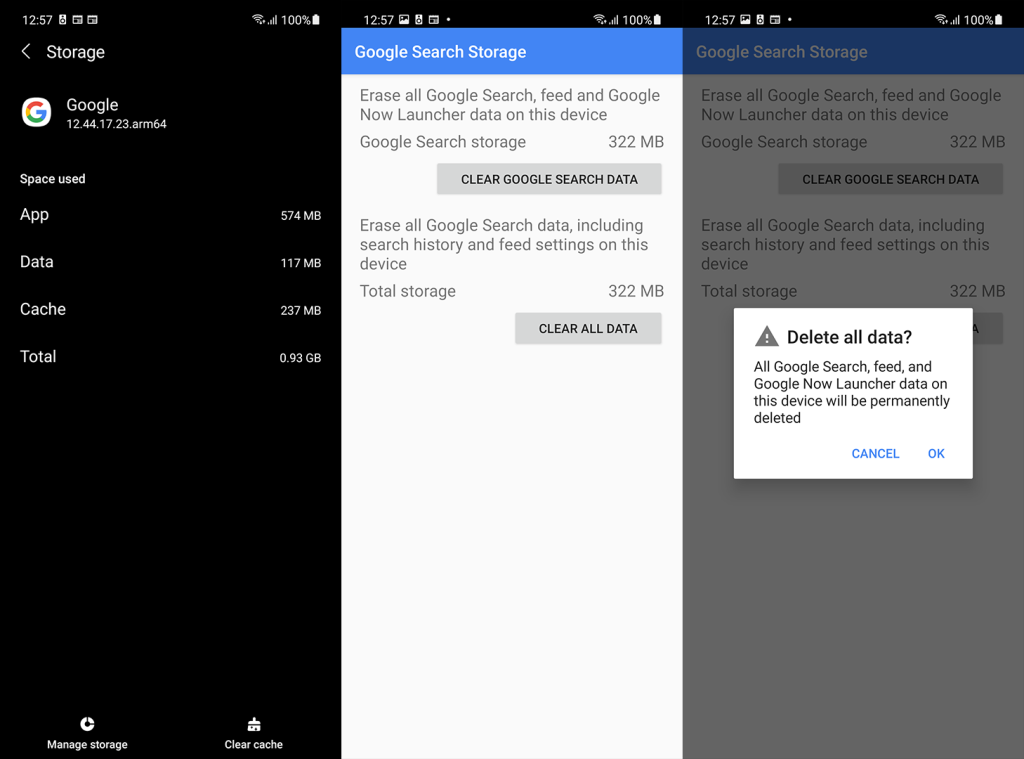
Løsning 5 – Afinstaller opdateringer fra Google-appen
Alternativt kan du afinstallere opdateringer fra Google-appen og nulstille appen helt. Da Google-appen er en forudinstalleret systemapp på de fleste Android-enheder, vil du ikke kunne fjerne den helt. Det du kan gøre er at afinstallere opdateringer (nulstille den til lagerversionen) og opdatere den igen. Forhåbentlig vil dette løse fejlen.
Følg disse instruktioner for at afinstallere opdateringer fra Google-appen på Android:
Løsning 6 – Forlad betaprogrammet
Endelig, hvis du er en del af betaprogrammet til Google-appen, foreslår vi, at du forlader det. Selvom beta-udgivelser er ret stabile, er de ikke så stabile som de offentlige. Der kan være en fejl ved hånden, der forårsager fejlen "Google Assistant er ikke tilgængelig på denne enhed".
Du kan forlade betaprogrammet til Google-appen i Google Play Butik. Bare se efter Google-appen, rul ned og tryk på Forlad under afsnittet "Du er beta-tester".
Du kan også nulstille enheden til fabriksindstillingerne, selvom vi ikke kan sige med sikkerhed, at dette vil hjælpe. Hvis du stadig får, at Google Assistant ikke er tilgængelig på denne enhedsfejl, skal du rapportere problemet til Google Hjælp her .
Og på den note kan vi pakke denne artikel ind. Tak fordi du læste, og hvis du har spørgsmål eller forslag, så sørg for at fortælle os det i kommentarfeltet nedenfor. Vi ser frem til at høre fra dig her eller på Facebook eller .
Redaktørens note: Denne artikel blev oprindeligt udgivet i maj 2020. Vi sørgede for at forny den for friskhed og nøjagtighed.
Lær hvordan du slår undertekster til på Zoom. Zooms automatiske undertekster gør det lettere at forstå opkaldsindholdet.
Modtager fejludskrivningsmeddelelse på dit Windows 10-system, følg derefter rettelserne i artiklen og få din printer på sporet...
Du kan nemt besøge dine møder igen, hvis du optager dem. Sådan optager og afspiller du en Microsoft Teams-optagelse til dit næste møde.
Når du åbner en fil eller klikker på et link, vil din Android-enhed vælge en standardapp til at åbne den. Du kan nulstille dine standardapps på Android med denne vejledning.
RETTET: Entitlement.diagnostics.office.com certifikatfejl
For at finde ud af de bedste spilsider, der ikke er blokeret af skoler, skal du læse artiklen og vælge den bedste ikke-blokerede spilwebsted for skoler, gymnasier og værker
Hvis du står over for printeren i fejltilstandsproblemet på Windows 10-pc og ikke ved, hvordan du skal håndtere det, så følg disse løsninger for at løse det.
Hvis du undrede dig over, hvordan du sikkerhedskopierer din Chromebook, har vi dækket dig. Lær mere om, hvad der sikkerhedskopieres automatisk, og hvad der ikke er her
Vil du rette Xbox-appen vil ikke åbne i Windows 10, så følg rettelserne som Aktiver Xbox-appen fra Tjenester, nulstil Xbox-appen, Nulstil Xbox-apppakken og andre..
Hvis du har et Logitech-tastatur og -mus, vil du se denne proces køre. Det er ikke malware, men det er ikke en vigtig eksekverbar fil til Windows OS.
![[100% løst] Hvordan rettes meddelelsen Fejludskrivning på Windows 10? [100% løst] Hvordan rettes meddelelsen Fejludskrivning på Windows 10?](https://img2.luckytemplates.com/resources1/images2/image-9322-0408150406327.png)




![RETTET: Printer i fejltilstand [HP, Canon, Epson, Zebra & Brother] RETTET: Printer i fejltilstand [HP, Canon, Epson, Zebra & Brother]](https://img2.luckytemplates.com/resources1/images2/image-1874-0408150757336.png)

![Sådan rettes Xbox-appen vil ikke åbne i Windows 10 [HURTIG GUIDE] Sådan rettes Xbox-appen vil ikke åbne i Windows 10 [HURTIG GUIDE]](https://img2.luckytemplates.com/resources1/images2/image-7896-0408150400865.png)
