Sådan slår du undertekster til på Zoom

Lær hvordan du slår undertekster til på Zoom. Zooms automatiske undertekster gør det lettere at forstå opkaldsindholdet.
Forestil dig dette scenarie. Du er klar til at arbejde på din Chromebook, men der er et problem – din skærm er sort.
Hvis du læser denne artikel, er det sandsynligvis en situation, som du er bekendt med. Din Chromebook kan have strøm, men det betyder ikke, at du kommer til at bruge din Chromebook.
Du skal begynde at fejlfinde problemet for at løse en sort Chromebook-skærm. Hop ikke til nogen konklusioner, da det for de fleste brugere er et nemt problem at løse.
Hvis du vil vide, hvordan du reparerer en Chromebook sort skærm, skal du følge nedenstående trin.
Tjek din Chromebooks strømledning og oplader
En af de grundlæggende ting, du kan gøre, er at sikre, at din Chromebook-oplader er tilsluttet og samlet korrekt.
For eksempel kan batteriet være dødt, hvis Chromebook ikke blev opladet, fordi stikket ikke var i. Intet stik, ingen strøm.

Sørg for, at opladeren er korrekt tilsluttet til en kendt, fungerende stikkontakt , og at den er tilsluttet din Chromebook. For de bedste resultater skal du genindsætte opladeren og dens kabler og tænde den igen.
Hvis batteriet er dødt, skal du lade det være tilsluttet i et stykke tid, det oplades.
Tjek skærmens lysstyrke
En anden nem ting at tjekke er skærmens lysstyrke på din Chromebook. Det er nemt nok at banke på din Chromebooks skærmlysstyrketast og reducere den til nul.
For at sikre, at Chromebooks lysstyrkeniveau er højt nok, skal du trykke på tasten Skærmlysstyrke (over tallene 8 og 9), indtil elementerne på skærmen vises.
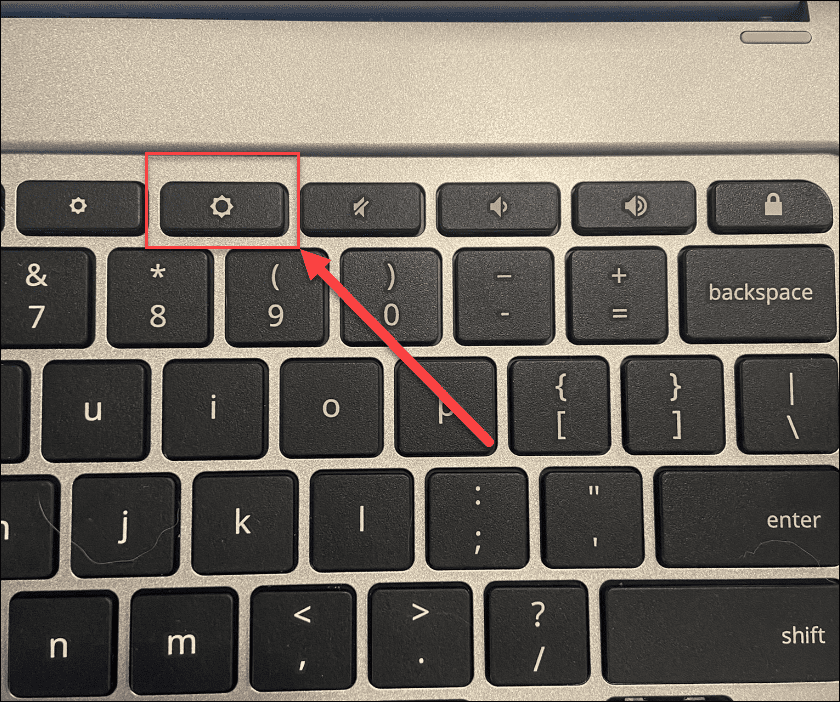
Genstart din Chromebook hårdt
Hvis det ikke løste en Chromebooks sorte skærm, kan du prøve en hård genstart.
For at genstarte din Chromebook hårdt, skal du slutte din Chromebook til en strømkilde og derefter trykke og holde tænd/sluk-knappen nede i 10 sekunder, indtil alle lysene slukker.
Placeringen af tænd/sluk-knappen vil variere mellem modellerne, men den er normalt over tastaturet eller på siden af Chromebook.
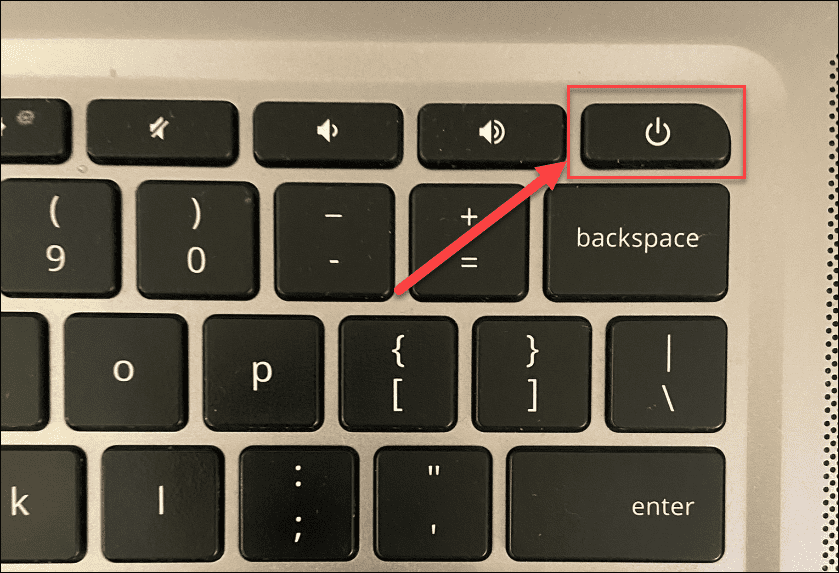
Når du har gjort dette, skal du vente et par minutter og derefter trykke på afbryderknappen igen for at genstarte Chromebook.

Afbryd USB-enheder
En USB-enhedskonflikt er ikke den mest almindelige årsag til en sort skærm på Chromebook, men en enhedskonflikt kan forårsage problemer. Hvis det er tilfældet, er det altid værd at prøve at frakoble eventuelle tilsluttede USB-enheder for at prøve at løse problemet.
Det er nemt at gøre – du skal blot fjerne alle tilsluttede USB-enheder fra din Chromebook og prøve at genstarte den. Hvis det virker, skal du tilslutte USB-enheder én ad gangen, indtil du finder den skyldige.

Lad Chromebook køle af
Hvis din Chromebook er overophedet, vil den give flere problemer – inklusive en sort skærm. Hvis dette sker, skal du tage stikket ud af din Chromebook og stille den på en kølig overflade og lade den køle af i 30-40 minutter.
Prøv at tænde den igen og se, om overophedning var problemet. Hvis det løser problemet, skal du bruge din Chromebook på et godt ventileret sted. Skub den ikke i din rygsæk, mens den stadig kører.
Tjek batteriet
Hvis du får en sort skærm på din Chromebook, kan det være et problem med batteriet. Hvis du har en Chromebook-model med et aftageligt batteri, skal du tage det ud og tilslutte det igen, og sørg for, at forbindelsen mellem batteriet og de interne kontakter er sikker.
Kan du ikke fjerne batteriet uden at skille din Chromebook ad? Tag netledningen ud, og lad batteriet tømmes helt. Når den er løbet tør for saft, skal du sætte netledningen i igen og lade op i mindst 30 minutter for at se, om din Chromebook lyser op igen.
Prøv en anden Chromebook-oplader
Hvis din Chromebook ikke oplader og stadig viser en sort skærm, kan du prøve en anden oplader. Dette kan være et problem, da de fleste mennesker ikke har en ekstra Chromebook-oplader liggende.
Sørg dog for, at den har den korrekte oplader og spænding, hvis du har. Nyere Chromebooks bruger ofte USB Type-C-opladningskabler, som kan hjælpe. For eksempel, hvis du har en USB Type-C oplader til din telefon, kan du prøve at bruge den. Du kan bruge en USB Type-C biloplader, hvis du har en USB Type-C opladningsport, men du skal starte din bil, så batteriet ikke dør.
Kontakt Chromebook-producenten og bestil en ny strømoplader til din model, hvis alt andet fejler.
Nulstil din Chromebook
Et "sidste valg"-trin, du kan tage, er at nulstille din Chromebook-hardware via en hård nulstilling . Denne mulighed kan løse dine skærmproblemer, men den kan også slette filer, der er gemt på din Chromebook (såsom din downloadmappe).
Ikke alle Chromebooks er hårde nulstillede på samme måde. For eksempel har nogle enheder en dedikeret hård nulstillingsknap, mens andre kræver, at du indsætter en papirclips i et nulstillingshul, mens du trykker på tænd/sluk-knappen. Sørg for at konsultere producentens supportwebsted for specifikke instruktioner.
Sådan udfører du en hård nulstilling på Chromebook:
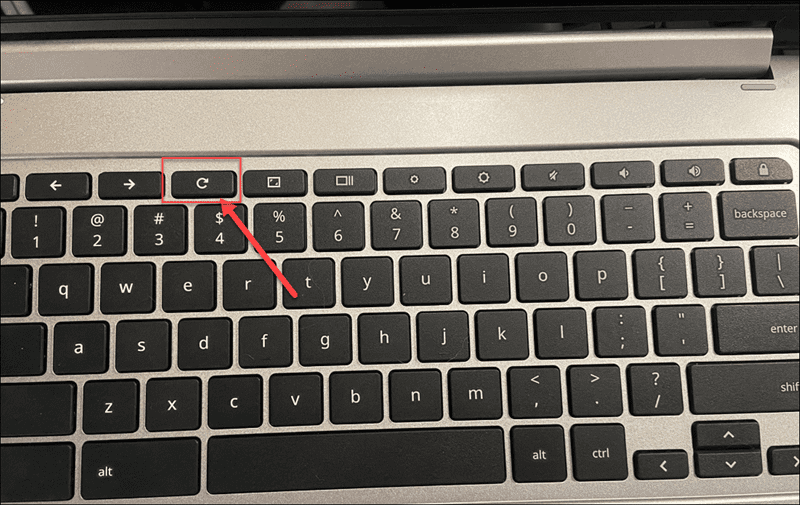
Stopper Chromebook Black Screen of Death
Det kan være nedslående, når du får en sort skærm på din Chromebook. Men hvis du bruger ovenstående trin, har du en god chance for at løse problemet.
Det er dog ikke en mirakelløsning. Hvis din Chromebook blev tabt fra en højde, nedsænket i vand, har en revnet skærm eller har fået andre former for skade, skal du sandsynligvis udskifte den. Hvis det er et softwareproblem, kan det løse problemet at nulstille din Chromebook til fabriksindstillingerne .
Den gode nyhed er, at de fleste af dine data vil kunne gendannes fra Google Drev eller en anden skysynkroniseringstjeneste såsom OneDrive. Hvis du har brug for at løse andre problemer med din Chromebook, kan du bruge det diagnostiske scanningsværktøj til at hjælpe med din fejlfinding.
Har du rettet dine skærmproblemer? Glem ikke at rengøre din Chromebook-skærm regelmæssigt som en del af din almindelige vedligeholdelsesrutine.
Lær hvordan du slår undertekster til på Zoom. Zooms automatiske undertekster gør det lettere at forstå opkaldsindholdet.
Modtager fejludskrivningsmeddelelse på dit Windows 10-system, følg derefter rettelserne i artiklen og få din printer på sporet...
Du kan nemt besøge dine møder igen, hvis du optager dem. Sådan optager og afspiller du en Microsoft Teams-optagelse til dit næste møde.
Når du åbner en fil eller klikker på et link, vil din Android-enhed vælge en standardapp til at åbne den. Du kan nulstille dine standardapps på Android med denne vejledning.
RETTET: Entitlement.diagnostics.office.com certifikatfejl
For at finde ud af de bedste spilsider, der ikke er blokeret af skoler, skal du læse artiklen og vælge den bedste ikke-blokerede spilwebsted for skoler, gymnasier og værker
Hvis du står over for printeren i fejltilstandsproblemet på Windows 10-pc og ikke ved, hvordan du skal håndtere det, så følg disse løsninger for at løse det.
Hvis du undrede dig over, hvordan du sikkerhedskopierer din Chromebook, har vi dækket dig. Lær mere om, hvad der sikkerhedskopieres automatisk, og hvad der ikke er her
Vil du rette Xbox-appen vil ikke åbne i Windows 10, så følg rettelserne som Aktiver Xbox-appen fra Tjenester, nulstil Xbox-appen, Nulstil Xbox-apppakken og andre..
Hvis du har et Logitech-tastatur og -mus, vil du se denne proces køre. Det er ikke malware, men det er ikke en vigtig eksekverbar fil til Windows OS.
![[100% løst] Hvordan rettes meddelelsen Fejludskrivning på Windows 10? [100% løst] Hvordan rettes meddelelsen Fejludskrivning på Windows 10?](https://img2.luckytemplates.com/resources1/images2/image-9322-0408150406327.png)




![RETTET: Printer i fejltilstand [HP, Canon, Epson, Zebra & Brother] RETTET: Printer i fejltilstand [HP, Canon, Epson, Zebra & Brother]](https://img2.luckytemplates.com/resources1/images2/image-1874-0408150757336.png)

![Sådan rettes Xbox-appen vil ikke åbne i Windows 10 [HURTIG GUIDE] Sådan rettes Xbox-appen vil ikke åbne i Windows 10 [HURTIG GUIDE]](https://img2.luckytemplates.com/resources1/images2/image-7896-0408150400865.png)
