Sådan slår du undertekster til på Zoom

Lær hvordan du slår undertekster til på Zoom. Zooms automatiske undertekster gør det lettere at forstå opkaldsindholdet.
Hvis du opgraderer fra en større version af macOS til en anden, kan du løbe ind i problemer. Modstridende indstillinger, korrupte systemfiler, mangel på lagerplads – de kan alle gøre livet svært, når du forsøger at opgradere din Mac.
Hvis du vil rense installationen af macOS Monterey på din Mac, for eksempel, skal du følge flere trin. Vær dog opmærksom på, at en ren installation vil resultere i tab af data, så sikkerhedskopier din Mac , før du begynder.
For at starte en ren installation af macOS Monterey, her er, hvad du skal gøre.
Hvorfor skal du reninstallere macOS Monterey?
Hvis du overvejer en ren installation af macOS Monterey, skal du overveje din Macs ydeevne. Har den for eksempel problemer med lagring eller hastighed?
En ren installation vil frigøre plads, der i øjeblikket bruges af tredjepartsapps. Det kan også hjælpe med at fremskynde ældre Mac'er ved at rydde gamle systemfiler ud. Hvis du ikke har problemer med systemets ydeevne, kan du dog opleve, at det er bedst at opgradere til macOS Monterey ved at bruge standardopgraderingsmetoden.
Indstillinger for ren installation af macOS Monterey
Der er tre måder at udføre en ren installation på macOS Monterey, men kun to er værd at overveje.
Som tidligere macOS-versioner kan du oprette en bootbar kopi af macOS-installationsprogrammet på et flashdrev eller USB-stick. Denne funktion er dog stort set forældet for andre end systemadministratorer, og vi vil ikke anbefale den til denne version af macOS.
Du kan også bruge det indbyggede macOS-gendannelsesværktøj til rene installationer eller bruge en ny Monterey-kun-funktion (funktionen Slet alt indhold og indstillinger ) for at fuldføre installationen. For at bruge denne mulighed skal din Mac have en T2-sikkerhedschip.
Du bør også overveje disse punkter, før du begynder:
Brug af macOS Recovery Tool
Hvis du vil bruge macOS-gendannelsesværktøjet til at rense installationen af macOS Monterey, skal du først overveje, hvilken type Mac du bruger. Trinnene til at starte gendannelsesværktøjet vil variere, afhængigt af om du bruger en Intel-baseret Mac eller en nyere Apple Silicon-drevet Mac.
Du bliver muligvis bedt om din administratoradgangskode for at fortsætte på dette tidspunkt.
Udførelse af en ren installation ved hjælp af macOS-gendannelse
Ovenstående trin skulle bringe dig til gendannelsesværktøjet, hvor du derefter kan begynde installationsprocessen.
Sådan starter du en ren installation:
Brug af Slet alt indhold og indstillinger
Indstillingen Slet alt indhold og indstillinger giver iPhone- og iPad-brugere mulighed for hurtigt at slette og gendanne deres enheder - funktionen er nu tilgængelig i macOS Monterey.
Denne funktion giver Mac-brugere en hurtig og sikker måde at slette alle dine indstillinger, data og apps, mens operativsystemet bibeholdes. Som en påmindelse er denne mulighed kun tilgængelig på Apple Silicon og Intel Macs, der har en T2 sikkerhedschip . Derudover er den kun tilgængelig på Mac'er med macOS Monterey allerede installeret.
Som Apple forklarer , er dette også den foretrukne metode til at udføre en ren installation på macOS Monterey, hvis dit system har en T2-sikkerhedschip. Du er dog stadig fri til at bruge gendannelsesværktøjet til at nulstille din enhed, hvis du foretrækker at gøre det.
Sådan renser du installer macOS ved hjælp af funktionen Slet alt indhold og indstillinger:
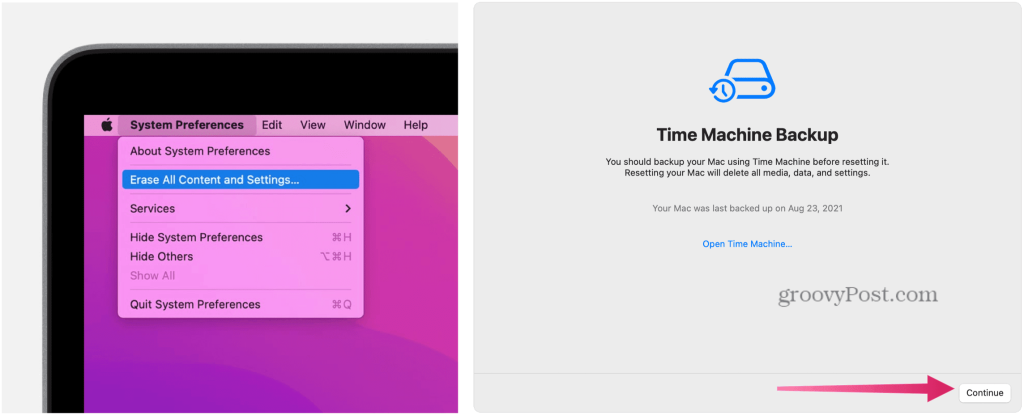
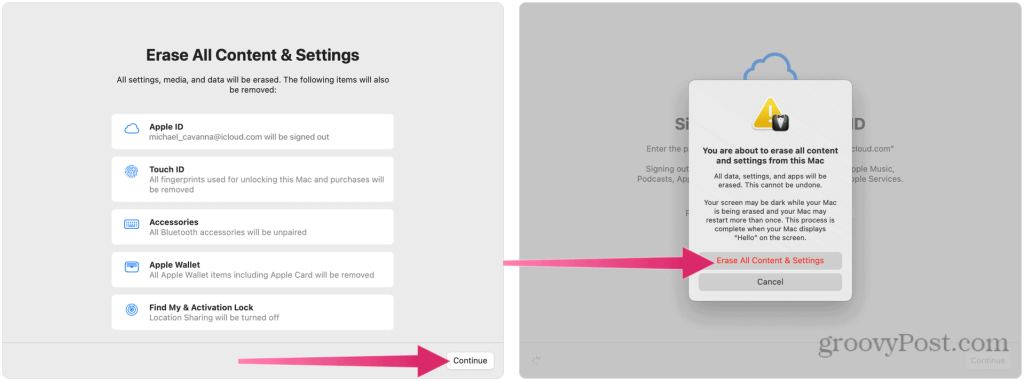
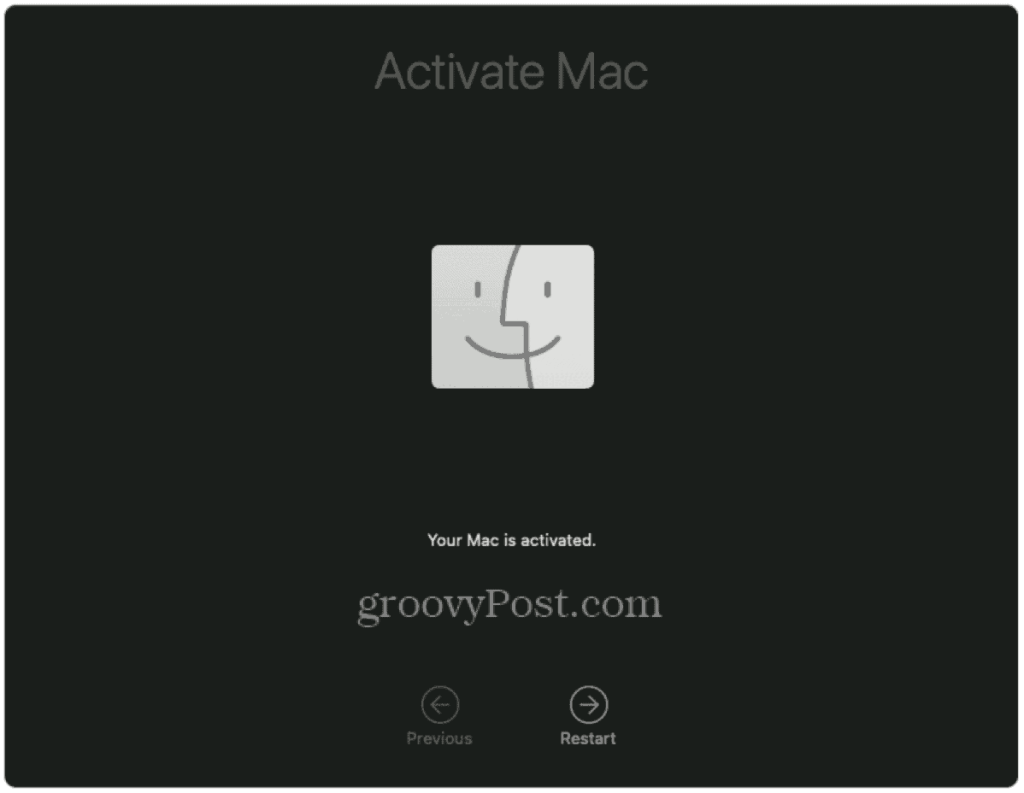
Bruger macOS Monterey
Hvis du beslutter dig for at reninstallere macOS Monterey, vil du være i stand til at rydde din enhed og starte forfra. Trinnene til at gøre det vil variere afhængigt af din enhed. Hvis din Mac har en T2-chip, skal du bruge metoden Slet alt indhold og indstillinger, men hvis du er usikker, kan du altid vende tilbage til at bruge gendannelsesværktøjet i stedet.
Disse trin er skrevet med Monterey i tankerne, men burde fungere for alle versioner af macOS, der starter efter det. Glem ikke at prøve nogle af de nye Monterey-funktioner, fra Mac-genveje til AirPlay-support .
Lær hvordan du slår undertekster til på Zoom. Zooms automatiske undertekster gør det lettere at forstå opkaldsindholdet.
Modtager fejludskrivningsmeddelelse på dit Windows 10-system, følg derefter rettelserne i artiklen og få din printer på sporet...
Du kan nemt besøge dine møder igen, hvis du optager dem. Sådan optager og afspiller du en Microsoft Teams-optagelse til dit næste møde.
Når du åbner en fil eller klikker på et link, vil din Android-enhed vælge en standardapp til at åbne den. Du kan nulstille dine standardapps på Android med denne vejledning.
RETTET: Entitlement.diagnostics.office.com certifikatfejl
For at finde ud af de bedste spilsider, der ikke er blokeret af skoler, skal du læse artiklen og vælge den bedste ikke-blokerede spilwebsted for skoler, gymnasier og værker
Hvis du står over for printeren i fejltilstandsproblemet på Windows 10-pc og ikke ved, hvordan du skal håndtere det, så følg disse løsninger for at løse det.
Hvis du undrede dig over, hvordan du sikkerhedskopierer din Chromebook, har vi dækket dig. Lær mere om, hvad der sikkerhedskopieres automatisk, og hvad der ikke er her
Vil du rette Xbox-appen vil ikke åbne i Windows 10, så følg rettelserne som Aktiver Xbox-appen fra Tjenester, nulstil Xbox-appen, Nulstil Xbox-apppakken og andre..
Hvis du har et Logitech-tastatur og -mus, vil du se denne proces køre. Det er ikke malware, men det er ikke en vigtig eksekverbar fil til Windows OS.
![[100% løst] Hvordan rettes meddelelsen Fejludskrivning på Windows 10? [100% løst] Hvordan rettes meddelelsen Fejludskrivning på Windows 10?](https://img2.luckytemplates.com/resources1/images2/image-9322-0408150406327.png)




![RETTET: Printer i fejltilstand [HP, Canon, Epson, Zebra & Brother] RETTET: Printer i fejltilstand [HP, Canon, Epson, Zebra & Brother]](https://img2.luckytemplates.com/resources1/images2/image-1874-0408150757336.png)

![Sådan rettes Xbox-appen vil ikke åbne i Windows 10 [HURTIG GUIDE] Sådan rettes Xbox-appen vil ikke åbne i Windows 10 [HURTIG GUIDE]](https://img2.luckytemplates.com/resources1/images2/image-7896-0408150400865.png)
