Sådan slår du undertekster til på Zoom

Lær hvordan du slår undertekster til på Zoom. Zooms automatiske undertekster gør det lettere at forstå opkaldsindholdet.
Du behøver ikke dyrt fotoredigeringssoftware som Photoshop for at redigere billeder og andre billeder til Microsoft Word-dokumenter. Selvom Microsoft Office Picture Manager er blevet pensioneret, er der stadig masser af indbyggede værktøjer til at redigere billeder i Word.
Microsoft Word giver dig mulighed for at formatere farver og lysstyrke, tilføje rammer, beskære billedstørrelser, tilføje specialeffekter og mere, så her er, hvordan du gør det. Selvom instruktionerne kan variere, bør disse instruktioner fungere for Word 2016 og nyere, inklusive Microsoft 365 (tidligere O365) og Online.
Beskæring af billeder i Microsoft Word
Der er et par måder at beskære et billede i Microsoft Word. Start med at indsætte billedet i dit Word-dokument ( Indsæt > Billeder ) og vælg billedet.
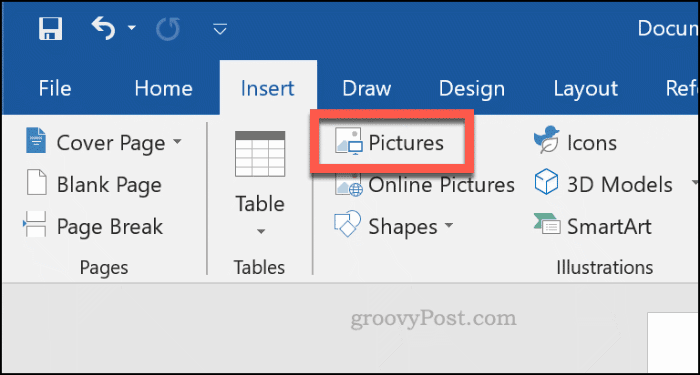
For at begynde at formatere dit valgte billede skal du klikke på Format > Beskær (eller Format > Beskær > Beskær ). Du kan også gå ind i billedbeskæringstilstanden ved at højreklikke på billedet og vælge Beskær .
Dette vil ændre omridset omkring dit billede fra at ændre størrelse til beskæring.
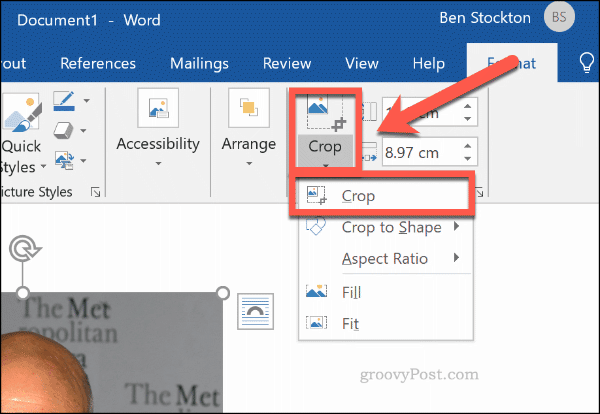
Flyt beskæringskonturværktøjerne rundt om dit billede for at reducere billedområdet til dets endelige størrelse. Nedtonede områder vil blive fjernet fra det endelige billede, når beskæringsredigeringen er blevet bekræftet.
Når du er tilfreds, skal du klikke én gang uden for billedet eller trykke på Enter på dit tastatur.
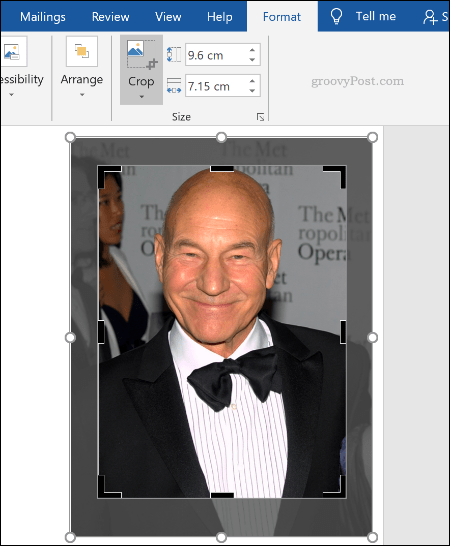
Formatering af billedfarver
Word giver dig mulighed for at formatere de farver, der bruges i dit billede uden først at eksportere det til en fotoeditor. Du kan tilpasse billedets skarphed, lysstyrke, mætning, tone og kontrastniveauer, enten manuelt eller ved at bruge et af flere forudindstillede filtre.
For at få adgang til billedformateringsværktøjerne skal du højreklikke på dit billede og trykke på Formater billede nederst.
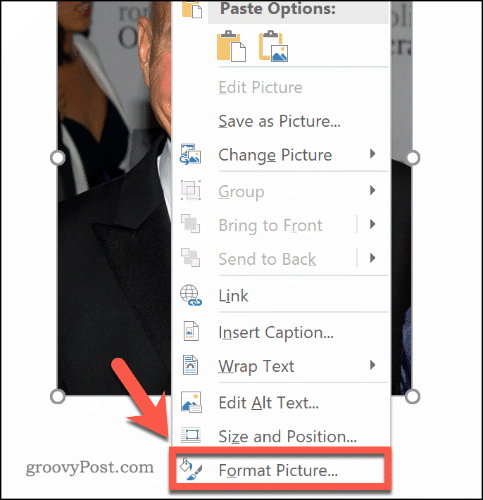
Dette åbner menuen Formater billede i højre side. Klik på billedikonet (længst til højre) for at få adgang til billedfarveredigeringsværktøjerne.
Under Billedkorrektioner skal du flytte skyderne for hver kategori for at gøre et billede skarpere eller blødere eller øge eller mindske lysstyrke- og kontrastniveauerne. Du kan også klikke på Forudindstillinger for hver kategori og vælge et af miniaturebillederne for i stedet at anvende disse ændringer på dit billede.
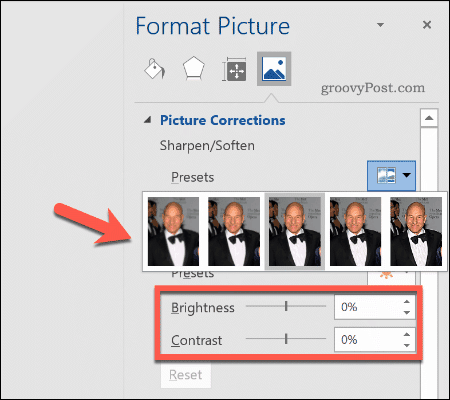
Under Billedfarve kan du ændre tone- og mætningsniveauer for dit valgte billede. Flyt skyderne for hver mulighed til venstre eller højre for at øge eller mindske hvert niveau.
Klik på Forudindstillinger for at indstille disse niveauer ved hjælp af en af de forudindstillede muligheder.
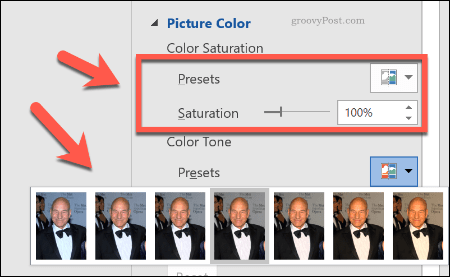
Hvis du er utilfreds med nogen af de farveændringer, du har foretaget, skal du klikke på knappen Nulstil under hver kategori for at vende dit billede tilbage til dets oprindelige tilstand.
Tilføjelse af specielle effekter til billeder
Microsoft Word indeholder også flere specialeffekter, der nemt kan anvendes på billeder. Disse omfatter billedskygge, glød og refleksion, bløde kanter og en 3D-fasningseffekt.
For at tilføje disse specialeffekter skal du gå ind i menuen Formater billede ( højreklik > Formater billede ) og klikke på ikonet Effekter (anden fra venstre). Klik på hver underkategori for at få adgang til hver indstilling.
For at tilføje en skygge til dit billede skal du klikke på Skygge og flytte skyderne for at indstille gennemsigtighed, størrelse, vinkel, farve osv. Du kan også klikke på Forudindstil for at få vist et eksempel og tilføje en Word-defineret skygge i stedet.
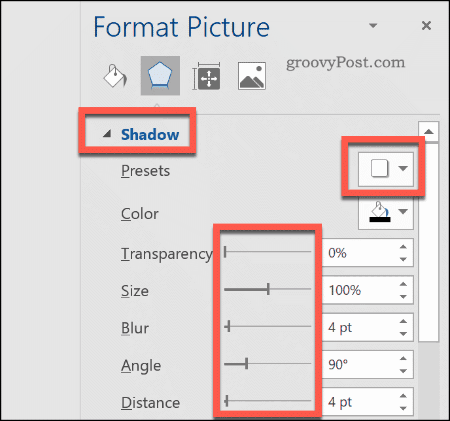
Klik på Refleksion og følg de samme instruktioner for at tilføje en brugerdefineret eller forudindstillet billedrefleksion til dit billede. Gør det samme med Glow for at tilføje en billedglød og Soft Edges for at blødgøre kanterne omkring dit billede.
For at tilføje en 3D-affasningseffekt til dit billede skal du klikke på 3-D-format . Vælg den ønskede effekt for både den øverste og nederste sektion af dit billede ved at klikke på Top Bevel og Bottom Bevel , og vælg en af de foruddefinerede muligheder.
Du kan også tilpasse dybde, kontur, materialeeffekt og belysningsniveauer for din 3D affasningseffekt ved hjælp af rullemenuerne og valgmulighederne.
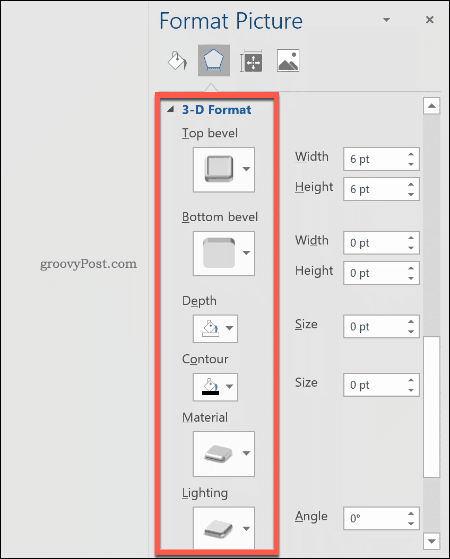
Du kan også tilføje en af flere forudindstillede kunstneriske effekter til dit billede. Disse kombinerer flere effekter til én for at ændre dit billeddesign.
For at gøre dette skal du klikke på underkategorien Kunstneriske effekter og derefter klikke på ikonet Kunstneriske effekter . Vælg en af de forudindstillede muligheder ved at bruge musen til at anvende den på dit billede.
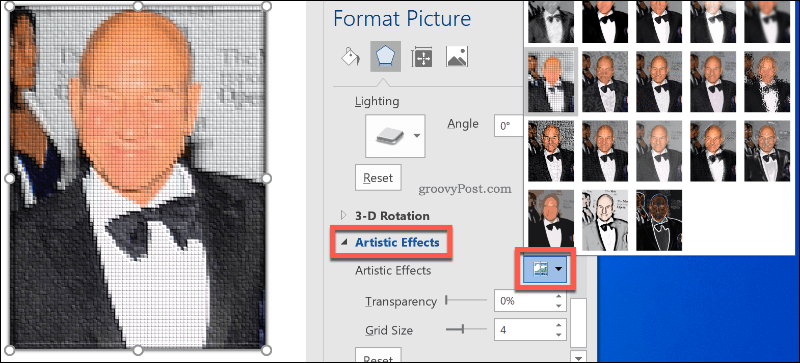
Komprimering af billeder i Microsoft Word
Tilføjelse af billeder til et Word-dokument kan øge størrelsen markant. Ved at komprimere billederne kan du reducere filstørrelsen på dit dokument som helhed.
For at formatere et enkelt billede skal du klikke på Format > Komprimer billeder og sikre, at afkrydsningsfeltet Anvend kun på dette billede er aktiveret. Hvis du vil komprimere alle dine vedhæftede billeder, skal du klikke for at fjerne markeringen i dette afkrydsningsfelt.
Komprimering af billeder vil reducere kvaliteten på en glidende skala fra HD-kvalitet ( 330 pixels pr. tomme ) til grundlæggende e-mail-kvalitet ( 96 pixels pr. tomme ).
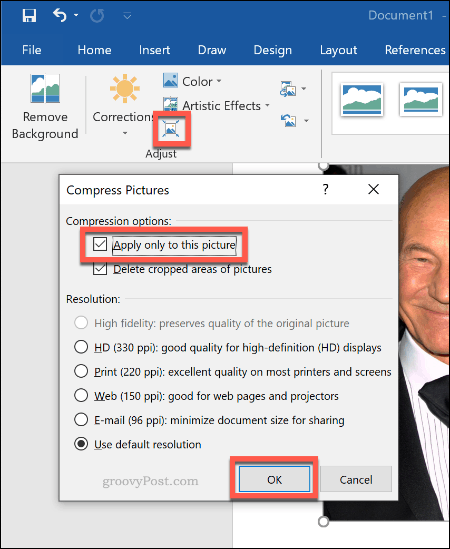
Jo højere kvalitet, jo større Word-fil, så vælg din foretrukne kvalitet, og klik derefter på OK for at komprimere dine billeder.
Grundlæggende billedredigering gjort let
Disse redigeringsværktøjer gør det nemt at foretage grundlæggende ændringer af billeder i Microsoft Word. Du kan også ændre størrelse på billeder i Windows 10 uden også at skulle bruge et billedredigeringsprogram.
Hvis du har brug for at foretage større ændringer i dine billeder, kan du prøve nogle af disse gratis Photoshop-alternativer i stedet.
Lær hvordan du slår undertekster til på Zoom. Zooms automatiske undertekster gør det lettere at forstå opkaldsindholdet.
Modtager fejludskrivningsmeddelelse på dit Windows 10-system, følg derefter rettelserne i artiklen og få din printer på sporet...
Du kan nemt besøge dine møder igen, hvis du optager dem. Sådan optager og afspiller du en Microsoft Teams-optagelse til dit næste møde.
Når du åbner en fil eller klikker på et link, vil din Android-enhed vælge en standardapp til at åbne den. Du kan nulstille dine standardapps på Android med denne vejledning.
RETTET: Entitlement.diagnostics.office.com certifikatfejl
For at finde ud af de bedste spilsider, der ikke er blokeret af skoler, skal du læse artiklen og vælge den bedste ikke-blokerede spilwebsted for skoler, gymnasier og værker
Hvis du står over for printeren i fejltilstandsproblemet på Windows 10-pc og ikke ved, hvordan du skal håndtere det, så følg disse løsninger for at løse det.
Hvis du undrede dig over, hvordan du sikkerhedskopierer din Chromebook, har vi dækket dig. Lær mere om, hvad der sikkerhedskopieres automatisk, og hvad der ikke er her
Vil du rette Xbox-appen vil ikke åbne i Windows 10, så følg rettelserne som Aktiver Xbox-appen fra Tjenester, nulstil Xbox-appen, Nulstil Xbox-apppakken og andre..
Hvis du har et Logitech-tastatur og -mus, vil du se denne proces køre. Det er ikke malware, men det er ikke en vigtig eksekverbar fil til Windows OS.
![[100% løst] Hvordan rettes meddelelsen Fejludskrivning på Windows 10? [100% løst] Hvordan rettes meddelelsen Fejludskrivning på Windows 10?](https://img2.luckytemplates.com/resources1/images2/image-9322-0408150406327.png)




![RETTET: Printer i fejltilstand [HP, Canon, Epson, Zebra & Brother] RETTET: Printer i fejltilstand [HP, Canon, Epson, Zebra & Brother]](https://img2.luckytemplates.com/resources1/images2/image-1874-0408150757336.png)

![Sådan rettes Xbox-appen vil ikke åbne i Windows 10 [HURTIG GUIDE] Sådan rettes Xbox-appen vil ikke åbne i Windows 10 [HURTIG GUIDE]](https://img2.luckytemplates.com/resources1/images2/image-7896-0408150400865.png)
