Sådan slår du undertekster til på Zoom

Lær hvordan du slår undertekster til på Zoom. Zooms automatiske undertekster gør det lettere at forstå opkaldsindholdet.
Har du indsat et billede i Google Slides og ønsker at redigere det smukt? Sådan redigerer, beskærer og tilføjer du rammer til billeder i Google Slides .
Google Slides er et fantastisk værktøj, der hjælper dig med at skabe professionelle præsentationer. En vigtig og uundværlig del, hvis du vil have din tale til at tiltrække publikum, er billeder. Hvis du bruger det forkerte billede eller placerer det et upassende sted, kan du forårsage den modsatte reaktion. For at undgå det kan du omfarve, formatere og genredigere billeder i Google Slides for at få alt til at se så professionelt ud som muligt.
Grundlæggende ligner brugen af Google Slides Microsoft PowerPoint. Du finder mange velkendte funktioner her fra valg af skrifttyper, formatering af marginer, indsættelse af overgange til tilføjelse af diagrammer og mere.
I 2014 introducerede Google Slides nogle interessante redigeringsfunktioner såsom beskæring, oprettelse af overlejringer og tilføjelse af rammer til billeder. I 2022 er disse funktioner blevet det mest "attraktive" punkt i Slides. Som lærer kan du bruge dem til at skabe smukke visuelle effekter til forelæsninger i klassen eller online.
Du kan prøve mange forskellige typer effekter. Den første ting, du skal lære, er dog, hvordan du redigerer billeder i Google Slides. Dette trin er ikke svært, og du behøver ikke at stole på tredjepartsværktøjer. Nedenfor er detaljerede instruktioner.
Vejledning til redigering af billeder i Google Slides
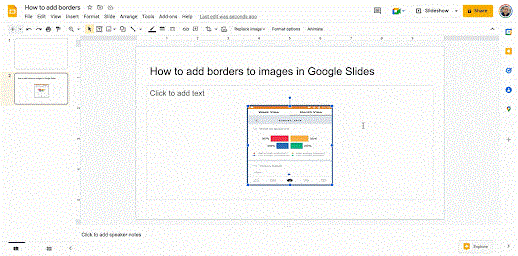
For at beskære et billede til en bestemt form skal du vælge en maske i rullemenuen ved siden af ikonet Beskær. Du har mange muligheder for figurer, pile og andre billedforklaringsdesigns til at indsætte i Google Slides som vist nedenfor.
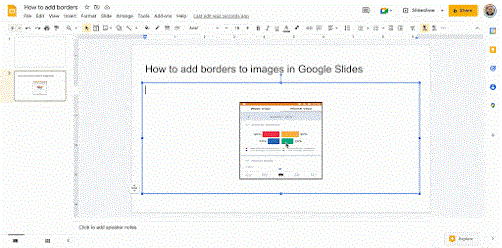
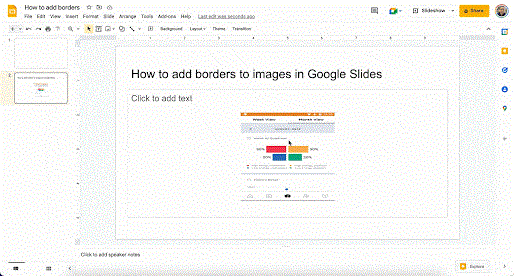
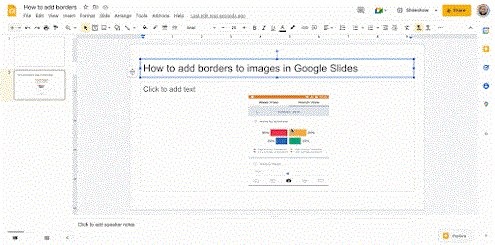
Det er gjort! Ovenfor kan du se, hvordan du redigerer billeder i Google Slides . Som du kan se, er det ikke for svært, vel?
Lær hvordan du slår undertekster til på Zoom. Zooms automatiske undertekster gør det lettere at forstå opkaldsindholdet.
Modtager fejludskrivningsmeddelelse på dit Windows 10-system, følg derefter rettelserne i artiklen og få din printer på sporet...
Du kan nemt besøge dine møder igen, hvis du optager dem. Sådan optager og afspiller du en Microsoft Teams-optagelse til dit næste møde.
Når du åbner en fil eller klikker på et link, vil din Android-enhed vælge en standardapp til at åbne den. Du kan nulstille dine standardapps på Android med denne vejledning.
RETTET: Entitlement.diagnostics.office.com certifikatfejl
For at finde ud af de bedste spilsider, der ikke er blokeret af skoler, skal du læse artiklen og vælge den bedste ikke-blokerede spilwebsted for skoler, gymnasier og værker
Hvis du står over for printeren i fejltilstandsproblemet på Windows 10-pc og ikke ved, hvordan du skal håndtere det, så følg disse løsninger for at løse det.
Hvis du undrede dig over, hvordan du sikkerhedskopierer din Chromebook, har vi dækket dig. Lær mere om, hvad der sikkerhedskopieres automatisk, og hvad der ikke er her
Vil du rette Xbox-appen vil ikke åbne i Windows 10, så følg rettelserne som Aktiver Xbox-appen fra Tjenester, nulstil Xbox-appen, Nulstil Xbox-apppakken og andre..
Hvis du har et Logitech-tastatur og -mus, vil du se denne proces køre. Det er ikke malware, men det er ikke en vigtig eksekverbar fil til Windows OS.
![[100% løst] Hvordan rettes meddelelsen Fejludskrivning på Windows 10? [100% løst] Hvordan rettes meddelelsen Fejludskrivning på Windows 10?](https://img2.luckytemplates.com/resources1/images2/image-9322-0408150406327.png)




![RETTET: Printer i fejltilstand [HP, Canon, Epson, Zebra & Brother] RETTET: Printer i fejltilstand [HP, Canon, Epson, Zebra & Brother]](https://img2.luckytemplates.com/resources1/images2/image-1874-0408150757336.png)

![Sådan rettes Xbox-appen vil ikke åbne i Windows 10 [HURTIG GUIDE] Sådan rettes Xbox-appen vil ikke åbne i Windows 10 [HURTIG GUIDE]](https://img2.luckytemplates.com/resources1/images2/image-7896-0408150400865.png)
